Hitro prikažite / skrijte ali preklopite oznake za oblikovanje (oznake odstavkov in skrito besedilo) v Wordu
Kutools za Word
Težko si zapomnimo vse nastavitve v programu Word, kot so nastavitve oznak za oblikovanje in nastavitve vsebine dokumenta. Morda bomo morali prikazati / skriti ali vklopiti ali izklopiti oznake za oblikovanje zdaj in nato, na primer za prikaz ali skrivanje oznak odstavkov, za vklop in izklop skritih podatkov ali besedila. Ker so vse te nastavitve locirane v Wordu ločeno, si jih ne moremo enostavno zapomniti in uporabiti, kadar je to potrebno. Ampak s Kutools za Word's Nastavitve zaslona Pripomoček lahko na enem mestu v Wordu hitro uporabite naslednje nastavitve.
Pokaži / skrij oznake odstavkov v dokumentu
Pokaži / skrij skrito besedilo v dokumentu
Pokaži / skrij znake zavihka v dokumentu
Vklopite ali izklopite kode polj v dokumentu
Priporočena orodja za storilnost za Word
Kutools za Word: Integracija AI 🤖, več kot 100 naprednih funkcij prihrani 50 % vašega časa za obdelavo dokumentov.Brezplačen prenos
Zavihek Office: Predvaja zavihke, podobne brskalniku, v Wordu (in drugih Officeovih orodjih), kar poenostavlja krmarjenje po več dokumentih.Brezplačen prenos
klik Kutools Plus > Nastavitve zaslona. Oglejte si posnetke zaslona:
 |
 |
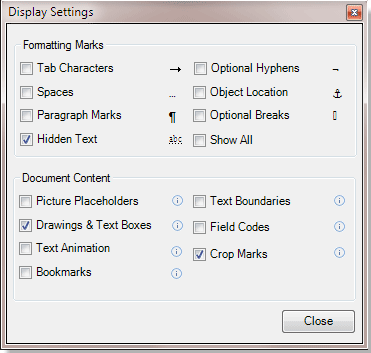 |
Pokaži / skrij oznake odstavkov v dokumentu
Če želite hitro prikazati ali skriti oznake odstavkov v dokumentu, lahko hitro pokažete ali skrijete oznake odstavkov v dokumentu, kot sledi:
1. Uporabite pripomoček s klikom na klik Kutools Plus > Nastavitve zaslona. Prosimo, preverite Oznake odstavka možnost v Nastavitve zaslona dialob, kot je prikazano na spodnjih posnetkih zaslona, in kliknite Zapri . Oznake odstavkov bodo prikazane v vašem dokumentu, kot je prikazano na spodnjih posnetkih zaslona.

Pokaži / skrij skrito besedilo v dokumentu
Če želite v dokumentu hitro prikazati ali skriti skrite podatke ali besedilo, lahko skrite podatke ali besedilo v dokumentu hitro prikažete ali skrijete na naslednji način:
1. Uporabite pripomoček s klikom na klik Kutools Plus > Nastavitve zaslona. Prosimo, preverite Skrito besedilo možnost v Nastavitve zaslona dialob, kot je prikazano na spodnjih posnetkih zaslona, in kliknite Zapri . V dokumentu boste videli skrito besedilo ali podatke, kot je prikazano na spodnjih posnetkih zaslona.

Pokaži / skrij znake zavihka v dokumentu
Če želite v dokumentu hitro prikazati ali skriti znake zavihkov, lahko hitro prikažete ali skrijete znake zavihkov v dokumentu, kot sledi:
1. Uporabite pripomoček s klikom na klik Kutools Plus > Nastavitve zaslona. Prosimo, preverite Znaki zavihka možnost v Nastavitve zaslona dialob, kot je prikazano na spodnjih posnetkih zaslona, in kliknite Zapri . V vašem dokumentu boste videli znake zavihkov, kot je prikazano na spodnjih posnetkih zaslona.

Vklopite ali izklopite kode polj v dokumentu
Če želite v dokumentu hitro vklopiti ali izklopiti kode polj, lahko v dokumentu hitro vklopite ali izklopite kode polj, kot sledi:
1. Uporabite pripomoček s klikom na klik Kutools Plus > Nastavitve zaslona. Prosimo, preverite Znaki zavihka možnost v Nastavitve zaslona dialob, kot je prikazano na spodnjih posnetkih zaslona, in kliknite Zapri . Kode polj bodo prikazane v vašem dokumentu, kot je prikazano na spodnjih posnetkih zaslona.

Najboljša pisarniška orodja za produktivnost
Kutools za Word - Izboljšajte svojo besedno izkušnjo z Over 100 Izjemne lastnosti!
🤖 Kutools AI pomočnik: Preoblikujte svoje pisanje z AI - Ustvarite vsebino / Poljsko besedilo za jasnost / Povzemite dokumente / Povprašajte za informacije na podlagi dokumenta, vse v Wordu
📘 Obvladovanje dokumentov: Razdeljene strani / Spoji dokumente / Izvozi izbor v različnih formatih (PDF/TXT/DOC/HTML ...) / Paketna pretvorba v PDF / Izvozi strani kot slike / Natisnite več datotek hkrati...
✏ Urejanje vsebine: Serijsko iskanje in zamenjava čez več datotek / Spremeni velikost vseh slik / Prenos vrstic in stolpcev tabele / Pretvori tabelo v besedilo...
🧹 Čiščenje brez napora: Pometite stran Dodatni prostori / Prelomi oddelkov / Vse glave / Besedilna polja / Hiperpovezave / Za več orodij za odstranjevanje pojdite na naš Odstrani skupino...
➕ Ustvarjalni vložki: Vstavi Tisoč ločila / Potrditvena polja / Radijske tipke / QR koda / Črtna koda / Tabela z diagonalno črto / Naslov enačbe / Opis slike / Naslov tabele / Več slik / Odkrijte več v Vstavi skupino...
???? Natančne izbire: Natančna točka določene strani / mize / Oblike / odstavki naslova / Izboljšajte navigacijo z več Izberite funkcije...
⭐ Izboljšave zvezdic: Hitra navigacija do katere koli lokacije / samodejno vstavljanje ponavljajočega se besedila / brez težav preklapljate med okni dokumentov / 11 Orodja za pretvorbo...
