Kako pretvoriti med formulo in besedilo/vrednost
Vadnica prikazuje različne načine pretvorbe formule v njen rezultat ali njen besedilni niz in pretvorbo formule v obliki besedila v delujočo formulo, ki bi prikazala njen rezultat v Excelu.
PRETVORITE FORMULE V DEJANSKE VREDNOSTI
- Pritisnite F2 + F9 za pretvorbo formul v dejanske vrednosti
- Za pretvorbo formul v dejanske vrednosti uporabite Excel Paste Special
- Z desno tipko miške kliknite trik povleci in spusti za pretvorbo formul v dejanske vrednosti
- Skript VBA (makro) za pretvorbo formul v dejanske vrednosti
- Samo en klik za pretvorbo formul v dejanske vrednosti
PREVERITE FORMULE V BESEDILNE NIZE
- Dodajte apostrof (') za pretvorbo formul v besedilne nize
- Nadomestni trik (Ctrl + H) za pretvorbo formul v besedilne nize
- Pokaži formule v Excelu za pretvorbo formul v besedilne nize
- Skript VBA (makro) za pretvorbo formul v besedilne nize
- Samo dva klika za pretvorbo formul v besedilne nize
Ko želite pretvoriti formule v besedilo ali vrednosti v Excelu, se lahko pojavijo različne situacije:
Morate kopirati dejanske vrednosti iz datoteke Excel v drugo datoteko ……
Drugim morate poslati datoteko Excel, vendar so nekatere funkcije nestanovitne, vrednost se bo ponovno izračunala, ko je bila datoteka odprta v drugem računalniku z različicami Excela ……
Ne želite, da sprejemnik datotek Excel ve, katere formule ste uporabili, ker je to posledica vašega trdega dela; ali pa vaše podjetje strankam zaračuna denar za izdelavo poročil s zapletenimi formulami. Zato morate formule zamenjati z njihovimi rezultati ……
Brez skrbi, tukaj je naš ExtendOffice ekipa je navedla več načinov za pretvorbo formul v besedilo ali vrednosti v Excelu, ki ustrezajo potrebam različnih skupin.
PRETVORITE FORMULE V DEJANSKE VREDNOSTI
Spodaj navedene metode vam bodo pomagale pretvoriti formule v njihove vrednosti in hkrati izbrisati formule. Pritisnite Ctrl + Z razveljaviti, če želite formule nazaj.
Pritisnite F2 + F9 za pretvorbo formul v dejanske vrednosti
To deluje samo za eno celico, vendar je zelo enostavno za uporabo in zapomnitev. Primeren je za skupine, ki potrebujejo le urejanje ene ali le nekaj celic. Konkretni koraki so naslednji:
1. Premaknite miško nad celico in pritisnite F2ali dvojni klik v celici, da jo uredite.
2. Pritisnite F9, in potem ENTER.
 |
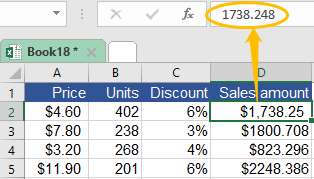 |
Za pretvorbo formul v dejanske vrednosti uporabite Excel Paste Special
Ko kopirate ali izrežete in prilepite v Excel, bo vse v izvornih celicah privzeto prilepljeno v ciljne celice. Toda včasih to morda ni tisto, kar si želite. The Posebno lepljenje funkcija v Excelu vam omogoča, da prilepite samo tisto, kar želite. Za dostop do funkcije smo tukaj navedli 2 načina:
• Pritisnite Alt + E + S + V (Excel Posebno lepljenje)
1. Kopirajte izvorno celico ali obseg, ki ga želite pretvoriti v vrednosti.
2. Drži ALTin pritisnite E, S in V v redu.

3. klik OK ali pritisnite ENTER.

• Uporabite meni z desnim klikom (Excel Paste Special)
Če vas skrbi, da se zgornje bližnjice ne spomnite, sledite tem korakom:
1. Kopirajte izvorno celico ali obseg, ki ga želite pretvoriti v vrednosti.
2. Z desno miškino tipko kliknite ciljne celice in izberite ikona (vrednosti) spodaj.
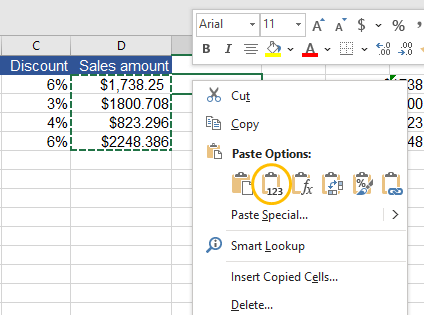 |
 |
Ali pa za več podrobnosti sledite spodnjim korakom:
1. Kopirajte izvorno celico ali obseg, ki ga želite pretvoriti v vrednosti.
2. Z desno miškino tipko kliknite ciljne celice in izberite Posebno lepljenje.

3. klik Vrednote in OK.
 |
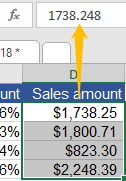 |
√ Majhen nasvet: če so v zgornjem levem kotu ciljnih celic zeleni trikotniki, izberite obseg celic, Gumb za sledenje napaki (prikazala se bo rumena ikona s klicajem). Kliknite, izberite Pretvori v številko. Zeleni trikotniki bodo nato izginili.

Z desno tipko miške kliknite trik povleci in spusti za pretvorbo formul v dejanske vrednosti
Če vam Paste Special ni preveč všeč, lahko formule pretvorite v vrednosti na ta način:
1. Izberite izvorno celico ali obseg celic.
2. Kazalec postavite na rob celice (celic), zdaj se bo kazalec spremenil v kazalec za premikanje.
3. Z desno miškino tipko (ne izpusti) s kazalcem za premikanje, povlecite celico na želeno lokacijo in spustite (spustite lahko tudi na prvotno lokacijo).
4. klik Kopiraj tukaj samo kot vrednosti.
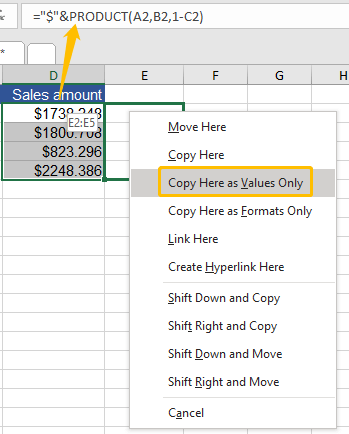 |
 |
Skript VBA (makro) za pretvorbo formul v dejanske vrednosti
Če ste navajeni uporabljati VBA (Visual Basic for Applications) v Excelu, tukaj imamo tudi kodo makra za vas, naredite naslednje: (Upoštevajte, da po zagonu spodnje kode makra dejanja ne morete razveljaviti. )
1. Izberite izvorno celico ali obseg celic s formulami, ki jih želite pretvoriti v vrednosti.

2. Pritisnite Alt + F11je Microsoft Visual Basic za aplikacije se prikaže okno.
3. klik VstaviIn nato Moduli na spustnem seznamu.

4. Prilepite naslednjo kodo v Moduli okno.
Sub ConvertFormulasToValues()
'Update by Extendoffice
Dim xRg As Range
Dim xCell As Range
Dim xRet As VbMsgBoxResult
Dim SLocation As String
On Error Resume Next
xRet = MsgBox("You can't undo this operation. " & "Click Yes to copy the workbook automatically?", vbYesNoCancel, "Kutools for Excel")
Select Case xRet
Case vbYes
'Backup a copy of the workbook to the same location.
ActiveWorkbook.SaveCopyAs Filename:=ActiveWorkbook.Path & "\Backup" & " " & ActiveWorkbook.Name
SLocation = ActiveWorkbook.Path & "\Backup" & " " & ActiveWorkbook.Name
MsgBox "The backup is: " & SLocation, vbInformation, "Kutools for Excel"
Case vbCancel
Exit Sub
End Select
'Please select the range which you want to convert formulas to values.
Set xRg = Selection
If TypeName(xRg) = "Range" Then
For Each xCell In xRg
If xCell.HasFormula Then
xCell.Formula = xCell.Value
End If
Next
End If
End Sub5. Pritisnite F5 za zagon kode. Če potrebujete, kliknite Da če želite pretvoriti formule v rezultate med samodejnim kopiranjem delovnega zvezka, vam bo pogovorno okno povedalo, kje je varnostna kopija. Kliknite Ne za neposredno upravljanje pretvorbe. Ne pozabite, da te operacije ne morete razveljaviti.

Po operaciji je videti tako:

Samo en klik za pretvorbo formul v dejanske vrednosti
Za tiste, ki ne marate slediti zapletenim korakom, Kutools za Excel je zelo priročno orodje za pretvarjanje formul v vrednosti in istočasno brisanje formul v Excelu. Dobesedno vam vzame samo en klik, če imate nameščen Kutools:
1. Izberite obseg izvornih celic, poiščite Območja in celice skupine na zavihku Kutools.
2. klik V dejansko.

Zdaj lahko uživate v rezultatu.

PREVERITE FORMULO V NIZ BESEDILA
Spodaj navedene metode bi vam pomagale pretvoriti formule v besedilo, tako da bi se namesto rezultatov prikazal besedilni niz formul.
Dodajte apostrof (') za pretvorbo formul v besedilne nize
An apostrof preprečuje Excelu, da bi besedilni niz razlagal kot formulo. Zato je dodajanje apostrofa vedno v pomoč, če želite prikazati besedilni niz namesto rezultata formule (besedilni niz). In to je precej enostavno, koraki so naslednji:
1. Izberite celico formule in pritisnite F2ali dvojni klik v celici, da jo uredite.
2. Dodajte an apostrof (') pred znak enakosti (=).

3. Pritisnite ENTER, boste v celici videli besedilni niz.

Nadomestni trik (Ctrl + H) za pretvorbo formul v besedilne nize
Če pa želite prikazati vse besedilne nize formul na trenutnem delovnem listu, bo Zamenjaj funkcija v Excelu je boljša izbira za rešitev težave.
1. Pritisnite Ctrl + H, Boste videli Poišči in zamenjaj okno.
2. Tip = v Našli kaj polje, vrsto '= v Zamenjaj z škatla.

3. klik Zamenjaj vse. Videli boste vse formule, prikazane na trenutnem delovnem listu.

Pokaži formule v Excelu za pretvorbo formul v besedilne nize
V Excelu obstaja funkcija, imenovana Pokaži formule skrit v zavihku Formule. Z uporabo te funkcije bi se rezultati formul zlahka pretvorili v besedilne nize formul:
Pojdite na zavihek Formule, najti Revizija formule skupino, kliknite Pokaži formule.

S to funkcijo bodo vidne vse formule na delovnem listu:

Skript VBA (makro) za pretvorbo formul v besedilne nize
Če raje uporabljate makro kode, vam bo pomagala spodnja. Sledite naslednjim korakom:
1. Pritisnite Alt + F11je Microsoft Visual Basic za aplikacije se prikaže okno.
2. klik VstaviIn nato Moduli na spustnem seznamu.
3. Prilepite naslednjo kodo v Moduli okno.
Function ShowF(Rng As Range)
ShowF = Rng.Formula
End Function4. Vrnite se na delovni list, vnesite formulo = ShowF (izvorna celica) na ciljni celici, na primer:

5. Pritisnite ENTER. Zdaj boste videli formulo.

Samo dva klika za pretvorbo formul v besedilne nize
V primeru, da ne želite izbrisati formul, ampak jih morate preprosto pretvoriti med formule in besedilne nize, Kutools za Excel je odlično orodje v Excelu, ki vam pomaga:
klik vsebina in izberite Pretvori formulo v besedilo po izbiri obsega celic, ki ga želite pretvoriti, na primer:

Tako izgleda po pretvorbi.

PREVERITE BESEDILO V FORMULE
Recimo, da imate poročilo, ki prikazuje formule in vrednosti, ali pa vam je nekdo poslal datoteko Excel, ki prikazuje formule namesto njihovih rezultatov.
Tu sta dva načina pretvorbe besedilnih nizov v formule za neposredno prikazovanje njihovih rezultatov.
Skript VBA (makro) za pretvorbo besedila v formule
1. Pritisnite Alt + F11je Microsoft Visual Basic za aplikacije se prikaže okno.
2. klik VstaviIn nato Moduli na spustnem seznamu.

3. Prilepite naslednjo kodo v Moduli okno.
Function Eval(Ref As String)
Application.Volatile
Eval = Evaluate(Ref)
End Function4. Vrnite se na delovni list, vnesite formulo = Eval (izvorna celica) na ciljni celici, na primer:

5. Pritisnite ENTER. Zdaj lahko vidite rezultat formule.

Samo dva klika za pretvorbo besedila v formule
Če imate, potrebujete dva klika Kutools za Excel nameščen v Excelu za pretvorbo besedila v formule: Pod Kutools zavihek, lahko preprosto kliknete vsebina in izberite Pretvori besedilo v formulo po izbiri obsega celic, ki ga želite pretvoriti, na primer:

Tako izgleda po pretvorbi.

Najboljša orodja za pisarniško produktivnost
Kutools za Excel rešuje večino vaših težav in poveča vašo produktivnost za 80%
- Vrstica Super Formula (enostavno urejanje več vrstic besedila in formule); Bralna postavitev (enostavno branje in urejanje velikega števila celic); Prilepite v filtrirani obseg...
- Združi celice / vrstice / stolpce in vodenje podatkov; Vsebina razdeljenih celic; Združite podvojene vrstice in vsoto / povprečje... prepreči podvojene celice; Primerjaj obsege...
- Izberite Duplicate ali Unique Vrstice; Izberite prazne vrstice (vse celice so prazne); Super Find in Fuzzy Find v mnogih delovnih zvezkih; Naključna izbira ...
- Natančna kopija Več celic brez spreminjanja sklica formule; Samodejno ustvarjanje referenc na več listov; Vstavi oznake, Potrditvena polja in še več ...
- Priljubljene in hitro vstavite formule, Obsegi, grafikoni in slike; Šifriraj celice z geslom; Ustvari poštni seznam in pošiljanje e-pošte ...
- Izvleček besedila, Dodaj besedilo, Odstrani po položaju, Odstrani presledek; Ustvari in natisni vmesne seštevke strani Pretvarjanje med vsebino celic in komentarji...
- Super filter (shranite in uporabite sheme filtrov za druge liste); Napredno razvrščanje glede na mesec / teden / dan, pogostost in drugo; Poseben filter s krepko, ležeče ...
- Združite delovne zvezke in delovne liste; Spoji tabele na podlagi ključnih stolpcev; Razdelite podatke na več listov; Paketna pretvorba xls, xlsx in PDF...
- Razvrščanje vrtilne tabele po številka tedna, dan v tednu in še več ... Prikaži odklenjene, zaklenjene celice po različnih barvah; Označite celice s formulo / imenom...

- Omogočite urejanje in branje z zavihki v Wordu, Excelu, PowerPointu, Publisher, Access, Visio in Project.
- Odprite in ustvarite več dokumentov v novih zavihkih istega okna in ne v novih oknih.
- Poveča vašo produktivnost za 50%in vsak dan zmanjša na stotine klikov miške za vas!
