Kutools - Več kot 100 zmogljivih funkcij in orodij za Microsoft Word

- >> Preoblikujte svoje pisanje z umetno inteligenco - ustvarite vsebino, prepišite besedilo, povzemite dokumente, povprašajte po informacijah na podlagi dokumenta
- >> V Wordov dokument hkrati vstavite več slik v mape
- >> Združite in združite več datotek Word v vseh mapah v eno z želenim vrstnim redom
- >> Razdelite trenutni dokument na ločene dokumente v skladu z naslovom 1, prelom odseka ali drugimi merili
- >> Pretvorite datoteke med dokumente Doc in Docx, Docx in PDF
- >> Pretvorite slike v enačbe z enim klikom, drugo zbirko orodij za običajne pretvorbe in izbiro itd.
-
Povzdignite svoj izraz,
na novo definirati odličnostO Prepiši značilnost Kutools AI pomočnik izboljša vaše dokumente tako, da naredi vašo vsebino bolj jedrnato, zanimivo in brez napak. Ta funkcija z možnostjo izboljšanja osnutkov ali poliranja končnih predstavitev zagotavlja, da je vaše pisanje najvišje kakovosti.
8 stilov pisanjaPreoblikovati s samo 2 klikiBrezhibna integracija z WordomObsežna zgodovina in enostavne primerjave

Od misli do besedila,
poenostavite svoje pisanjeKutools AI pomočnik's Sestavi Funkcija brez napora oblikuje vsebino po meri, ki ustreza vašim posebnim potrebam, s čimer zagotovi, da vaš rezultat ustreza želeni temi, tonu in slogu. Popoln za izogibanje blokadi pisca ali obogatitev procesa ustvarjanja vsebine.
Ustvarjanje vsebin po meriTakojšnje ustvarjanje na dosegu rokeEnostavna integracija z WordomObsežna zgodovina in enostavne primerjaveHitri povzetki,
takojšnje odgovoreO Povzemajo značilnost Kutools AI pomočnik omogoča hitro razumevanje zapletenih dokumentov in hitro pridobivanje odgovorov ter ponuja učinkovit način za absorbiranje informacij in pridobivanje vpogledov brez poglabljanja v vsako podrobnost.
Dolge dokumente pretvori v prebavljive povzetkePonudba delnih in celotnih povzetkov dokumentovHitri odgovori iz vaših dokumentovInteraktivno odgovarjanje na vprašanja
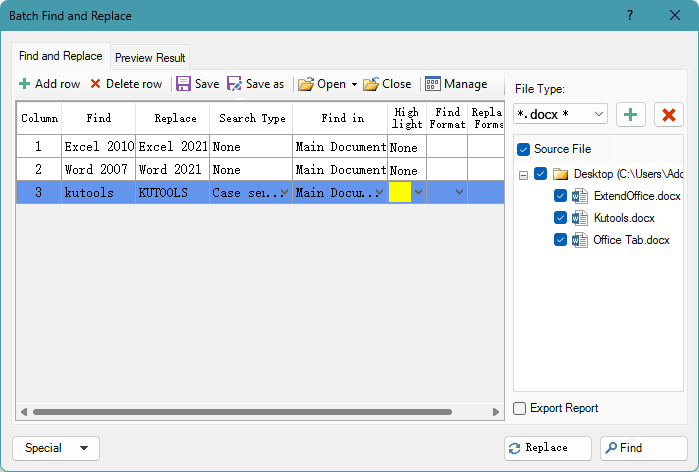
Uredite pametneje,
najti in zamenjati množičnoSerijsko iskanje in zamenjava popelje Word dlje, saj omogoča brezhibno urejanje več dokumentov, hitro zamenjavo več nizov, natančno upravljanje homofona in zapletene zamenjave posebnih znakov, vse v enem robustnem orodju.
Podpira datoteke Word, txt, htm, htmlIšče po več dokumentihNajde in zamenja v glavni vsebini, glavah, nogah, sprotnih opombah, komentarjih, besedilnih poljih ...Vključuje iskanja, ki razlikujejo med velikimi in malimi črkami, podporo za nadomestne znake, homofonske zamenjave ...Pretvorba brez napora,
brezhibni DOCX, DOC in PDFNe glede na to, ali pretvarjate posamezne datoteke ali v velikem obsegu, Kutools for Word's Doc / Docx pripomoček poenostavi postopek, saj podpira formata .doc in .docx, vključno s pretvorbo PDF.
Pretvori .docx v .doc in obratnoBrezhibna pretvorba .docx v .pdfMnožična pretvorba za učinkovitostPoenostavljen postopek, zanesljiva pretvorba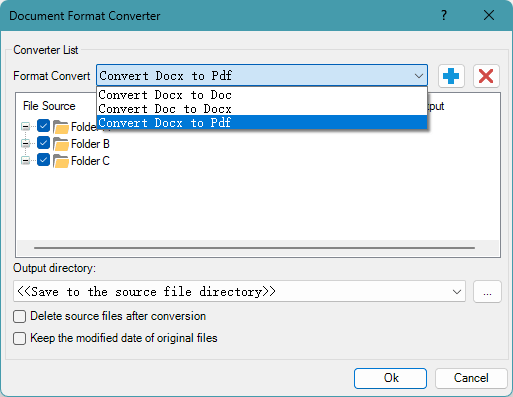
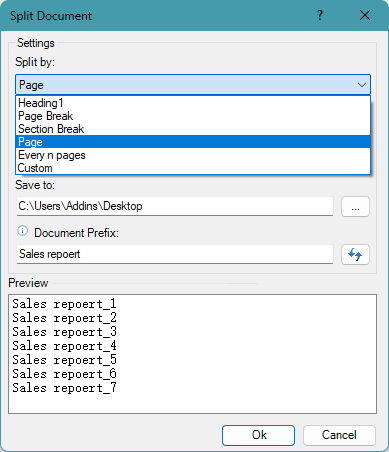
Od enega do mnogih,
učinkovito razdeljevanje dokumentovKutools za Word Razdeljeni dokument pripomoček ponuja robustno rešitev za razdelitev vašega dokumenta v ločene datoteke na podlagi naslovov, prelomov strani, prelomov razdelkov ali določenih strani, kar poenostavlja upravljanje dokumentov.
Odseke shrani kot posamezne dokumentePrilagodljive strategije ločevanja dokumentovPrilagodljive predpone za ločene datotekeUsmerja delitve na želene lokacije -
Oglejte si, kako vam Kutools za Word prihrani čas v Wordu 2021 - 2003 in Office 365

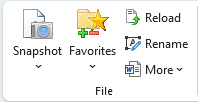
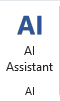
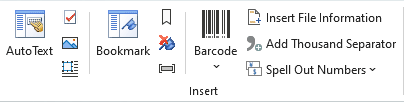
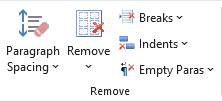

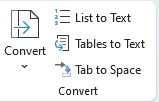

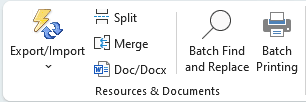
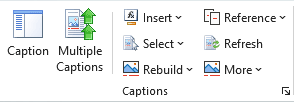



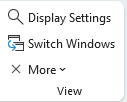
Naslednji opisi podrobno opisujejo funkcije programske opreme, razvrščene po njihovih lokacijah na traku.
Kartica KutoolsSkupina datotek

(Dokument) Posnetek: Naredi začasni posnetek trenutnega Wordovega dokumenta, ne da bi uporabil možnost Shrani skupno in vam omogoča enostavno obnovitev katerega koli posnetka (varnostne kopije) dokumenta, preden zaprete dokument. Zabeležite si, da bodo vsi trenutni posnetki dokumenta izbrisani po zaključku trenutnega postopka Microsoft Office Word.
Priljubljene: Koncept skupine prinaša upravljanje dokumentov v Wordu, ki vam omogoča, da obstoječemu dokumentu Word dodate obstoječo ali novo skupino, nato pa lahko dodate dodane dokumente iz skupine naslednjič v Wordu.
- Dodaj dokument v skupino: Doda trenutni dokument novi ali obstoječi skupini.
- Organizirajte skupino dokumentov: Organizira (preimenuj / premakni naročilo / izbriši / očisti napako) skupino dokumentov v središču skupine.
Osveži: Ponovno naloži trenutni dokument, ko je bil nazadnje shranjen. Če je bil trenutni dokument spremenjen, boste pozvani, ali ga želite shraniti. Če kliknete »Da«, boste dokument shranili s spremembami in ga znova odprli. Če kliknete »Ne«, boste dokument znova odprli, ne da bi shranili spremembe.
Preimenuj (dokument): Trenutni dokument preimenuje neposredno, ne da bi ga zaprl.
Več:
- Kopiraj trenutno datoteko: Kopira trenutni dokument v odložišče in vam omogoča, da ga prilepite na katero koli mesto datoteke ali v e-pošto.
- Kopiraj vse odprte datoteke: Kopira vse odprte Wordove dokumente in vam omogoča, da jih prilepite na katero koli mesto datoteke ali v e-poštna sporočila.
- Odpri trenutno lokacijo dokumenta: Z enim klikom odprete mapo z datotekami, v kateri je shranjen trenutni dokument.
- Odpri privzeto mesto shranjevanja: Z enim klikom odprete privzeto mapo datotek za shranjevanje Wordovega dokumenta.
- Lokacija samodejnega obnovitve: Z enim klikom odprete mapo s samodejno obnovitvijo za Wordov dokument.
- Lokacija zagona programa Word: Z enim klikom odprete mapo zagonske datoteke za Word.
- Odprite uporabniške predloge Lokacija: Z enim klikom odpre mapo z datotekami uporabniških predlog za Word.
Skupina AI

Pomočnik AI: Izboljša vaše zmožnosti urejanja dokumentov z umetno inteligenco, tako da ponuja intuitivna orodja za sestavljanje besedila, prepisovanje s slogovnimi nastavitvami ali brez njih, povzemanje obsežne vsebine in zagotavljanje odgovorov na poizvedbe.
Vstavi skupino

Podokno samodejnega besedila: Samodejno besedilo je način za shranjevanje delov besedilnega dokumenta, ki je na voljo za uporabo v katerem koli dokumentu. Z drugimi besedami, pri vnosih samodejnega besedila, ki ste jih shranili, ni treba vedno znova vnašati iste vsebine.
Potrditveno polje: Zbira različna potrditvena polja za splošno uporabo.
- Radijski gumb: Hitro vstavi več radijskih gumbov hkrati v dokument, ne da bi vstavljal enega za drugim.
- Združite radijske gumbe: V dokumentu enostavno združite več radijskih gumbov hkrati, ne da bi jih vstavljali enega za drugim.
(Vstavi več) slik: Hitro vstavi več slik iz map z želenim vrstnim redom, prav tako lahko vstavi pot slik kot napis.
Več:
- Iz optičnega bralnika ali kamere: Vstavi sliko ali sliko iz optičnega bralnika ali naprave kamere.
Okvir: Zbirka orodij za vstavljanje okvirja, odstranjevanje okvirja, oblikovanje okvira in pretvorbo besedilnega polja v okvir.
- Okvirji: Vstavi okvir v Wordov dokument.
- Odstrani okvirje: Odstrani vse okvirje v izboru.
- Oblika okvirov: Ureja velikost ali druge lastnosti izbranega okvira.
- Pretvori besedilno polje v okvir: Pretvori besedilno polje v okvir, deluje samo v Wordu 2007, 2010 in 2013.
Podokno z zaznamki: Navede imena vseh zaznamkov v podoknu z zaznamki, med zaznamki pa se lahko pomikate s preprostim klikom.
Vstavi (zaznamek): Takoj vstavi zaznamek na trenutni položaj kazalca.
Odstrani (zaznamki): Z enim klikom odstrani vse zaznamke iz izbora ali celotnega dokumenta.
Pokaži / skrij (simboli zaznamkov): Z enim klikom preklopite med prikazom in v dokumentu skrijete simbole zaznamkov.
Črtna koda: Izbor orodij za ustvarjanje in vstavljanje črtne kode po meri in QR kode.
- Črtna koda: Prilagodi in vstavi črtno kodo v dokumentu Word.
- QR Code: Ustvari in vstavi QR kodo po meri v Wordov dokument.
Vstavi podatke o datoteki: Vstavi pot datoteke ali ime datoteke kot polje v nogo dokumenta ali glavo.
Dodaj tisoč ločevalnikov: Z enim klikom dodate tisoč ločil številkam v izboru ali celotnemu dokumentu, ne da bi vstavljali enega za drugim.
Črkujte številke: Številke piše v valuti.
- Črkujte črke v kitajščini: Številke piše v besedah v kitajski valuti, na primer od 123 do 壹佰 贰拾 叁 元 整.
- Črkujte številke v angleščini: Številke piše v angleških valutah, na primer od 123 do STO TRIDESET TRI DOLARJEV.
Odstrani skupino

Razmik med odstavki: Odstrani razmike pred / za / med odstavki iz izbora ali celotnega dokumenta.
- Odstrani presledek pred odstavkom: Z enim klikom odstranite razmik pred odstavki v izboru ali celotnem dokumentu.
- Odstrani presledek za odstavkom: Z enim klikom odstranite razmike za odstavki v izboru ali celotnem dokumentu.
- Odstrani presledke med odstavkom: Z enim klikom odstranite razmike med odstavki v izboru ali celotnem dokumentu.
odstrani
- Odstrani ločilo na tisoče: Z enim klikom odstranite tisoč ločil od številk v izboru ali celotnem dokumentu.
- Počisti vrstice glave: Z enim klikom odstranite vodoravno črto in obdržite vsebino glave Če je glava vstavljena z vodoravno črto.
- Odstranite opombe: Z enim klikom odstranite vse opombe v izboru ali celoten dokument in oštevilčenje opomb se samodejno prilagodi.
- Odstranite končne opombe: Z enim klikom odstranite vse končne opombe v izboru ali celoten dokument in oštevilčenje končnih opomb se samodejno prilagodi.
- Odstrani skrito besedilo: Z enim klikom odstranite vse skrito besedilo v izboru ali celoten dokument.
- Odstrani slike: Z enim klikom odstranite vse slike v izboru ali celoten dokument.
- Odstrani komentarje: Z enim klikom odstranite vse komentarje v izboru ali celoten dokument.
- Odstranite kapico: Z enim klikom odstranite vse kapice v izboru ali celoten dokument.
- Odstranite hiperpovezave: Z enim klikom odstranite vse hiperpovezave iz izbora ali celotnega dokumenta.
- Odstrani okvirje: Z enim klikom odstranite vse okvirje v izboru ali celoten dokument, vendar obdržite besedilo.
- Odstranite kontrolnike HTML: Z enim klikom odstranite vse kontrolnike HTML, kot so vnosna polja, gumbi in drugi kontrolniki HTML v izboru ali celotnem dokumentu.
- Odstrani tabele: Z enim klikom odstranite vse tabele iz izbora ali celotnega dokumenta, vsebina tabele pa bo odstranjena.
- Odstrani vse zaznamke: Z enim klikom hitro odstranite vse zaznamke iz celotnega dokumenta.
- Odstranite vsa besedilna polja: Odstrani vsa polja z besedilom iz celotnega dokumenta, lahko pa tudi hitro odstrani obrobo vseh besedilnih polj, ne da bi izbrisala besedila, ali pa mejo besedilnih polj in besedil v Wordu.
- Odstrani vse makre: Z enim klikom odstranite vse makre v izboru ali celoten dokument, potem ko preverite možnost zaupanja do dostopa do možnosti objektnega modela projektnega projekta VBA v Wordu.
(Odstrani) Odmori: Skupina orodij za odstranjevanje prelomov strani, prelomov stolpcev, prelomov odsekov ali vseh prelomov v izboru ali celotnem dokumentu.
- Odstrani prelome strani: Z enim klikom odstranite vse prelome strani iz izbora ali celotnega dokumenta.
- Odstranite prelome stolpcev: Z enim klikom odstranite vse prelome stolpcev v izboru ali celotnem dokumentu.
- Odstranite prelome odsekov: Z enim klikom odstranite vse prelome odsekov v izboru ali celotnem dokumentu.
- Odstrani vse prelome: Z enim klikom odstranite vse prelome, vključno z odseki, prelomi strani in prelomi stolpcev v izboru ali celotnem dokumentu.
(Odstrani) Zamiki: Skupina orodij za hitro odstranjevanje različnih zamikov.
- Odstrani vse presledke / zamike zavihkov: Z enim klikom odstranite vse zamike na začetku prve vrstice, ki so zamaknjeni s preslednico ali tipko Tab.
- Odstranite vse alineje prve vrstice: Z enim klikom odstranite vse zamike na začetku prve vrstice, ki jih na vodoravnem ravnilu zamika označevalnik zamika prve vrstice.
- Odstranite vse leve zamike: Z enim klikom odstranite vse leve zamike, ki jih označuje levi zamik na vodoravnem ravnilu v trenutnem dokumentu.
- Odstrani vse desne zamike: Z enim klikom odstranite vse desne zamike, ki so z vodoravnim ravnilom v trenutnem dokumentu zamaknjeni z oznako desnega zamika.
- Odstrani vse zamike: Z enim klikom odstranite vse zamike (vključno s prvimi / levimi / desnimi zamiki) v trenutnem dokumentu, nato pa bo celoten dokument nastavljen tako, da bo besedilo poravnal na levo.
(Odstrani) Prazni odstavki:
- Odstrani prazne prelome ročnih vrstic: Z enim klikom odstranite vse prazne ročne prelome vrstic, ki jih vstavite s tipko Shift + Enter v izbor ali celoten dokument.
- Odstrani prazne oznake odstavka: Z enim klikom odstranite vse prazne oznake odstavka, ki jih tipka Enter vstavi neposredno v izbor ali celoten dokument.
Izberite Skupino

(Izberite) Strani: Skupina orodij za izbiro trenutne strani / neparne strani / parne strani / določene strani
- Izberite Trenutna stran: Z enim klikom izberite trenutno stran trenutnega Wordovega dokumenta.
- Izberite lihe strani: Z enim klikom izberite vse strani z lihimi številkami trenutnega Wordovega dokumenta.
- Izberite strani: Po potrebi izbere določene neprekinjene ali neprekinjene strani v dokumentu Word. Izberite na primer samo strani od strani 10 do strani 20 ali ločeno izberite strani 1, 5, 9 in 11.
- Izberite Sodo strani: Z enim klikom izberite vse strani s parnim številom Wordovega dokumenta.
(Izberite) Tabele:
- Izberite Tabele: Izbere vse tabele v izboru ali celoten dokument. Če želite izbrati določeno celotno tabelo, samo postavite kurzor vanjo in uporabite to operacijo.
- Izberite enoredne tabele: Izbere vse tabele, ki vsebujejo samo eno vrstico v izboru ali celoten dokument.
- Izberite tabele z enim stolpcem: Izbere vse tabele, ki vsebujejo samo en stolpec v izboru ali celoten dokument.
- Izberite tabele z eno celico: Izbere vse tabele, ki vsebujejo samo eno celico v izboru ali celoten dokument.
- Izberite First Rows: Izbere vse prve vrstice iz vsake tabele v izbranih tabelah ali celotnega Wordovega dokumenta. Če želite iz ene tabele izbrati samo prvo vrstico, postavite kazalko na želeno tabelo in nato uporabite to operacijo.
- Izberite Zadnje vrstice: Izbere vse zadnje vrstice iz vsake tabele v izbranih tabelah ali celotnega Wordovega dokumenta. Če želite iz ene tabele izbrati samo zadnjo vrstico, postavite kazalec na želeno tabelo in nato uporabite to operacijo.
- Izberite Prvi stolpci: Izbere vse prve stolpce iz vsake tabele v izbranih tabelah ali celotnega Wordovega dokumenta. Če želite samo izbrati prvi stolpec iz ene tabele, postavite kazalko na želeno tabelo in nato uporabite to operacijo.
- Izberite Zadnji stolpci: Izbere vse zadnje vrstice iz vsake tabele v izbranih tabelah ali celotnega Wordovega dokumenta. Če želite iz ene tabele izbrati samo zadnjo vrstico, postavite kazalec na želeno tabelo in nato uporabite to operacijo.
- Tabela na naslednjih straneh: Izbere tabelo, ki se razširi na več kot eno stran.
(Izberite) Oblike: Z enim klikom izberite vse oblike iz trenutnega dokumenta.
Izberite odstavke: Zbirka orodij za veliko lažjo izbiro različnih odstavkov.
- Izberite Prazni odstavki: Z enim klikom izberite vse prazne odstavke v izboru ali celoten Wordov dokument.
- Izberite Krajši odstavki: Z enim klikom izberite vse odstavke, ki vsebujejo manj kot 30 znakov v izboru ali celotnem dokumentu.
- Izberite odstavke naslova: Z enim klikom izberite vse odstavke naslovov v izboru ali celotne dokumente. Bodite pozorni: izbran je lahko samo odstavek z vgrajenim slogom naslova.
- Izberite Odstavki brez naslova: Z enim klikom izberite vse odstavke, razen odstavkov, ki uporabljajo vgrajene sloge naslovov v izboru ali celotne Wordove dokumente.
- Izberite enačbe: Z enim klikom izberite vse odstavke, ki vsebujejo enačbe v izboru ali celoten Wordov dokument.
- Izberite Vdelaj odstavke Wordovega predmeta: Z enim klikom izberite vse odstavke, ki vsebujejo vdelane Wordove predmete v izbor ali celoten Wordov dokument.
- Izberite Vdelaj odstavke predmeta Visio: Z enim klikom izberite vse odstavke, ki vsebujejo vdelane Visiove predmete v izbor ali celoten Wordov dokument.
- Izberite Vdelaj odstavke predmeta: Z enim klikom izberite vse odstavke z vdelanimi predmeti, vključno s predmeti Word, predmeti Visio, enačbami Word, slikami in drugimi vrstami predmetov v izboru ali celotnim dokumentom Word.
- Izberite odstavke enega predmeta: Z enim klikom izberite vse odstavke, ki vključujejo samo en predmet v izbor ali celoten dokument.
- Izberite odstavek Zadnja vrstica: Izberite vse zadnje vrstice iz tabel ali odstavkov glede na eno vrsto vgrajenega sloga zadnje vrstice v Wordovem dokumentu, izbranih delih ali celotnem dokumentu.
Pretvori skupino

Pretvorba: Zbirka orodij za skupno pretvorbo v vsakodnevnem delu Word
- Pretvori kodo polja v besedilo: Pretvori vse kode polj izbora ali celotnega dokumenta v navadno besedilo.
- Pretvori končno opombo v besedilo: Končne opombe pretvori v navadno besedilo, tako da ga lahko kopirate v dokument.
- Pretvori ročni prelom vrstic v odstavek: Pretvori vse ročne prelome vrstic (mehke vrnitve) v oznake odstavkov (trde vrnitve) v izboru ali celotnem dokumentu.
- Pretvori oznako odstavka v ročni prelom vrstice: Vse oznake odstavkov (trdi vrnitve) pretvori v ročne prelome vrstic (mehke vrnitve) v izboru ali celotnem dokumentu.
- Kitajska ločila: Pretvori angleško ločilo v kitajsko ločilo pri izbiri celotnega dokumenta.
- Ločila v angleščini: Pretvori kitajsko ločilo v kitajsko ločilo pri izbiri celotnega dokumenta.
- Pretvori enačbe v slike: Pretvori izbrane enačbe ali vse enačbe v slike.
- Pretvori slike v enačbe: Pretvori izbrane slike enačbe ali vse slike enačbe v enačbe.
Pretvori seznam v besedilo: Oznake ali seznam oštevilčenja pretvori v navadno besedilo v izboru ali celotnem dokumentu, tako da lahko odstranite samo oznake ali oštevilčenja, vendar obdržite vsebino.
(Pretvori) tabelo v besedilo: Pretvori vse tabele izbora ali celotnega dokumenta v besedilo z določenim ločilom.
Pretvori tabulator v vesolje: Vse znake zavihka (vnesene s tipko Tab) v izboru ali celoten dokument pretvori v presledke.
Zavihek Kutools PlusSkupina za vire in dokumente

Izvoz / uvoz: Zbirka operacij za izvoz ali uvoz podatkov v Wordu
- Izvozi komentarje: Izvozi vse komentarje trenutnega dokumenta v nov dokument, vključno s časom vstavljenega komentarja, uporabnikom komentarja in vsebino komentarja.
- (Uvoz / izvoz) Slovarji po meri: Slovarje po meri izvozi iz računalnika, ki ga običajno uporabljate, nato pa s tem pripomočkom uvozite slovarje po meri v novi računalnik.
- (Uvoz / izvoz) Samodejno popravi: Uvozi ali izvozi vnose za samodejno popravljanje za prenos vnosov za samodejno popravljanje iz enega računalnika v drugega.
- Izvozi slike: Vse slike iz trenutnega dokumenta izvozi v mapo kot določen format slike (Jpeg, Gif, Png ali druge vrste slik).
- Izvozi dokument kot slike: Izvozi ali shrani dokument v jpeg, png ali druge slikovne formate, lahko pa tudi ustvari stran HTML za upravljanje vseh shranjenih slik.
- Izvozi sliko/tabelo v slike: Izvozi vse tabele iz trenutnega dokumenta v mapo kot določen format slike (Jpeg, Gif, Png ali druge vrste slik).
- Izvozi obseg v datoteko: Izvoženi obseg izvozite in shranite kot samostojno datoteko Word / Text / PDF in druge datoteke formata v mapo.
Razdeljeni dokument: Razdeli trenutni dokument na več ločenih dokumentov v skladu z naslovom 1, prelomi strani ali odseki.
Spoji dokumente: Uredi in združi več dokumentov iz map v en dokument v besedilu.
Pretvornik Doc / Docx: Paket pretvori več dokumentov iz map med dokumenti Doc in Docx, Docx in Doc, Docx in PDF.
Paketno iskanje in zamenjava: Skupinsko poiščite in zamenjajte nize v več Wordovih dokumentih ali datotekah TXT.
Serijsko tiskanje: Natisnite več dokumentov Word ali njihove formate v velikem obsegu.
Skupina napisov

Podokno z naslovi: Navede vse vrste napisov trenutnega dokumenta v podoknu. Hitro se lahko premikate med napisi in navzkrižno sklicujete na izbrani napis na položaju kurzorja.
(Vstavi) Več napisov: Z enim klikom vstavite napise v vse tabele, enačbe in slike dokumenta, v dokument pa lahko vstavi tudi napise za SmartArt in Chart.
Vstavi (napis): Zbirka orodij za vstavljanje napisa v izbrano tabelo, sliko in enačbo.
- Naslov tabele: V izbrano tabelo vstavi napis tabele.
- Slika Caption: Vstavi napis slike na izbrano sliko.
- Naslov enačbe: V izbrano enačbo vstavi napis enačbe.
Izberite napise: Zbirka orodij za izbiro napisov tabel, napisov slik in enačb v izboru ali celotnem dokumentu.
- Izberite odstavke podnapisov tabele: Izbere vse napise tabel v izboru ali celoten dokument.
- Izberite odstavke podnapisov slike: Izbere vse naslove slik v izboru ali celotnem dokumentu.
- Izberite odstavke podnapisov enačbe: Izbere vse napise enačbe v izboru ali celotnem dokumentu.
Obnovi napis: Zbirka orodij za obnovo napisov tabele, slike ali enačbe z uporabo besedila pod ali nad tabelo (slika in enačba). Bodite pozorni: besedilo mora vsebovati številko (na primer besedilo 1). Na primer, ko prilepite več slik in njihovih napisov, ki prihajajo iz interneta v Wordu, morate ročno vstaviti napis za slike, če želite navzkrižno sklicevati na naslove slik. Toda s to zbirko lahko preprosto pretvorite izvirno besedilo v napis.
- Obnovi napis tabele: Obnovi napis tabele z uporabo besedila pod ali nad tabelo. Besedilo mora vsebovati številko (na primer besedilo 1, ime tabele 22 ali xxxx 3).
- Obnovite napis slike: Obnovi napis slike z uporabo besedila pod ali nad sliko. Besedilo mora vsebovati številko (na primer besedilo 1, slika 22 ali xxxx 3).
- Obnovite napis enačbe: Obnovi napis enačbe z uporabo besedila pod enačbo ali nad njo. Besedilo mora vsebovati številko (na primer besedilo 1, enačba 22 ali xxxx 3).
Referenca (napis): Našteje vse napise trenutnega dokumenta. Lahko hitro kliknete element naslova za navzkrižno sklicevanje na položaju kazalca trenutnega dokumenta.
Osveži napise: Osvežite napise, medtem ko so bili nekateri napisi odstranjeni. Na primer, če obstaja 5 napisov tabel kot tabela 1, 2 ... 5, lahko napisi postanejo tabele 1, 2, 3, 5, medtem ko ste odstranili tabelo 4, je v tem času moten vrstni red vsakega napisa. Z uporabo osvežitve napisov se lahko celotni napisi vrnejo v običajni številčni vrstni red.
Več: Zbirka orodij za pobiranje napisov, sklicevanje in odstranjevanje sklicev na napake.
- Poberi napis: Prevzame napis, na katerega se želite sklicevati, nato pa lahko z operacijo "Odloži referenco" navzkrižno sklicujete na napis prevzema v trenutnem dokumentu.
- Odloži referenco: Za navzkrižno sklicevanje na referenco prevzema v trenutnem dokumentu. Preden uporabite to operacijo, morate kot referenco pobrati napis, tako da najprej uporabite »Pick Up Caption«.
- Sklic na napako: V trenutnem dokumentu poiščite vse lomljene navzkrižne sklice (Napaka! Referenčnega vira ni mogoče najti) in z enim klikom vas podpira, da odstranite le zlomljene sklice ali odstranite zlomljene sklice in besedilo.
Skupina hiperpovezav

Upravitelj hiperpovezav: Lvse hiperpovezave trenutnega dokumenta na seznamu, da lahko hitro upravljate hiperpovezave, na primer spremenite naslov hiperpovezave, uredite besedilo hiperpovezave, počistite samo povezave in hitro in udobno krmarite med hiperpovezavami.
Ustvari (več hiperpovezav): Hitro paket vstavi isti URL hiperpovezave (spletna stran / mapa // položaj datoteke / e-pošte / dokumenta) in nasvet zaslona v besedilo, ki ste ga določili v dokumentu. Če na primer nastavite "Kutools" kot prikazno besedilo, bodo vse besede "Kutools" vstavljene z istim URL-jem hiperpovezave.
(Vstavi) Hiperpovezava: Ustvarite in vstavite hiperpovezavo do izbora.
Odstrani (hiperpovezave): Z enim klikom odstrani samo naslov hiperpovezave iz vseh hiperpovezav do izbora ali celotnega dokumenta.
Kopiraj hiperpovezavo: Navede vse hiperpovezave v pojavnem pogovornem oknu in kopira vse hiperpovezave v odložišče, nato jih lahko prilepite samo kot hiperpovezave ali naslove.
Skupina tabel

Izbriši vrstice / stolpce: Odstrani vse prazne ali podvojene vrstice in stolpce tabel iz tabel v izboru ali celotnega dokumenta.
(Pretvori) tabelo v besedilo: Hitro pretvori vse tabele izbora ali celotnega dokumenta v besedilo z določenim ločilom.
Diagonalna glava: Ustvari glavo diagonalne tabele v izbrani tabeli z vgrajenimi 5 vrstami diagonalnih glav tabel.
Prenos tabele: Prenese vrstice tabele stolpcev tabel, vrstice tabel v stolpce tabele izbrane tabele.
Skupina postavitve

Kratka zadnja vrstica: Prilagodi in stisne vse odstavke, ki se končajo s kratko zadnjo vrstico (ki vsebuje manj kot 15 znakov), da prihranite papir za tiskanje, ko morate natisniti dokument.
Spremeni velikost (slike): Z enim klikom spremenite velikost vseh velikosti slik glede na odstotek trenutne velikosti slik.
- Spreminjanje velikosti slik z izbiro:Spremeni velikost vseh slik trenutnega dokumenta glede na velikost izbrane slike.
Ogled skupine

Nastavitve zaslona: Pripomoček za hitro spreminjanje običajno uporabljenih nastavitev, na primer preklop med prikazom odstavkov, prikaz skritega besedila, prikaz znakov zavihkov itd.
Preklopite Windows: Hitro preklaplja med vsemi odprtimi okni dokumentov, ki so navedena v spustnem meniju Preklopi Windows, pred trenutnimi imeni dokumentov pa je kljukica.
Več: Zbirka orodij za kombiniranje in zapiranje odprtih oken dokumentov.
- Združite Windows: Pokaži / skrij vsa trenutno odprta okna Wordovega dokumenta v opravilni vrstici.
- Zaprite druga okna: Zaprite vsa okna dokumentov, razen trenutno odprtega.
- Zapri nad sistemom Windows: Zaprite vsa okna dokumentov pred trenutnim odprtim.
- Zapri pod sistemom Windows: Po trenutnem odprtem oknu zaprite vsa okna dokumentov.
- Zapri vse: Zbirka orodij za obdelavo naslednjih operacij.
36 ocen strank
Moja zgodba:TR: "Kutools for Excel kesinlikle harika! Bu inanılmaz eklenti, eskiden karşılaştığım zorlukların üstesinden gelerek Excel deneyimimi gerçekten çocuk oyuncağı haline getirdi. Sunduğu kullanışlı araç ve özelliklerin bolluğu üretkenliğimi önem li ölçüde artırdı ve değerli zamanımdan tasarruf etmemi sağladı.
SL: "Kutools za Excel je naravnost fantastičen! Ta neverjeten dodatek je resnično olajšal mojo izkušnjo Excela, saj je premagal izzive, s katerimi sem se soočal. Obilje uporabnih orodij in funkcij, ki jih ponuja, je znatno povečalo mojo produktivnost in mi prihranilo dragoceno čas.Pokaži več2 of 2 ljudem je bil naslednji pregled koristenMoja zgodba:Gradim bazo podatkov za zagon instrumentov in krmilnikov na zelo velikem projektu.
Kutools za Excel je izdelal spremembe, ki bi običajno trajale ure in včasih dneve, in jih naredil popolnoma v nekaj sekundah.
Velik prihranek časa in eden mojih najboljših nakupov programske opreme vseh časov.
Hvala ekipa EO! Odlično opravljeno!Pokaži več1 of 1 ljudem je bil naslednji pregled koristenMoja zgodba:Hvala za pomoč ljudje. Vesel sem, da sem spoznal Extendoffice :)Pokaži več0 of 1 ljudem je bil naslednji pregled koristenMoja zgodba:najboljši na svetu. hvala sobPokaži več0 of 0 ljudem je bil naslednji pregled koristenMoja zgodba:Običajno delam z Excelom in našel sem Kutools kot orodje za učinkovitejše delo. Pravzaprav je Kutools odlično delovno orodje.
Zdaj delam na Excelovem dokumentu, ki ga moram tudi nekaj spremeniti. Je pomemben dokument, vključuje vse študente in ima veliko delovnih listov, zato bom uporabil kutools, da bom svojo nalogo opravil lažje in hitreje.Hvala za to odlično orodje.
Pokaži več1 of 1 ljudem je bil naslednji pregled koristenMoja zgodba:Ta programska oprema je genialna, moja kolegica uporablja Kutools za svoj doktorat in svoje delo v raziskavah na področju inženiringa in je o njej govorila čudeže. Poskusil sem in všeč mi je bilo.
Ta programska oprema mi je prihranila toliko ur v excelu, da ne morem količinsko oceniti, koliko časa in dela sem z njo pridobil.
Na fakulteti veliko uporabljam excel in večino časa moram delati z neobdelanimi podatki, uvoženimi datotekami z različnimi oblikami in oblikami, poskusil sem veliko drugih dodatkov za excel in noben se ne primerja s tem.
Ima toliko funkcij, da bo spremenil način uporabe Excela, ko boste začeli kopati.
Kutools za Excel je odpravil tesnobo, ki sem jo včasih dobil, ko sem moral formatirati na stotine in včasih na tisoče vrstic in vrstic s svojimi dragocenimi podatki.
Hvala Devs za to čudovito programsko opremo.Pokaži več0 of 0 ljudem je bil naslednji pregled koristenMoja zgodba:Podokno za krmarjenje je ena najboljših idej za izboljšanje uporabniške interakcije z excelom. Najlepša hvala!Pokaži več0 of 1 ljudem je bil naslednji pregled koristenMoja zgodba:Ni slabo, imaš nekaj dobrih lastnosti za Excel. Pri dokumentih bi morali trdo delati. Dokument brez povezave je zastarano.Pokaži več0 of 1 ljudem je bil naslednji pregled koristenMoja zgodba:KUTools za Word uporabljam že nekaj mesecev in preprosto ne morem brez njega. To je zagotovo najboljše orodje za Word!
Pokaži več2 of 2 ljudem je bil naslednji pregled koristenMoja zgodba:Sem častnik, za svoje delo pogosto uporabljam Office in orodje (Kutools) mi je zelo uporabno.
Pri številnih Wordovih in Excelovih operacijah lahko prihranim veliko časa. Na primer: lastno-srednje ime lahko zelo enostavno izpljunete s klikom miške (če kot to orodje uporabljate samo Excel brez dodatka, morate združiti "DESNO", "LEVO", "MID", "NAJDI" ali funkcije "ISK." za razdelitev imena),.....
Zelo mi je všeč, pet zvezdic!
Od Thanha Nhana, častnika iz VN
Pokaži več0 of 0 ljudem je bil naslednji pregled koristenMoja zgodba:Čudovita programska oprema za izboljšanje produktivnosti, prihranek časa in več denarja v procesu.
Pokaži več0 of 0 ljudem je bil naslednji pregled koristenMoja zgodba:KuTools for Outlook je najboljši dodatek za Outlook, ki sem ga našel, in pogledal sem veliko dodatkov. KuTools močno razširja Outlook in me naredi bolj produktivnega. Ne predstavljam si uporabe Outlooka brez KuTools.
- Jeffrey Wisniewski
Pokaži več0 of 0 ljudem je bil naslednji pregled koristenMoja zgodba:Ne moram veliko pisati, če ste najboljši v svojem deležu, vsem priporočam samo vas, hvala vam !!!
Pokaži več2 of 2 ljudem je bil naslednji pregled koristenMoja zgodba:Pozdravljeni, sem zasebni uporabnik in za študij uporabljam excel. Navdušen sem nad močjo orodja Kutools. Preizkusil sem različne dodatke za izboljšanje excela in najboljše orodje je Kutools. Omembe vredna je prijaznost podpore, hitra odzivnost in odlična pripravljenost za sodelovanje. 100% priporočljivo!
Hvala Kutools ekipa !! CharlesPokaži več0 of 0 ljudem je bil naslednji pregled koristenMoja zgodba:Ku Tools za Word, Ku Tools za Excel in zavihki Office so najboljša orodja v moji knjižnici programske opreme. Uporabljam jih vsak dan, saj so vsi napolnjeni z orodji, ki vam bodo zagotovo podvojila produktivnost, če delate v Wordu ali Excelu.
Ta orodja so zlata vredna in poleg osebnih izkušenj bom zdaj delila svoje ozadje, tako da lahko zaupate mojemu priporočilu.
Programske aplikacije učim že več kot dvajset let in v računalniku preživim 12 ur na dan. Tu je le nekaj aplikacij:
Kot šahovski mojster ...
Vsake tri mesece organiziram spletne seminarje, na katerih učim svoje študente, kako uporabljati vrhunske funkcije visokokakovostne programske opreme za šahovsko bazo podatkov.
Kot finančni analitik ...
Excel uporabljam za izdelavo predlog, oblikovanje poslovnih modelov, števila krč in izdelavo projekcij.
Kot objavljeni avtor ...
Microsoft Word uporabljam za pisanje knjig, formatiranje vsebine za objavo na Amazonu in sem porabil veliko ur za prilagajanje Worda, da sem pomnožil svojo produktivnost.
Pred približno dvema tednoma sem preštela število aplikacij, ki sem jih uporabila v zadnjih 6 mesecih, in skupno je prišlo natanko do 33.
Poznam programsko opremo. Ku Tools je eno najboljših in najbolj uporabnih, kar sem jih kdaj videl.
Pokaži več1 of 1 ljudem je bil naslednji pregled koristenMoja zgodba:Uporabljam KuTools za Excel. Kot 70-letnik se mi zdijo nekatere Excelove funkcije zelo zapletene in zamudne, da bi ugotovil, kako jih uporabiti.
Excel je odličen program, a s KuTools postane odličen. KuTools olajšajo zapletena opravila in prihranijo veliko časa.
Priporočam zelo toplo.
Ed Burton - Združeno kraljestvo
Pokaži več0 of 0 ljudem je bil naslednji pregled koristenMoja zgodba:Kutools še naprej dodaja in izboljšuje že tako fantastičen dodatek excel. Najnovejša različica različice 22.00 je dodala več avtomatizacij predlog grafikona s samo klikom na gumb. Grafikoni vsebujejo primere pravilne uporabe, kako oblikovati podatke, da jih boste lahko pravilno uporabili v poročilih za analizo podatkov
Razširili so tudi dodatek Rutina funkcije za datume in ure, pomočnik formule Dodatek Kutools uporabljam že leta. Imam dodatek Excel, Word in Outlook Kutoold. Tako kot drugi tudi ta nadgrajeni razširjeni dodatek Excel omogoča hitro ustvarjanje vseh mojih dnevnih rutin in poročil in še več učinkovitejša in bolj produktivna.
Kutools se nenehno širi in izboljšuje in je pripomoček, ki ga morate dodati svojim orodjem za produktivnost. Toplo priporočam vse dodatke Kutools.
To najnovejšo različico Excela 22 morate imeti. Zahvaljujem se za odličen nabor orodij, ki olajšajo vsakodnevne rutine v mojem delu in produktivneje
Stephen
Pokaži več0 of 0 ljudem je bil naslednji pregled koristenMoja zgodba:# priporočilo #efficieny #Excel
Sem študentka mednarodne trgovine. Tako veliko delam na podatkih, zlasti kodah HS, ki vsebujejo več kot pet tisoč vrstic in opisov!
Ko sem uporabil dodatke Kutools za Excel, sem lahko z ramena odstranil veliko breme! Kutools za Excel vam olajša življenje in postane učinkovitejši, če uporabljate Excel s polnim delovnim časom! Res prihrani vaš čas. Ker opravi naloge v nekaj sekundah, ki bi vam sicer vzele ure, če to storite ročno!
Kapo dol razvijalcem in ekipi!
Hvala!
Pokaži več0 of 0 ljudem je bil naslednji pregled koristenMoja zgodba:Že nekaj let uporabljam Office Tab in je super. Pred kratkim sem začel uporabljati Office Priljubljene in se mi zdijo zelo koristni za enostaven dostop do katere koli skupine pisarniških datotek. Vendar je moteče, da se mi zdi, da moram odpreti pisarniško aplikacijo, preden dostopam do svojih priljubljenih. Ali bi bilo mogoče v aplikaciji za nastavitve zavihka Office dodati način za odpiranje priljubljenih?
Pokaži več0 of 0 ljudem je bil naslednji pregled koristenMoja zgodba:Kutools je absolutno posel! Opravlja vse, kar bi Excel moral, ne pa mogel! Funkcije so neverjetne in vsakič, ko odkrijem še eno, se mi le nasmeji in nasmeji, kako priročna je. Bravo za razvijalce. In tudi to ni plačljiv pregled. To je samo prekleto priročno orodje. Najlepša hvala!
Pokaži več0 of 0 ljudem je bil naslednji pregled koristen