Hitro spustni seznam barvnega / pogojnega oblikovanja v Excelu
Kutools za Excel
Izboljša Excel s 300+
Zmogljive lastnosti
Enostavno je dodati pogojno oblikovanje na podlagi vrednosti v Excelu. Kako pa dodati pogojno oblikovanje na podlagi izbire s spustnega seznama? In kaj, če pogojno oblikovanje, ki temelji na več izbirah spustnega seznama? Zdaj Kutools za ExcelJe Barvni spustni seznam funkcija vam prinaša enostavne rešitve.
- Označite celice na podlagi izbire spustnega seznama v Excelu
- Označite vrstice na podlagi izbire spustnega seznama v Excelu
Označite celice na podlagi izbire spustnega seznama v Excelu
Na primer, v Excelu imam tabelo prodaje sadja, kot je prikazano spodaj. In uporabil bom Barvni spustni seznam funkcija za enostavno poudarjanje celic na podlagi izbire spustnega seznama, kot sledi:

1. Kliknite Kutools > Spustni seznam > Barvni spustni seznam , da odprete pogovorno okno s spustnim seznamom.
2. Zdaj se odpre pogovorno okno in vpraša, ali obseg podatkov vsebuje spustni seznam.
A. Če vaš obseg podatkov ne vsebuje spustnega seznama, kliknite Da, prosim, pomagajte mi ustvarjati možnost;
B. Če vaš obseg podatkov vsebuje spustni seznam, kliknite na Ne, poznam funkcijo preverjanja podatkov in nato preskočite na korak 4.

3. v Ustvari preprost spustni seznam pogovorno okno, dodajte spustni seznam, kot sledi:
(1) v Se nanaša na izberite stolpec, za katerega boste dodali spustne sezname. V svojem primeru v tabeli izberem stolpec Sadje;
(2) v vir potrdite polje Vnesite vrednost ali referencirajte vrednost celice možnost, nato izberite vir podatkov ali ročno vnesite vrednosti, ločene z vejico, na primer "Breskev, hruška, mango, grozdje, oranžna, jabolka". Ali preverite Seznami po meri in izberite seznam v desnem podoknu.
(3) Kliknite Ok gumb.


4. Zdaj Barvni spustni seznam odpre se pogovorno okno, nastavite na naslednji način:
(1) Odkljukajte Celica spustnega seznama možnost v Se nanaša na odsek;
(2) v Obseg preverjanja veljavnosti podatkov (spustni seznam) v polju navedite obseg, za katerega ste nastavili preverjanje podatkov (spustni seznam);
(3) Vsi elementi s spustnega seznama so navedeni v Elementi seznama in izberite en element, na katerem boste označili celice;
(4) v Izberite Barva v razdelku izberite eno barvo, s katero boste označili celice;
(5) Ponovite zgornje korake (3) - (4), da določite druge elemente in poudarite barve. 
Nasvet: Če navedeni obseg preverjanja veljavnosti podatkov (spustni seznam) vsebuje celice, za katere niste nastavili spustnega seznama, elementi spustnega seznama ne bodo navedeni v Elementi seznama škatla. In spet morate določiti obseg.
5. kliknite Ok gumb.
Zdaj, ko spremenite elemente s spustnega seznama v navedenem obsegu preverjanja podatkov (spustnega seznama), bodo celice samodejno označene ali neosvetljene na podlagi izbranih elementov spustnega seznama.
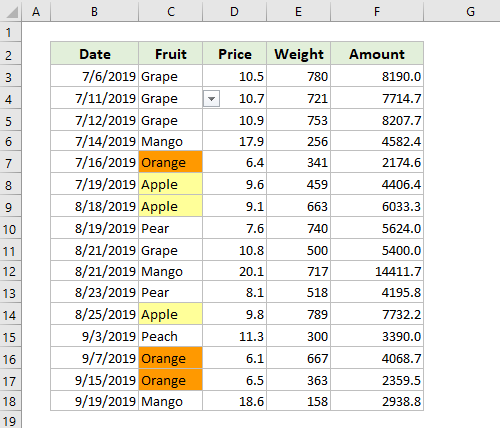
Označite vrstice na podlagi izbire spustnega seznama v Excelu
O Barvni spustni seznam Funkcija lahko tudi enostavno poudari vrstice na podlagi določenih elementov spustnega seznama v Excelu. Naredite naslednje:
1. Kliknite Kutools > Spustni seznam > Barvni spustni seznam , da odprete pogovorno okno s spustnim seznamom.
2. Zdaj se odpre pogovorno okno in vpraša, ali obseg podatkov vsebuje spustni seznam.
A. Če vaš obseg podatkov ne vsebuje spustnega seznama, kliknite Da, prosim, pomagajte mi ustvarjati možnost;
B. Če vaš obseg podatkov vsebuje spustni seznam, kliknite na Ne, poznam funkcijo preverjanja podatkov in nato preskočite na korak 4.

3. v Ustvari preprost spustni seznam pogovorno okno, dodajte spustni seznam, kot sledi:
(1) v Se nanaša na izberite stolpec, za katerega boste dodali spustne sezname. V svojem primeru v tabeli izberem stolpec Sadje;
(2) v vir potrdite polje Vnesite vrednost ali referencirajte vrednost celice možnost, nato izberite vir podatkov ali ročno vnesite vrednosti, ločene z vejico, na primer "Breskev, hruška, mango, grozdje, oranžna, jabolka". Ali preverite Seznami po meri in izberite seznam v desnem podoknu.
(3) Kliknite Ok gumb.

4. v Barvni spustni seznam pogovorno okno, nastavite na naslednji način:
(1) Odkljukajte Vrstica obsega podatkov možnost v Se nanaša na odsek;
(2) v Obseg preverjanja veljavnosti podatkov (spustni seznam) v polju navedite obseg, za katerega ste nastavili preverjanje podatkov (spustni seznam);
(3) v Označite vrstice polje izberite na podlagi elementov spustnega seznama, ki jih boste označili;
(4) Zdaj so elementi s spustnega seznama navedeni v Elementi seznama v razdelku izberite tistega, na podlagi katerega boste poudarili vrstice;
(5) v Izberite Barva v razdelku izberite eno barvo, s katero boste označili vrstice;
(6) Ponovite zgornje korake (4) - (5), da določite druge elemente in poudarite barve.

5. kliknite Ok gumb.
Ko spremenite elemente s spustnega seznama v navedenem obsegu preverjanja veljavnosti podatkov (spustnega seznama), bodo določene vrstice samodejno označene ali neosvetljene na podlagi izbranih elementov spustnega seznama.

Opombe
1. Če želite ustaviti samodejno označevanje celic ali vrstic, izberite celice ali vrstice in kliknite Domov > Pogojno oblikovanje > Jasna pravila > Izbriši pravila iz izbranih celic or Počistite pravila iz vnosnega lista.
2. Če morate potrditi spustne sezname iz izborov, lahko uporabite Počisti omejitve preverjanja veljavnosti podatkov značilnost Kutools za Excel.
3. v Barvni spustni seznam v pogovornem oknu lahko kliknete Primer gumb, da odprete vzorčni list. Vendar bo ta postopek zaprl trenutno pogovorno okno.

Predstavitev: Označite celice / vrstice na podlagi izbire spustnega seznama v Excelu
Naslednja orodja vam lahko v veliki meri prihranijo čas in denar, katero je najbolj primerno za vas?
Zavihek Office: Uporaba priročnih zavihkov v pisarni, kot način Chrome, Firefox in New Internet Explorer.
Kutools za Excel: Več kot 300 naprednih funkcij za Excel 2021, 2019, 2016, 2013, 2010, 2007 in Office 365.
Kutools za Excel
Zgoraj opisana funkcionalnost je le ena izmed 300 zmogljivih funkcij Kutools za Excel.
Zasnovan za Excel(Office) 2021, 2019, 2016, 2013, 2010, 2007 in Office 365. Brezplačen prenos in uporaba 30 dni.
