Hitro izvozite ali shranite obseg kot CSV, HTML, PDF ali Delovni zvezek v Excelu
Kutools za Excel
Izboljša Excel s 300+
Zmogljive lastnosti
Običajno Excel ne podpira možnosti hitrega izvoza ali shranjevanja obsega kot datoteke CSV ali Excel. Če želite shraniti obseg podatkov kot CSV ali delovni zvezek v Excelu, boste morda morali za to uporabiti makro VBA ali kopirati obseg v odložišče in ga prilepiti v nov delovni zvezek, nato pa delovni zvezek shraniti kot CSV ali Delovni zvezek. Kutools za Excel povečuje Excel z Izvozi obseg v datoteko pripomoček za uporabnike Excela, ki želijo hitro obdelati naslednje operacije:
Izvozite ali shranite vrsto podatkov kot nov delovni zvezek
Izvozite ali shranite vrsto podatkov kot datoteko PDF
Izvozite ali shranite vrsto podatkov kot datoteko CSV, ločeno z vejico
Izvozite ali shranite vrsto podatkov kot besedilno datoteko
Izvozite ali shranite obseg kot datoteko html
klik Kutools Plus >> Uvozno-izvoznih >> Izvozi obseg v datoteko. Oglejte si posnetke zaslona:
 |
 |
Izvozite ali shranite vrsto podatkov kot nov delovni zvezek
S tem Izvozi obseg v datoteko Pripomoček lahko izbrani obseg hitro izvozite ali shranite kot nov delovni zvezek.
1. Izberite obseg, ki ga želite izvoziti, in uporabite ta pripomoček s klikom Kutools Plus > Uvozno-izvoznih > Izvozi obseg v datoteko.
2. V Ljubljani Izvozi obseg v datoteko pogovorno okno, preverite Excelov delovni zvezek pod format datotekein navedite druge možnosti:
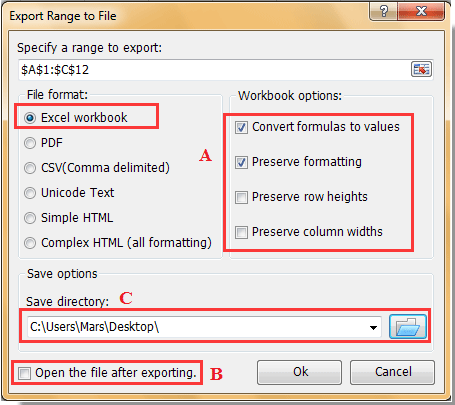
A: Pretvorite formule v vrednosti: Prikaže izračunane rezultate vsake formule v izbranem obsegu namesto formule v končni datoteki.
Ohrani višino vrstic / širine stolpcev: V končni datoteki bo ohranil višino vrstic / širine stolpcev.
Ohranite oblikovanje: Ohranil bo oblikovanje obsega v končni datoteki.
B : Datoteko odprite po izvozu: Končna datoteka se bo samodejno odprla po izvozu obsega.
C:Shrani imenik: Izberite mesto mape, v katero želite shraniti končno datoteko.
3. Nato kliknite Ok. Izbrani obseg je bil izvožen v delovni zvezek.
Izvozite ali shranite vrsto podatkov kot datoteko PDF
Za shranjevanje izbranega obsega kot datoteke PDF lahko storite naslednje.
1. Izberite obseg, ki ga želite shraniti kot datoteko PDF, in nato s priklopom uporabite ta pripomoček Kutools Plus > Uvozno-izvoznih > Izvozi obseg v datoteko.
2. V Ljubljani Izvozi obseg v datoteko v pogovornem oknu izberite PDF možnost v format datoteke in nato določite druge možnosti, kot sledi.
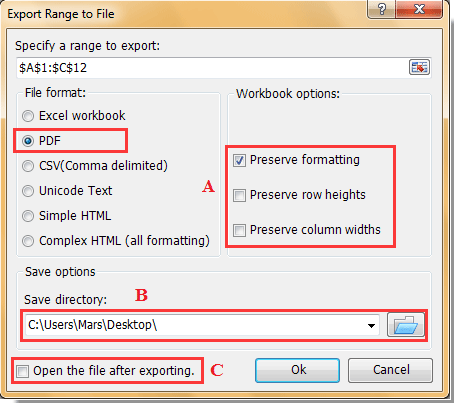
A: Ohrani oblikovanje / višine vrstic / širine stolpcev:V končni izvoženi datoteki PDF bo ohranil vse oblike, višine vrstic in širine stolpcev izbranega obsega.
B:Shrani imenik: izberite mapo, v katero želite shraniti izvoženo datoteko PDF.
C: Datoteko odprite po izvozu: po preverjanju te možnosti se izvožena datoteka PDF samodejno odpre po zaključku izvoza.
3. Nato kliknite na OK za zagon izvoza.
Izvozite ali shranite vrsto podatkov kot datoteko CSV, ločeno z vejico
Če želite v Excelu izvoziti ali shraniti obseg datuma kot datoteko CSV, ločeno z vejicami, lahko to hitro storite na naslednji način:
1. Izberite obseg in nato s pripomočkom uporabite ta pripomoček Kutools Plus >> Uvozno-izvoznih >> Izvozi obseg v datoteko.
2. Pojdi Izvozi obseg v datoteko pogovorno okno, preverite CSV (ločena z vejico) pod format datotekein navedite druge možnosti:
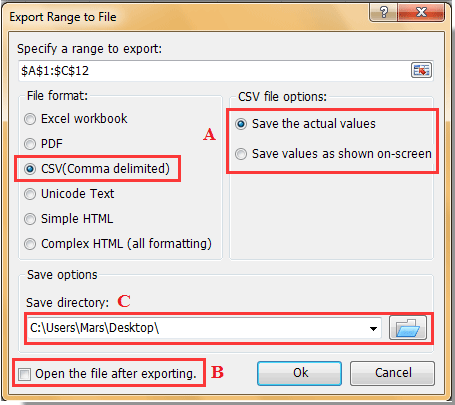
A: Shranite dejansko vrednost: V končni datoteki bo prikazal dejanske vrednosti.
Shranite vrednosti, kot je prikazano na zaslonu: V končni datoteki bodo prikazane vrednosti enake, kot ste jih prebrali na računalniškem zaslonu.
B : Datoteko odprite po izvozu: Končna datoteka se bo samodejno odprla po izvozu obsega.
C: Shrani imenik: Izberite mesto mape, v katero želite shraniti končno datoteko.
3. Nato kliknite OK za zagon izvoza.
Izvozite ali shranite vrsto podatkov kot besedilno datoteko
Če želite izvoziti ali shraniti vrsto podatkov kot besedilno datoteko v Excelu, lahko to storite na naslednji način:
1. Izberite obseg in nato s klikom uporabite ta pripomoček Kutools Plus > Uvozno-izvoznih > Izvozi obseg v datoteko.
2. Pojdi Izvozi obseg v datoteko pogovorno okno, preverite Besedilo Unicode pod format datotekein navedite druge možnosti:
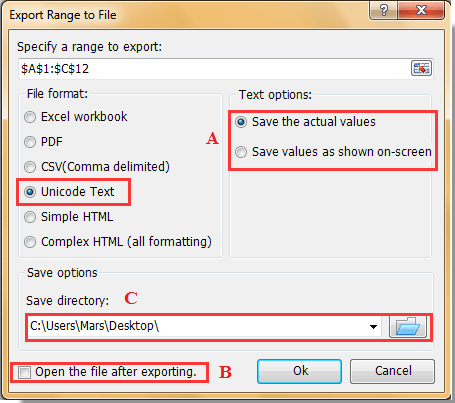
A: Shranite dejansko vrednost: V končni datoteki bo prikazal dejanske vrednosti.
Shranite vrednosti, kot je prikazano na zaslonu: Vrednosti, ki so oblikovane natančno, bodo prikazane v vseh decimalnih mestih.
B : Datoteko odprite po izvozu: Končna datoteka se bo samodejno odprla po izvozu obsega.
C: Shrani imenik: Izberite mesto mape, v katero želite shraniti končno datoteko.
3. Nato kliknite OK. Videli boste končno besedilno datoteko, kot je prikazano na spodnjem posnetku zaslona:
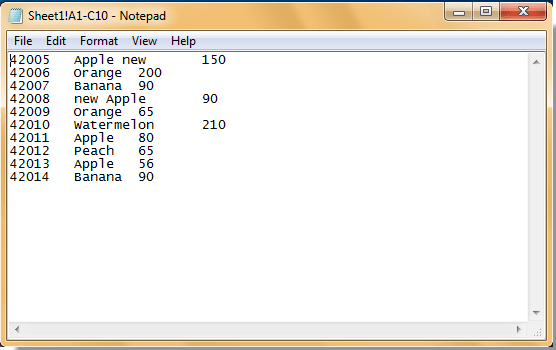
Izvozite ali shranite vrsto podatkov kot datoteko html
Če želite v Excelu izvoziti ali shraniti vrsto podatkov kot datoteko html, uporabite te korake:
1. Izberite obseg in nato s klikom uporabite ta pripomoček Kutools Plus > Uvozno-izvoznih > Izvozi obseg v datoteko.
2. Pojdi Izvozi obseg v datoteko pogovorno okno, preverite Preprost HTML or Kompleksni HTML pod format datotekein navedite druge možnosti:
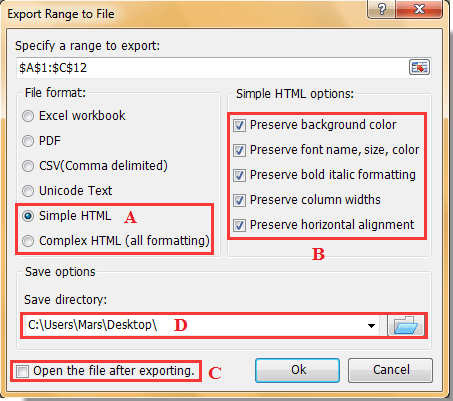
A : Preprost HTML: Datoteka se izvozi z mrežnimi črtami, v izvoženi datoteki pa so lahko rezervirane naslednje možnosti: barva ozadja, ime pisave, velikost pisave, barva pisave, krepko ležeče, širine stolpcev in vodoravna poravnava.
Kompleksni HTML: Vsi formati izbranega obsega bodo shranjeni v končni datoteki.
B : Oblikovanje, ki ga lahko rezervirate v končni datoteki.
C : Datoteko odprite po izvozu: Datoteko bo samodejno odprla po izvozu obsega.
D: Shrani imenik: Izberite mesto mape, v katero želite shraniti končno datoteko.
3. Nato kliknite OK. Rezultati bodo prikazani, kot je prikazano na spodnjem posnetku zaslona:

Izvozi obseg v datoteko
Naslednja orodja vam lahko v veliki meri prihranijo čas in denar, katero je najbolj primerno za vas?
Zavihek Office: Uporaba priročnih zavihkov v pisarni, kot način Chrome, Firefox in New Internet Explorer.
Kutools za Excel: Več kot 300 naprednih funkcij za Excel 2021, 2019, 2016, 2013, 2010, 2007 in Office 365.
Kutools za Excel
Zgoraj opisana funkcionalnost je le ena izmed 300 zmogljivih funkcij Kutools za Excel.
Zasnovan za Excel(Office) 2021, 2019, 2016, 2013, 2010, 2007 in Office 365. Brezplačen prenos in uporaba 30 dni.
