Preprosto razvrstite podatke po priimku / mesecu / pogostosti / dolžini besedila v Excelu
Kutools za Excel
Izboljša Excel s 300+
Zmogljive lastnosti
Funkcija razvrščanja v Excelu nam lahko pomaga enostavno in hitro razvrščati podatke po naraščajočem ali padajočem vrstnem redu. Toda najpogosteje moramo podatke razvrščati po drugih natančnejših merilih in funkcija Razvrsti jih ne bo dosegla neposredno v Excelu. V tem primeru je Kutools za Excel's Napredno razvrščanje funkcija lahko v Excelu reši naslednje operacije:
Razvrstite podatke po priimku v Excelu
Razvrstite podatke po dolžini besedila v Excelu
Razvrstite podatke po mesecu ali dnevu / tednu / mesecu / četrtletju v Excelu
Razvrstite podatke po absolutni vrednosti v Excelu
Razvrstite podatke po lihih in sodo številkah v Excelu
Razvrstite podatke po e-poštnem imenu domene v Excelu
Razvrstite podatke po pogostosti ali pojavnosti v Excelu
klik Kutools Plus >> Razvrsti >> Napredno razvrsti. Oglejte si posnetke zaslona:

Razvrstite podatke po priimku v Excelu
Razvrščanje polnega imena v Excelu je za vas zelo enostavno, če pa morate seznam imen razvrstiti samo po priimku, lahko storite naslednje:
1. Izberite obseg podatkov, ki jih želite razvrstiti.
2. Nato uporabite to Napredno razvrščanje s klikom Kutools Plus > Razvrščanje > Napredno razvrščanje.
3. v Napredno razvrščanje v pogovornem oknu naredite naslednje možnosti:
- (1.) Če imajo vaši podatki glave, preverite Moji podatki imajo glave;
- (2.) Nato kliknite spustni seznam pod Stolpec , da izberete stolpec, ki ga želite razvrstiti. Iz Razvrsti naprej spustnega seznama izberite Zadnja ime, nazadnje navedite vrstni red razvrščanja.

4. Nato kliknite Ok, podatki pa so razvrščeni po priimku. Oglejte si posnetke zaslona:
 |
 |
 |
Razvrstite podatke po dolžini besedila v Excelu
Če imate seznam besedilnih nizov, ki jih je treba razvrstiti po dolžini, naredite naslednje:
1. Označite obseg podatkov, ki ga želite razvrstiti.
2. Kliknite Kutools Plus > Razvrščanje > Napredno razvrščanje iti v Napredno razvrščanje pogovornem oknu. V pogovornem oknu izberite stolpec, po katerem želite razvrstiti Stolpec spustnega seznama in nato izberite Dolžina besedila Iz Razvrsti naprej spustnega seznama in izberite vrstni red razvrščanja, kot ga potrebujete. (Opombe: Če so v vaši izbiri glave, preverite Moji podatki imajo glave možnost)

3. Po končanih zgornjih nastavitvah kliknite Ok, podatki pa so razvrščeni po dolžini znaka, kot je prikazano na naslednjih posnetkih zaslona:
 |
 |
 |
Razvrstite podatke po dnevu / tednu / mesecu / četrtletju / mesecu ali dnevu v Excelu
Običajno bodo v Excelu, ko razvrstimo datumske vrednosti, razvrščene po letu. Včasih pa želimo datume razvrstiti po dnevih samo z ignoriranjem leta in meseca ali pa razvrstiti datume samo po mesecu ali dnevu v tednu, mesecu ali četrtletju. To Napredno razvrščanje funkcija vam lahko tudi naredi uslugo.
1. Izberite obseg, ki ga želite razvrstiti.
2. Uporabite Napredno razvrščanje funkcijo s klikom Kutools Plus > Razvrščanje > Napredno razvrščanje.
3. v Napredno razvrščanje v pogovornem oknu izberite stolpec, po katerem želite razvrstiti Stolpec spustnega seznama in nato izberite Dan, mesec, tedenali četrtletje ki jih morate razvrstiti po Razvrsti naprej in izberite vrstni red razvrščanja, kot želite. (Opombe: Če so v vaši izbiri glave, preverite Moji podatki imajo pastirje možnost) Oglejte si posnetek zaslona:
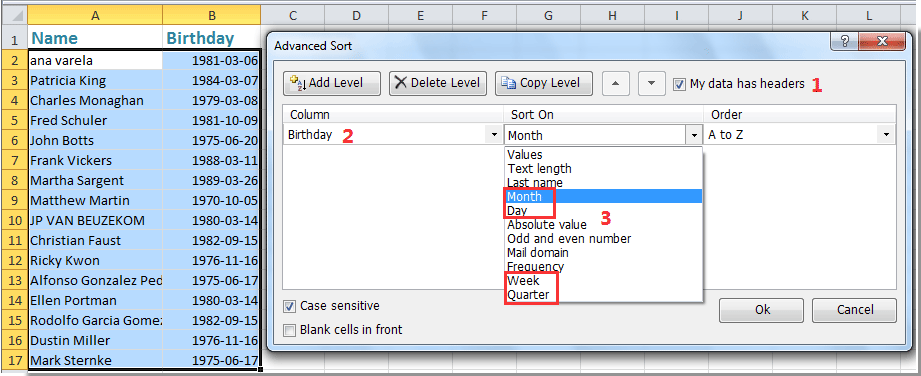
4. Nato kliknite Ok vrstice razvrstite, izbrani podatki pa so razvrščeni po mesecu ali dnevu datuma.
 |
 |
 |
Razvrstite podatke po absolutni vrednosti v Excelu
Na seznamu delovnih listov sta na primer pozitivna in negativna števila. Ko uporabite Razvrščanje v Excelu, bodo številke razvrščene po naraščajočem ali padajočem vrstnem redu. Če pa morate te številke razvrstiti po absolutnih vrednostih, pa Razvrščanje funkcija ne bo delovala neposredno. Tukaj lahko to uporabite Napredno razvrščanje lastnost.
1. Izberite obseg podatkov, ki ga želite razvrstiti.
2. Potem pojdite na Napredno razvrščanje pogovornem oknu s klikom Kutools Plus > Razvrščanje > Napredno razvrščanje.
3. v Napredno razvrščanje v pogovornem oknu izberite stolpec, po katerem želite razvrstiti Stolpec spustnega seznama in nato izberite Absolutna vrednost Iz Razvrsti naprej spustnega seznama, nato določite vrstni red razvrščanja, kot želite. (Opombe: Če so v vaši izbiri glave, preverite Moji podatki imajo pastirje možnost) Oglejte si posnetek zaslona:
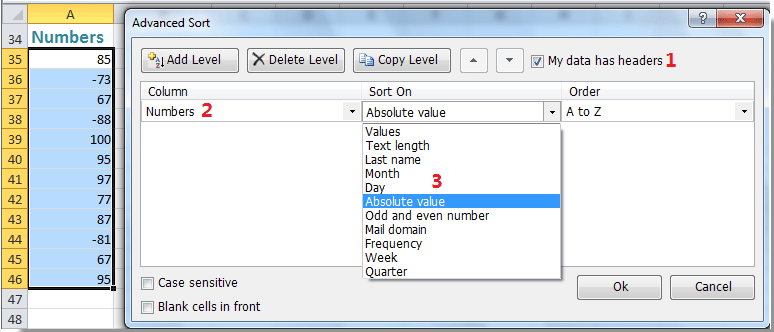
4. In nato kliknite Ok, so vse številke razvrščene po absolutnih vrednostih, kot sledi:
 |
 |
 |
Razvrstite podatke po lihih in sodo številkah v Excelu
Recimo, da imate seznam števil, ki vsebujejo neparne in sodo vrednosti, zdaj pa želite razvrstiti vsa neparna števila skupaj, nato pa jim sledijo soda števila. S tem Napredno razvrščanje funkcijo, lahko to težavo rešite hitro in priročno.
1. Izberite obseg podatkov, ki ga želite razvrstiti.
2. Pojdi na klik Kutools Plus > Razvrščanje > Napredno razvrščanje priti v Napredno razvrščanje pogovorno okno.
3. V pogovornem oknu določite stolpec, po katerem želite razvrstiti Stolpec spustnega seznama in nato izberite Neparno in sodo število Iz Razvrsti naprej in izberite vrstni red razvrščanja, kot želite. (Opomba: Če so v vaši izbiri glave, preverite Moji podatki imajo pastirje možnost) Oglejte si posnetek zaslona:

4. Nato kliknite OK, in vsa parna števila so bila sestavljena in nato neparna števila. Oglejte si posnetke zaslona:
 |
 |
 |
Opombe: Če želite najprej razvrstiti neparne številke, ki jim sledijo soda števila, izberite Z do A Iz Naročilo spustni seznam.
Razvrstite podatke po e-poštnem imenu domene v Excelu
Ste že kdaj poskušali podatke razvrščati po e-poštnem imenu domene v Excelu? Z našo Napredno razvrščanje pripomoček, lahko to zanimivo nalogo zaključite takole:
1. Označite obseg podatkov, ki ga želite razvrstiti.
2. Uporabi to Napredno razvrščanje s klikom Kutools Plus > Razvrščanje > Napredno razvrščanje.
3. v Napredno razvrščanje v pogovornem oknu določite stolpec, po katerem želite razvrstiti Stolpec spustnega seznama in nato izberite Domena pošte Iz Razvrsti naprej spustnega seznama in izberite vrstni red razvrščanja, kot želite. (Opombe: Če so v vaši izbiri glave, preverite Moji podatki imajo pastirje možnost,) Oglejte si posnetek zaslona:

4. In nato kliknite Ok, vsi e-poštni naslovi so razvrščeni po imenu domene. Oglejte si posnetke zaslona:
 |
 |
 |
Razvrstite podatke po pogostosti ali pojavnosti v Excelu
S tem Napredno razvrščanje funkcijo, lahko podatke razvrstite tudi po pojavitvi vrednosti, naredite tako:
1. Izberite obseg podatkov, ki ga želite razvrstiti.
2. Nato kliknite Kutools Plus > Razvrščanje > Napredno razvrščanje Pojdite na Napredno razvrščanje pogovorno okno.
3. V pogovornem oknu določite stolpec, po katerem želite razvrstiti Stolpec spustnega seznama in nato izberite frekvenca Iz Razvrsti naprej spustnega seznama in nato izberite vrstni red razvrščanja, kot želite. (Opombe: Če so v vaši izbiri glave, preverite Moji podatki imajo glave možnost) Oglejte si posnetek zaslona:
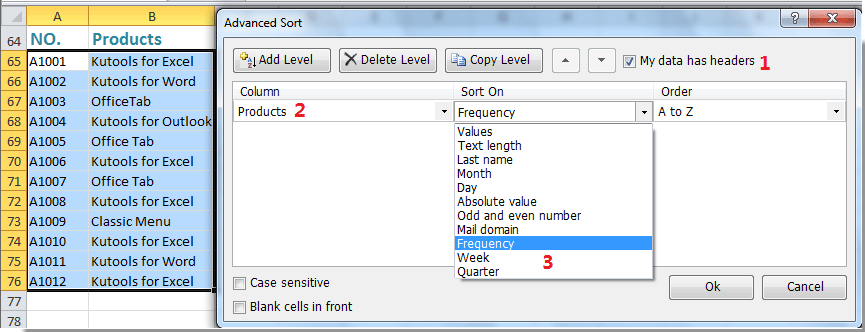
4. Nato kliknite Ok, podatki so bili razvrščeni po pogostosti posamezne postavke, ki se pojavlja od največ do najnižje ali najnižje do večine. Oglejte si posnetke zaslona:
 |
 |
 |
Opombe:
1. Če želite podatke razvrstiti v primeru občutljivosti na velike in male črke, preverite Razlikovanje med velikimi in malimi črkami potrditveno polje v Napredno razvrščanje pogovorno okno.
2. Če so na izbranem seznamu prazne celice in želite po razvrščanju vse te prazne celice postaviti pred seznam, preverite Spredaj prazna celica potrditveno polje.
Predstavitev: v Excelu enostavno razvrstite podatke po priimku / mesecu / pogostosti / dolžini besedila
Kutools za Excel: z več kot 300 priročnimi pripomočki Excel, lahko brezplačno preizkusite brez omejitev v 60 dneh. Prenesite in brezplačno preskusite zdaj!
Naslednja orodja vam lahko v veliki meri prihranijo čas in denar, katero je najbolj primerno za vas?
Zavihek Office: Uporaba priročnih zavihkov v pisarni, kot način Chrome, Firefox in New Internet Explorer.
Kutools za Excel: Več kot 300 naprednih funkcij za Excel 2021, 2019, 2016, 2013, 2010, 2007 in Office 365.
Kutools za Excel
Zgoraj opisana funkcionalnost je le ena izmed 300 zmogljivih funkcij Kutools za Excel.
Zasnovan za Excel(Office) 2021, 2019, 2016, 2013, 2010, 2007 in Office 365. Brezplačen prenos in uporaba 30 dni.
