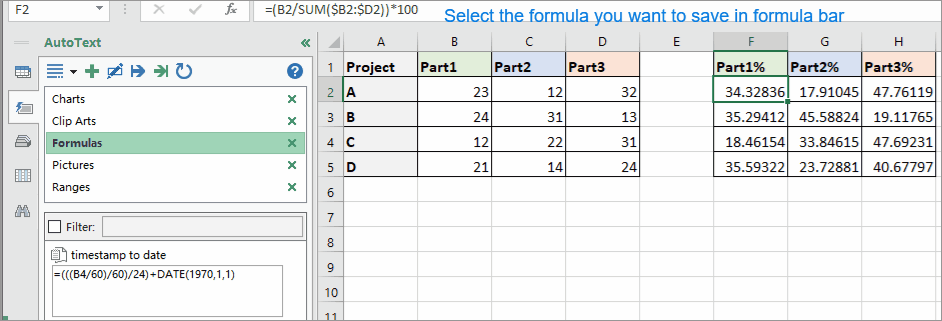Pogojni formatirani stolpčni grafikon v Excelu
V tej vadnici je predstavljeno, kako ustvariti pogojni formatirani stolpčni grafikon, kot je prikazano spodaj, posnetek zaslona, prikazan korak za korakom v Excelu.

Pogojni formatirani stolpčni grafikon
1. Najprej ustvarite pomožne stolpce. Izberite celico poleg podatkov, vnesite to formulo = (B2 / SUM ($ B2: $ D2)) * 100, B2 je celica, za katero želite izračunati odstotek v projektu A , B2: D2 vsebuje tri dele projekta A. nato povlecite.

2. Nato povlecite Samodejno izpolnjevanje ročaj nad vsemi celicami za izračun odstotka vsake vrednosti.

3. Zdaj začnite ustvarjati vrstico s pogojnim oblikovanjem. Izberite 100 obsegov stolpcev poleg celic formule, domnevamo, da J2: DE5, kliknite Domov > oblikovana > Širina stolpca, nastavite širino stolpca na 0.1 in kliknite OK gumb.


4. Naj bodo stolpci izbrani, in kliknite Domov > Pogojno oblikovanje > Novo pravilo.

5. V Ljubljani Novo pravilo oblikovanja dialog, izberite S formulo določite, katere celice želite formatirati Iz Izberite vrsto pravila vnesite to formulo = STOLPCI ($ J $ 2: J2) <= $ F2 v Oblikujte vrednosti, kjer je ta formula resnična Polje z besedilom.

Opombe: J2 je prva celica, ki je v izbranem obsegu stolpcev. F2 je prva formula celica.
6. klik oblikovana k Oblikuj celice pogovorno okno, pod Izpolnite izberite eno barvo. Kliknite OK > OK , da zaprete pogovorno okno.

7. Nato drugič uporabite pogojno oblikovanje.
(1) V Novo pravilo oblikovanja dialog, izberite S formulo določite, katere celice želite formatirati Iz Izberite vrsto pravila vnesite to formulo =AND(COLUMNS($J$2:J2)>$F2,COLUMNS($J$2:J2)<=($F2+$G2)) v Oblikujte vrednosti, kjer je ta formula resnična polje in kliknite oblikovana.
(2) Nato v Oblikuj celice pogovorno okno, pod Izpolnite izberite eno barvo.
(3) Kliknite OK > OK za zapiranje pogovornih oken.

8. Na koncu še tretjič uporabite pogojno oblikovanje.
(1) V Novo pravilo oblikovanja dialog, izberite S formulo določite, katere celice želite formatirati Iz Izberite vrsto pravila vnesite to formulo =AND(COLUMNS($J$2:J2)>($F2+$G2),COLUMNS($J$2:J2)<=100) into Oblikujte vrednosti, kjer je ta formula resnična polje in kliknite oblikovana.
(2) V Oblikuj celice pogovorno okno, pod Izpolnite izberite eno barvo.
(3) Kliknite OK > OK , da zaprete pogovorno okno.

Zdaj so ustvarjeni zloženi stolpčni grafikoni s pogojnim oblikovanjem.

Okoli njih lahko dodate obrobe za lep videz.

|
Nasvet: Če imate težave z zapomnitvijo zapletenih formul, tukaj je Samodejno besedilo orodje za Kutools za Excel lahko shrani vse formule, ki ste jih uporabili v podoknu, nato pa jih lahko kadar koli ponovno uporabite kjer koli, kar morate le spremeniti, da se sklici ujemajo z vašimi dejanskimi potrebami. Kliknite za brezplačni prenos zdaj. |
Vzorčna datoteka
Štetje / vsota celic po barvah s pogojnim oblikovanjem v Excelu
Zdaj vam bo ta vadnica povedala nekaj priročnih in enostavnih metod za hitro štetje ali seštevanje celic po barvah s pogojnim oblikovanjem v Excelu.
ustvari grafikon s pogojnim oblikovanjem v Excelu
Na primer, imate tabelo točk razreda in želite ustvariti grafikon za barvanje rezultatov v različnih obsegih, tukaj bo ta vadnica predstavila metodo reševanja tega posla.
Poiščite in označite rezultate iskanja v Excelu
V Excelu lahko s pomočjo funkcije Najdi in zamenjaj poiščete določeno vrednost, a veste, kako po iskanju poudariti rezultate iskanja? V tem članku predstavljam dva različna načina za lažje iskanje in poudarjanje rezultatov iskanja v Excelu.
Pogojno oblikovanje vrstic ali celic, če sta dva stolpca enaka v Excelu
V tem članku predstavljam metodo za pogojno oblikovanje vrstic ali celic, če sta dva stolpca enaka v Excelu.
Uporabite pogojno oblikovanje za vsako vrstico v Excelu
Včasih boste morda želeli uporabiti pogojno oblikovanje za vsako vrstico. Obstaja nekaj trikov pri reševanju tega opravila, razen če večkrat nastavite enaka pravila za vsako vrstico.
Najboljša orodja za pisarniško produktivnost
Kutools za Excel rešuje večino vaših težav in poveča vašo produktivnost za 80%
- Vrstica Super Formula (enostavno urejanje več vrstic besedila in formule); Bralna postavitev (enostavno branje in urejanje velikega števila celic); Prilepite v filtrirani obseg...
- Združi celice / vrstice / stolpce in vodenje podatkov; Vsebina razdeljenih celic; Združite podvojene vrstice in vsoto / povprečje... prepreči podvojene celice; Primerjaj obsege...
- Izberite Duplicate ali Unique Vrstice; Izberite prazne vrstice (vse celice so prazne); Super Find in Fuzzy Find v mnogih delovnih zvezkih; Naključna izbira ...
- Natančna kopija Več celic brez spreminjanja sklica formule; Samodejno ustvarjanje referenc na več listov; Vstavi oznake, Potrditvena polja in še več ...
- Priljubljene in hitro vstavite formule, Obsegi, grafikoni in slike; Šifriraj celice z geslom; Ustvari poštni seznam in pošiljanje e-pošte ...
- Izvleček besedila, Dodaj besedilo, Odstrani po položaju, Odstrani presledek; Ustvari in natisni vmesne seštevke strani Pretvarjanje med vsebino celic in komentarji...
- Super filter (shranite in uporabite sheme filtrov za druge liste); Napredno razvrščanje glede na mesec / teden / dan, pogostost in drugo; Poseben filter s krepko, ležeče ...
- Združite delovne zvezke in delovne liste; Spoji tabele na podlagi ključnih stolpcev; Razdelite podatke na več listov; Paketna pretvorba xls, xlsx in PDF...
- Razvrščanje vrtilne tabele po številka tedna, dan v tednu in še več ... Prikaži odklenjene, zaklenjene celice po različnih barvah; Označite celice s formulo / imenom...

- Omogočite urejanje in branje z zavihki v Wordu, Excelu, PowerPointu, Publisher, Access, Visio in Project.
- Odprite in ustvarite več dokumentov v novih zavihkih istega okna in ne v novih oknih.
- Poveča vašo produktivnost za 50%in vsak dan zmanjša na stotine klikov miške za vas!