Korak za korakom ustvarite stolpčni grafikon z odstotno spremembo v Excelu
Ta vadnica bo prikazala metodo za ustvarjanje stolpčnega grafikona s spremembo odstotka, kot je prikazano spodaj, posnetek zaslona, prikazan korak za korakom v Excelu.
15+ korakov za ustvarjanje grafikona z odstotno spremembo v Excelu
Recimo, da vaši izvirni podatki vsebujejo glave leta in količine, kot je prikazano spodaj:
Zdaj morate s formulami razširiti izvorne podatke, kot je prikazano spodaj:
1. V stolpcu C uporabite Oznaka leta kot glavo, nato v celico C2 vnesite spodnjo formulo in povlecite ročico za polnjenje navzdol, da zapolnite celice, dokler se prazna celica ne prikaže.
= REPT (A2,1)
A2 je celica, ki vsebuje številko leta.
2. V stolpcu D uporabite Znesek 1 kot glavo, nato uporabite spodnjo formulo do celice D2, povlecite ročico za polnjenje, da zapolnite celice, dokler se prazna celica ne prikaže.
= B2
B2 je celica, ki vsebuje vrednost prve količine.
3. V stolpcu E, ki se uporablja za prikaz nevidnega stolpca na grafikonu, neviden je glava, uporabite spodnjo formulo do E2, nato povlecite ročico za samodejno polnjenje po celicah, dokler se ne prikaže nič, in na koncu odstranite ničto vrednost.
= B3
B3 je celica, ki vsebuje vrednost druge količine.
4. V stolpcu E je glava variance, ta stolpec izračuna razliko med lanskim in naslednjim letom. V E2 uporabite spodnjo formulo in povlecite ročico za polnjenje navzdol do predzadnje celice stolpca s podatki.
= B3-B2
B3 je znesek za drugo leto, B2 je znesek za prvo leto.
5. V stolpec G vnesite Pozitivna ali simbol plus kot glavo, nato v celici G2, uporabite spodnjo formulo, nato povlecite ročico za samodejno polnjenje čez celice do zadnjega v obsegu podatkov.
= IF (F2> 0, -F2, "")
F2 je celica, ki vsebuje varianco dveh let.
6. V stolpcu H uporabite Negativen or simbol minus kot glavo, nato v H2 vnesite spodnjo formulo in povlecite ročico za polnjenje čez celice do predzadnje celice obsega podatkov.
= IF (F2 <0, F2, "")
F2 je celica, ki vsebuje varianco dveh let.
7. V stolpcu I, ki bo prikazal odstotno vrednost variance med dvema letoma. Vnesite pod formulo v I2, nato povlecite ročico za polnjenje čez celice do predzadnje celice obsega podatkov in celice formatirajte v obliki odstotka.
=F2 / B2
F2 je celica, ki vsebuje varianco prvega in drugega leta, B2 je količina prvega leta.
1. Izberite obseg podatkovnih stolpcev C, D in E (Oznaka leta, Količina 1 in Neviden), kliknite Vstavi > Vstavi stolpec ali stolpčni grafikon > Gručasti stolpec.
2. Kliknite simbol plus poleg grafikona za prikaz KARTA ELEMENT meni, nato počistite polje Mrežne črte in Legenda, ta korak ni obvezen, samo za boljši ogled podatkov.
3. Kliknite stolpec, ki prikazuje nevidne podatke, nato kliknite simbol plus za prikaz KARTA ELEMENT menu, kliknite arrow poleg Vrstice napakin kliknite Več možnosti v podmeniju.
4. V Ljubljani Formatiraj vrstice napak podokno, preveri Oba in Cap možnost, ček po meri na dnu in kliknite Določite vrednost.
5. V Ljubljani Vrstice napak po meri v pogovornem oknu izberite G2: G7 kot obseg v Pozitivna vrednost napake in H2: H7 kot obseg v Negativna vrednost napake oddelek. Kliknite OK.
Zdaj je grafikon prikazan spodaj
6. Zdaj z desno miškino tipko kliknite stolpec, ki izraža vrednost Znesek 1, Nato izberite Oblikuj serijo podatkov iz kontekstnega menija.
7. V Ljubljani Oblikuj serijo podatkov podokno, spremenite vrednosti v obeh Prekrivanje serije in Širina vrzeli odsekov na nič. Nato se bo grafikon prikazal spodaj:
8. Zdaj morate barvo polnila stolpca Neviden spremeniti v brez polnila. Z desno miškino tipko kliknite stolpce, ki označujejo Nevidne vrednosti, nato izberite Brez polnjenja s spustnega seznama Izpolnite v kontekstnem meniju.
Če ste v različicah Excela pred letom 2013, samo kliknite Oblikuj serijo podatkov iz kontekstnega menija in pod Izpolni in črta jeziček Oblikuj serijo podatkov podokno, izberite Brez polnjenja in Izpolnite oddelek.
9. Kliknite neviden stolpec, nato kliknite plus simboll za prikaz KARTA ELEMENT v meniju kliknite arrow poleg Podatkovne nalepke za prikaz podmenija in kliknite Več možnosti.
10. V Ljubljani Oblikujte oznake podatkov podokno, preveri Vrednost iz celic potrditveno polje v Možnosti etikete , nato izberite odstotek celic (stolpec I) do Obseg podatkovnih nalepk pogovornem oknu. Kliknite OK.
11. Nato počistite polje vrednost in Pokaži vodilne vrstice potrditvena polja v Položaj etikete v razdelku izberite možnost položaja, kot jo potrebujete.
Nato lahko po potrebi oblikujete naslov grafikona ali barvo izpolnitve grafikona.
Zdaj je končni grafikon prikazan spodaj:
(Priporočite) 3 korake z uporabo zmogljivega orodja za grafikone za ustvarjanje grafikona z grafikonom v odstotkih
Če običajno uporabljate to vrsto grafikona, bo zgornja metoda težavna in zapravljena. Tukaj vam priporočam močan Charts skupina v Kutools za Excel, s kliki lahko hitro ustvari več zapletenih grafikonov, vključno z grafikonom s spremembo odstotka.
| Kutools za Excel, z več kot 300 priročne funkcije, vam olajša delo. | ||
po brezplačna namestitev Kutools za Excel, naredite spodaj:
1. klik Kutools > Charts > Primerjava razlik > Grafikon stolpcev z odstotno spremembo.
2. V Ljubljani Tabela odstotka sprememb v pogovornem oknu izberite oznake osi in vrednosti serij, kot jih potrebujete, v dve polji z besedilom.
3. klik Ok, nato se odpre pogovorno okno, ki vas opomni, da bo ustvarjen tudi list, v katerega boste postavili podatke, kliknite Da za nadaljevanje.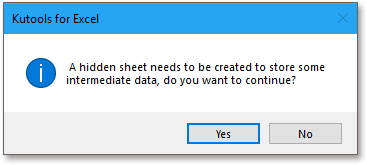
Nato je bil ustvarjen grafikon s odstotno spremembo. Ali ni enostavno?
Nasvet:
1. Če to orodje uporabljate prvič, lahko kliknete Primer , da prikažete, kako deluje to orodje.
2. Barvo grafikona lahko spremenite po potrebi pod oblikovana tab.
Kliknite za prenos vzorčne datoteke
Dinamična označena podatkovna točka na Excelovem grafikonu
Če je grafikon z več serijami in na njem narisan veliko podatkov, ki jih bo težko prebrati ali najti samo ustrezne podatke v eni seriji, ki jo uporabljate.
Ustvarite interaktivni grafikon s potrditvenim poljem za izbiro zaporedja v Excelu
V Excelu običajno vstavimo grafikon za boljši prikaz podatkov, včasih pa grafikon z več kot enim izborom serij. V tem primeru boste morda želeli prikazati serijo tako, da potrdite polja.
Pogojni formatirani stolpčni grafikon v Excelu
V tej vadnici je predstavljeno, kako ustvariti pogojni formatirani stolpčni grafikon, kot je prikazano spodaj, posnetek zaslona, prikazan korak za korakom v Excelu.
Ustvarjanje dejanskega grafikona glede na proračun v Excelu korak za korakom
V tej vadnici je predstavljeno, kako ustvariti pogojni formatirani stolpčni grafikon, kot je prikazano spodaj, posnetek zaslona, prikazan korak za korakom v Excelu.
Najboljša orodja za pisarniško produktivnost
Kutools za Excel rešuje večino vaših težav in poveča vašo produktivnost za 80%
- Vrstica Super Formula (enostavno urejanje več vrstic besedila in formule); Bralna postavitev (enostavno branje in urejanje velikega števila celic); Prilepite v filtrirani obseg...
- Združi celice / vrstice / stolpce in vodenje podatkov; Vsebina razdeljenih celic; Združite podvojene vrstice in vsoto / povprečje... prepreči podvojene celice; Primerjaj obsege...
- Izberite Duplicate ali Unique Vrstice; Izberite prazne vrstice (vse celice so prazne); Super Find in Fuzzy Find v mnogih delovnih zvezkih; Naključna izbira ...
- Natančna kopija Več celic brez spreminjanja sklica formule; Samodejno ustvarjanje referenc na več listov; Vstavi oznake, Potrditvena polja in še več ...
- Priljubljene in hitro vstavite formule, Obsegi, grafikoni in slike; Šifriraj celice z geslom; Ustvari poštni seznam in pošiljanje e-pošte ...
- Izvleček besedila, Dodaj besedilo, Odstrani po položaju, Odstrani presledek; Ustvari in natisni vmesne seštevke strani Pretvarjanje med vsebino celic in komentarji...
- Super filter (shranite in uporabite sheme filtrov za druge liste); Napredno razvrščanje glede na mesec / teden / dan, pogostost in drugo; Poseben filter s krepko, ležeče ...
- Združite delovne zvezke in delovne liste; Spoji tabele na podlagi ključnih stolpcev; Razdelite podatke na več listov; Paketna pretvorba xls, xlsx in PDF...
- Razvrščanje vrtilne tabele po številka tedna, dan v tednu in še več ... Prikaži odklenjene, zaklenjene celice po različnih barvah; Označite celice s formulo / imenom...

- Omogočite urejanje in branje z zavihki v Wordu, Excelu, PowerPointu, Publisher, Access, Visio in Project.
- Odprite in ustvarite več dokumentov v novih zavihkih istega okna in ne v novih oknih.
- Poveča vašo produktivnost za 50%in vsak dan zmanjša na stotine klikov miške za vas!
