Kako filtrirati celice z opombami v Excelu za Microsoft 365?
Za uporabnike Excel za Microsoft 365, to boste morda opazili komentarji se zdaj razlikujejo od tistih v prejšnjih različicah Excela, kot je Excel 2021. V Excelu 365 so komentarji povezani v niti in se uporabljajo za razprave z drugimi ljudmi. Komentarji so opremljeni s poljem za odgovor. Iščete stare komentarje? Zdaj se imenujejo Notes. Opombe delujejo enako kot komentarji v prejšnjih različicah Excela. Z opombami lahko v celice dodajate opombe in opomnike. Tu se torej pojavi vprašanje: kako si filtrirajte celice z opombami v Excelu za Microsoft 365? V vadnici vam bomo pokazali en hiter način za opravljanje dela.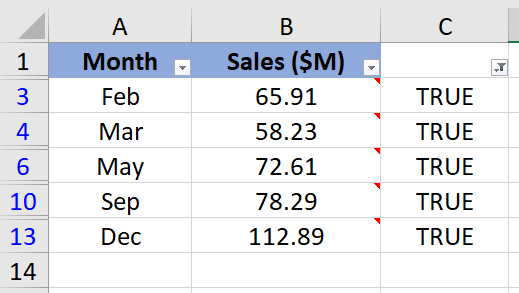
Filtrirajte celice z opombami tako, da ustvarite pomožni stolpec
Če želite filtrirati samo vrstice z opombami, lahko celice Notes označite z Uporabniško določena funkcija najprej in nato uporabite filter Funkcija.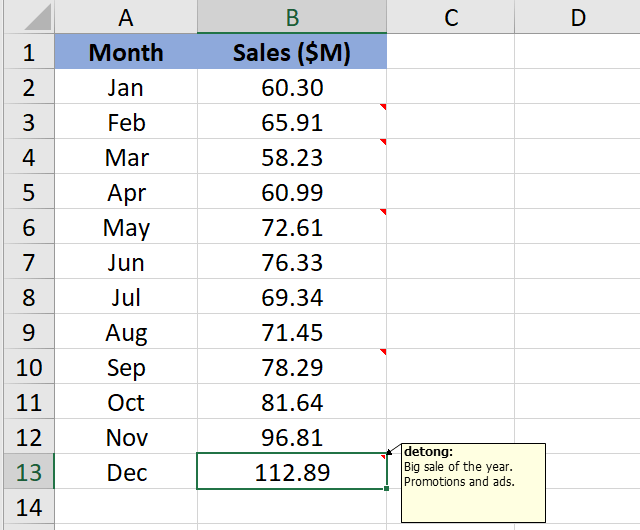
1. Pritisnite Alt + F11 tipke v Excelu in odpre Microsoft Visual Basic za aplikacije okno.
2. klik Vstavi > Moduli in v mapo prilepite naslednji makro Moduli Okno.
Koda VBA: Identificirajte celice, ki vsebujejo opombe
Function HasComment(r As Range)
'Update 20220716
Application.Volatile True
HasComment = Not r.Comment Is Nothing
End Function
3. Shranite kodo in zaprite okno Module.
4. Vrnite se na delovni list. Kopirajte spodnjo formulo v celico C2 in pritisnite Vnesite ključ, da dobite rezultat.
=HasComment(B2,C5)
5. Izberite to celico z rezultatom in povlecite ročico za samodejno izpolnjevanje navzdol, da dobite preostale rezultate. TRUE pomeni celice, ki imajo opombe in FALSE označuje brez opomb.
6. Izberite obseg podatkov in kliknite datum > filter.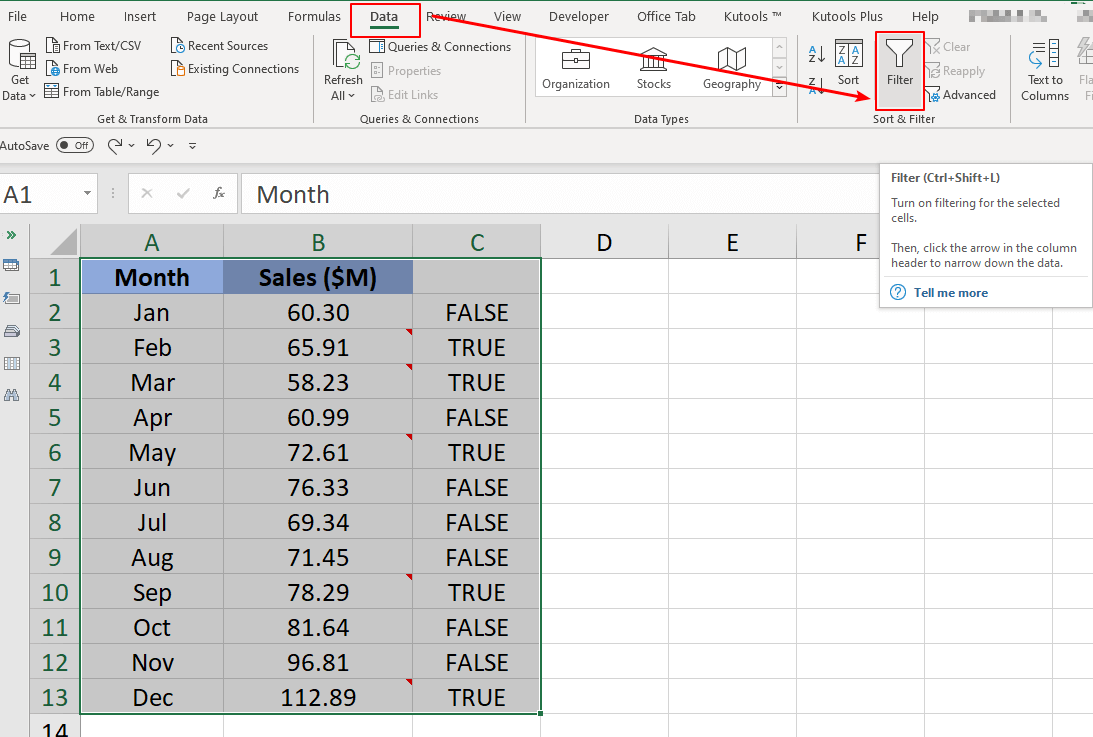
7. Kliknite spustna puščica od pomožni stolpecin preverite TRUE samo možnost. Nato kliknite na OK gumb za dokončanje filtriranja.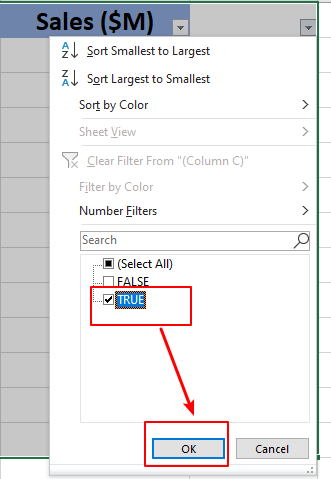
8. Zdaj si lahko ogledate filtrirane rezultate vrstic samo z opombami. Po potrebi lahko izbrišete pomožni stolpec C.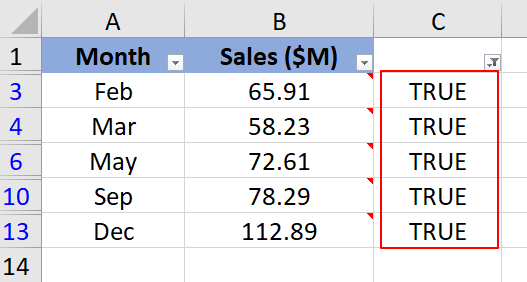
Opombe:
- V kodi VBA 2. koraka komentar pomeni opombo v Excelu za Microsoft 365, ker je opomba tukaj enaka komentarju v drugih različicah Excela. Formula v 3. koraku je enaka.
- Če želite filtrirati celice s komentarji v prejšnjih različicah Excela, deluje tudi ta metoda.
Kako dodati opombo v Excelov grafikon?
Na primer, v Excelu ste ustvarili grafikon, zdaj pa želite v grafikon dodati opombo po meri, kako se z njo spoprijeti? Ta članek bo predstavil enostavno rešitev za vas.
Kako samodejno dodati datum in uro za komentiranje v Excelu?
To vam bo pomagalo hitro prepoznati čas, ko ste ustvarili komentarje. V tem članku vam bom predstavil nekaj trikov za reševanje te težave v Excelu.
Kako pretvoriti vsebino celice v komentarje v Excelu?
Mogoče imate vrsto celic, napolnjenih z nekaterimi informacijami, in zdaj želite vsebino te celice pretvoriti v komentarje na delovnem listu. Ali lahko to nalogo končate v Excelu? Tu je nekaj hitrih trikov za rešitev te težave.
Kako hitro vstaviti komentar v več celic v Excelu?
Na delovni list je vstavljanje komentarja v celico zelo enostavno, a če želite isti komentar vstaviti v več celic hkrati, kako bi to lahko storili?
Najboljša orodja za pisarniško produktivnost
Kutools za Excel rešuje večino vaših težav in poveča vašo produktivnost za 80%
- Vrstica Super Formula (enostavno urejanje več vrstic besedila in formule); Bralna postavitev (enostavno branje in urejanje velikega števila celic); Prilepite v filtrirani obseg...
- Združi celice / vrstice / stolpce in vodenje podatkov; Vsebina razdeljenih celic; Združite podvojene vrstice in vsoto / povprečje... prepreči podvojene celice; Primerjaj obsege...
- Izberite Duplicate ali Unique Vrstice; Izberite prazne vrstice (vse celice so prazne); Super Find in Fuzzy Find v mnogih delovnih zvezkih; Naključna izbira ...
- Natančna kopija Več celic brez spreminjanja sklica formule; Samodejno ustvarjanje referenc na več listov; Vstavi oznake, Potrditvena polja in še več ...
- Priljubljene in hitro vstavite formule, Obsegi, grafikoni in slike; Šifriraj celice z geslom; Ustvari poštni seznam in pošiljanje e-pošte ...
- Izvleček besedila, Dodaj besedilo, Odstrani po položaju, Odstrani presledek; Ustvari in natisni vmesne seštevke strani Pretvarjanje med vsebino celic in komentarji...
- Super filter (shranite in uporabite sheme filtrov za druge liste); Napredno razvrščanje glede na mesec / teden / dan, pogostost in drugo; Poseben filter s krepko, ležeče ...
- Združite delovne zvezke in delovne liste; Spoji tabele na podlagi ključnih stolpcev; Razdelite podatke na več listov; Paketna pretvorba xls, xlsx in PDF...
- Razvrščanje vrtilne tabele po številka tedna, dan v tednu in še več ... Prikaži odklenjene, zaklenjene celice po različnih barvah; Označite celice s formulo / imenom...

- Omogočite urejanje in branje z zavihki v Wordu, Excelu, PowerPointu, Publisher, Access, Visio in Project.
- Odprite in ustvarite več dokumentov v novih zavihkih istega okna in ne v novih oknih.
- Poveča vašo produktivnost za 50%in vsak dan zmanjša na stotine klikov miške za vas!
