Kako samodejno posodobiti menjalni tečaj v Excelu?
Če delate v finančnem podjetju, lahko včasih uporabite Excelov delovni list za seznam vseh različnih valut in njihovo pretvorbo na podlagi menjalnih tečajev. In za vas bo zelo priročno, če Excel podpira samodejno posodabljanje menjalnih tečajev. Ta vadnica predstavlja načine za rešitev te naloge.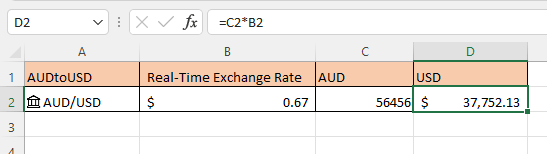
Samodejno posodabljanje menjalnih tečajev v Excelu 365
Pridobite menjalne tečaje s strani Kutools for Excel v kateri koli različici Microsoft Excela
Opomba: metode, navedene v tej vadnici, so preizkušene v Excelu 2021, v različnih različicah Excela se lahko razlikujejo.
Če uporabljate Excel 365, lahko s podatkovnim tipom Valute preprosto dobite menjalni tečaj v realnem času.
1. Izberite celico in vnesite valutni par, ločen z »/« ali »:«, na primer pretvorite AUD v USD, vnesite AUD/USD ali AUD:USD. Oglejte si posnetek zaslona:
2. Pustite izbrano celico, pojdite na datum in kliknite Valute v Vrsta podatkov skupino, da spremenite vrsto podatkov v valute.
3. Zdaj lahko s klikom na Vstavi podatke ikono, nato v Polje kliknite informacije, ki jih želite dodati poleg valutnega para.
Opombe:
1. klik Cena vstavi menjalni tečaj v naslednjo celico, lahko spremenite decimalno število tečajev, kot želite.
2. Kliknite Pokaži kartico ikono ali pritisnite Shift + Ctrl + F5 prikaže podatkovno kartico.
3. klik datum > Osveži vse za posodobitev vseh menjalnih tečajev hkrati.
Če uporabljate druge različice Excela (Microsoft), ni vrste podatkov Valute, da bi lahko hitro dobili menjalne tečaje. V tem primeru je Pretvorba valut of Kutools za Excel lahko hitro pretvori valuto in vnese menjalne tečaje kot komentarje.
1. Izberite podatke, ki jih želite pretvoriti v valuto, nato kliknite Kutools > vsebina > Pretvorba valut. 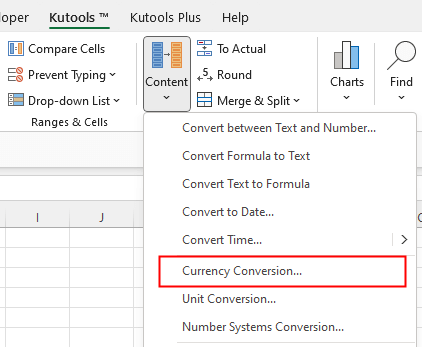
Nasvet: Če v skupini Vsebina ne vidite pretvorbe valut, kliknite Kutools > Pretvorba > Pretvorba valut.
Če želite po potrebi spremeniti način orodne vrstice, kliknite Kutools > pomaga > pomaga > Način orodne vrstice.
2. V Ljubljani Pretvorba valut izberite valutni par, ki ga želite uporabiti, nato kliknite Hitrost posodobitve gumb za uporabo najnovejše stopnje, nato kliknite Izpolnite Možnosti za nastavitev vrste in vsebine polnila.
3. V Ljubljani Izpolnite možnosti izberite želene možnosti:
1) Samo celice. bo samo izpisal pretvorjen rezultat v aktivne celice;
2) Samo komentar, bo kot komentar izpisal vrednost konverzije, valute, tečaj in datum izpisa (določite lahko vsebino, ki jo želite izpisati iz teh štirih možnosti);
3) Celice in komentar, bo izpisal pretvorjen rezultat v aktivne celice; in vstavite komentarje z vrednostjo pretvorbe, valutami, tečajem in datumom izpisa (s temi štirimi možnostmi lahko določite vsebino, ki jo želite izpisati)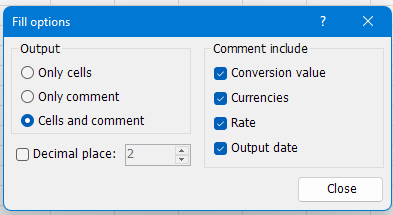
4. klik Ok or Uporabi.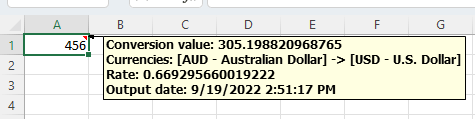
Za več podrobnosti o pretvorbi valut obiščite Navodila.
Če želite brezplačno prenesti Kutools za Excel, kliknite PRENOS.
Druge operacije (članki)
Kako izklopiti samodejno dokončanje
Tukaj je možnost v Excelu, ki lahko ustavi samodejno dokončanje.
Kako zmanjšati velikost datoteke Excel?
Včasih bo odpiranje ali shranjevanje trajalo nekaj minut, če je Excelova datoteka prevelika. Za rešitev te težave vam v tej vadnici pove, kako zmanjšati velikost datoteke Excel tako, da odstranite vsebino ali formate, ki so nepotrebni ali nikoli uporabljeni.
Kako samodejno izpolniti celice iz druge tabele
V tej vadnici je govora o tem, kako samodejno dokončati druge celice stolpcev iz tabele na drugem listu po vnosu ene vrednosti stolpca.
Kako uporabiti senčenje na neparne ali sodo (alternativne) vrstice / stolpce v Excelu?
Med oblikovanjem delovnega lista mnogi navadno uporabljajo senčenje za neparne ali celo (alternativne) vrstice ali stolpce, da bi bil delovni list bolj vizualen. Ta članek vam bo pokazal dva načina za uporabo senčenja za neparne ali sodo vrstice / stolpce v Excelu.
Najboljša orodja za pisarniško produktivnost
Kutools za Excel rešuje večino vaših težav in poveča vašo produktivnost za 80%
- Vrstica Super Formula (enostavno urejanje več vrstic besedila in formule); Bralna postavitev (enostavno branje in urejanje velikega števila celic); Prilepite v filtrirani obseg...
- Združi celice / vrstice / stolpce in vodenje podatkov; Vsebina razdeljenih celic; Združite podvojene vrstice in vsoto / povprečje... prepreči podvojene celice; Primerjaj obsege...
- Izberite Duplicate ali Unique Vrstice; Izberite prazne vrstice (vse celice so prazne); Super Find in Fuzzy Find v mnogih delovnih zvezkih; Naključna izbira ...
- Natančna kopija Več celic brez spreminjanja sklica formule; Samodejno ustvarjanje referenc na več listov; Vstavi oznake, Potrditvena polja in še več ...
- Priljubljene in hitro vstavite formule, Obsegi, grafikoni in slike; Šifriraj celice z geslom; Ustvari poštni seznam in pošiljanje e-pošte ...
- Izvleček besedila, Dodaj besedilo, Odstrani po položaju, Odstrani presledek; Ustvari in natisni vmesne seštevke strani Pretvarjanje med vsebino celic in komentarji...
- Super filter (shranite in uporabite sheme filtrov za druge liste); Napredno razvrščanje glede na mesec / teden / dan, pogostost in drugo; Poseben filter s krepko, ležeče ...
- Združite delovne zvezke in delovne liste; Spoji tabele na podlagi ključnih stolpcev; Razdelite podatke na več listov; Paketna pretvorba xls, xlsx in PDF...
- Razvrščanje vrtilne tabele po številka tedna, dan v tednu in še več ... Prikaži odklenjene, zaklenjene celice po različnih barvah; Označite celice s formulo / imenom...

- Omogočite urejanje in branje z zavihki v Wordu, Excelu, PowerPointu, Publisher, Access, Visio in Project.
- Odprite in ustvarite več dokumentov v novih zavihkih istega okna in ne v novih oknih.
- Poveča vašo produktivnost za 50%in vsak dan zmanjša na stotine klikov miške za vas!
