Hitro natisnite več delovnih zvezkov ali delovnih listov iz imenikov v Excelu
Kutools za Excel
Izboljša Excel s 300+
Zmogljive lastnosti
Če želite natisniti več delovnih zvezkov, boste morda morali vsak delovni zvezek posebej odpreti, da natisnete in nato zaprete vse delovne zvezke. Ampak s Kutools za ExcelJe Čarovnik za tiskanje več delovnih zvezkov pripomoček, lahko hitro:
Natisnite več delovnih zvezkov iz imenika
Natisnite več delovnih zvezkov iz drugega imenika
Natisnite določene ali posebne delovne liste iz delovnega zvezka ali več delovnih zvezkov
Natisnite samo list grafikonov iz delovnih zvezkov ali več delovnih zvezkov
Natisnite več datotek CSV ali besedila iz imenika
klik Kutools Plus > Tiskanje > Čarovnik za tiskanje več delovnih zvezkov. Oglejte si posnetke zaslona:
 |
 |
 |
Natisnite več delovnih zvezkov iz imenika
Če želite iz imenika v Excelu natisniti več ali določenih delovnih zvezkov, odprite Excel in nato s pripomočkom uporabite ta pripomoček Kutools Plus > Tiskanje > Čarovnik za tiskanje več delovnih zvezkov. v Čarovnik za tiskanje več delovnih zvezkov pogovorno okno, izberite Vse datoteke za tiskanje so v istem imeniku možnost. Oglejte si posnetek zaslona:

Nato kliknite Naslednji , da se premaknete na 2. korak, s klikom določite mapo, ki vsebuje delovne zvezke, ki jih želite natisniti Brskanje . Nastavitve konfigurirajte v skladu s spodnjim posnetkom zaslona. Oglejte si posnetek zaslona:

A: Prosim kliknite Brskanje , da izberete mapo, ki vsebuje delovne zvezke ali CSV, besedilne datoteke, ki jih želite natisniti.
B: Vrste datotek lahko hitro določite. Če želite na primer natisniti samo delovne zvezke ali delovne liste, preverite samo možnost Excelovih delovnih zvezkov. Če želite tiskati CSV, besedilne datoteke iz iste mape, preverite možnost Besedilne datoteke.
C: Vrsto datoteke lahko določite tudi tako, da vnesete pripono datoteke, na primer * .xls.
D: Označuje, koliko delovnih zvezkov ali datotek bo natisnjenih.
Prosimo, kliknite Naslednji za prehod na 3. korak. Če želite natisniti celoten delovni zvezek, izberite Ves delovni zvezekin preverite delovni zvezek, ki ga želite natisniti. Oglejte si posnetek zaslona:

Prosimo, kliknite Naslednji za prehod na 4. korak in določite nastavitve tiskanja. Oglejte si posnetek zaslona:

A: Tihi način: Ne bo odprl datotek, ki se bodo natisnile.
Ustvari zbirno poročilo: Ustvarilo bo poročilo, ki vključuje informacije o datotekah, ki jih je treba natisniti
in tudi seznam napak, ki so se zgodile.
Onemogoči samodejne makre: Samodejni makri v odprtih delovnih zvezkih ne bodo izvedeni.
B: Povezave in oddaljene reference: Posodobil bo povezave in oddaljene reference, ko se odpre vsaka datoteka.
V 4. koraku kliknite Konec za začetek tiskanja. Nasvet: Če ste preverili Ustvari zbirno poročilo Ko bo tiskanje končano, bo v delovnem zvezku programa Excel ustvarilo zbirno poročilo.
Natisnite več delovnih zvezkov iz drugega imenika
Če želite natisniti več delovnih zvezkov iz drugega imenika v Excelu, odprite Excel in uporabite ta pripomoček s klikom Kutools Plus > Tiskanje > Čarovnik za tiskanje več delovnih zvezkov. v Čarovnik za tiskanje več delovnih zvezkov pogovorno okno, izberite Datoteke, ki jih je treba natisniti, so v več imenikih. Oglejte si posnetek zaslona:

Nato kliknite Naslednji za prehod na 2. korak kliknite Dodaj datoteke , da dodate delovne zvezke, ki jih želite natisniti. Oglejte si posnetek zaslona:

Prosimo, kliknite Naslednji za prehod na 3. korak. Če želite natisniti celoten delovni zvezek, izberite Ves delovni zvezekin preverite delovni zvezek, ki ga želite natisniti. Oglejte si posnetek zaslona:

Prosimo, kliknite Naslednji za prehod na 4. korak in določite nastavitve tiskanja. Oglejte si posnetek zaslona:

A: Tihi način: Ne bo odprl datotek, ki se bodo natisnile.
Ustvari zbirno poročilo: Ustvarilo bo poročilo, ki vključuje informacije o datotekah, ki jih je treba natisniti, in tudi seznam napak, ki so se zgodile.
Onemogoči samodejne makre: Samodejni makri v odprtih delovnih zvezkih ne bodo izvedeni.
B: Povezave in oddaljene reference: Posodobil bo povezave in oddaljene reference, ko se odpre vsaka datoteka.
V 4. koraku kliknite Konec za začetek tiskanja. Nasvet: Če ste preverili Ustvari zbirno poročilo Ko bo tiskanje končano, bo v delovnem zvezku programa Excel ustvarilo zbirno poročilo.
Natisnite določene ali posebne delovne liste iz delovnega zvezka ali več delovnih zvezkov
Če želite iz delovnega zvezka ali več delovnih zvezkov natisniti določene ali posebne delovne liste, odprite Excel in uporabite ta pripomoček s klikom Kutools Plus > Tiskanje > Čarovnik za tiskanje več delovnih zvezkov. v Čarovnik za tiskanje več delovnih zvezkov pogovorno okno, izberite Vse datoteke za tiskanje so v istem imeniku. Oglejte si posnetek zaslona:

Nato kliknite Naslednji , da se premaknete na 2. korak, s klikom določite mapo, ki vsebuje delovne zvezke, ki jih želite natisniti Brskanje . Nastavitve konfigurirajte v skladu s spodnjim posnetkom zaslona. Oglejte si posnetek zaslona:

A: Prosim kliknite Brskanje , da izberete mapo, v kateri so črkovne knjige ali CSV, besedilne datoteke, ki jih želite natisniti.
B: Vrste datotek lahko hitro določite. Če želite na primer natisniti samo delovne zvezke ali delovne liste, samo preverite
možnost Excel workbboks, če želite natisniti CSV, besedilne datoteke iz iste mape, preverite tudi možnost Besedilne datoteke.
C: Vrsto datoteke lahko določite tudi tako, da vnesete pripono datoteke, na primer * .xls.
D: Označuje, koliko delovnih zvezkov ali datotek bo natisnjenih.
Prosimo, kliknite Naslednji za prehod na 3. korak. Če želite iz delovnega zvezka ali več delovnih zvezkov natisniti določene ali določene delovne liste, izberite Navedite listein preverite delovni zvezek in delovne liste, ki jih želite natisniti. Oglejte si posnetek zaslona:

Prosimo, kliknite Naslednji za prehod na 4. korak in določite nastavitve tiskanja. Oglejte si posnetek zaslona:

A: Tihi način: Ne bo odprl datotek, ki se bodo natisnile.
Ustvari zbirno poročilo: Ustvarilo bo poročilo, ki vključuje informacije o datotekah, ki jih je treba natisniti, in tudi seznam napak, ki so se zgodile.
Onemogoči samodejne makre: Samodejni makri v odprtih delovnih zvezkih ne bodo izvedeni.
B: Povezave in oddaljene reference: Posodobil bo povezave in oddaljene reference, ko se odpre vsaka datoteka.
V 4. koraku kliknite Konec za začetek tiskanja. Nasvet: Če ste preverili Ustvari zbirno poročilo Ko bo tiskanje končano, bo v delovnem zvezku programa Excel ustvarilo zbirno poročilo.
Natisnite samo list grafikonov iz delovnih zvezkov ali več delovnih zvezkov
Če želite natisniti samo liste grafikonov (delovne liste) iz delovnega zvezka ali več delovnih zvezkov, ki se nahajajo v isti mapi, odprite Excel in uporabite ta pripomoček s klikom Kutools Plus > Tiskanje > Čarovnik za tiskanje več delovnih zvezkov. v Čarovnik za tiskanje več delovnih zvezkov dailog box, izberite Vse datoteke za tiskanje so v istem imeniku. Nasvet: list grafikona - List v delovnem zvezku, ki vsebuje samo grafikon. List grafikona je koristen, če si želite grafikon ali poročilo vrtilnega grafikona ogledati ločeno od podatkov delovnega lista ali poročila vrtilne tabele. Oglejte si posnetek zaslona:

Nato kliknite Naslednji , da se premaknete na korak 2, določite mapo, ki vsebuje delovne zvezke, v katere želite s klikom natisniti samo liste grafikonov Brskanje . Nastavitve konfigurirajte v skladu s spodnjim posnetkom zaslona. Oglejte si posnetek zaslona:

A: Prosim kliknite Brskanje , da izberete mapo, ki vsebuje delovne zvezke ali CSV, besedilne datoteke, ki jih želite natisniti.
B: Vrste datotek lahko hitro določite. Če želite na primer natisniti samo delovne zvezke ali delovne liste, preverite samo možnost Excelovih delovnih zvezkov, če želite iz iste mape tiskati CSV, besedilne datoteke, preverite tudi možnost Besedilne datoteke.
C: Vrsto datoteke lahko določite tudi tako, da vnesete pripono datoteke, na primer * .xls.
D: Označuje, koliko delovnih zvezkov ali datotek bo natisnjenih.
Prosimo, kliknite Naslednji gumb za prehod na 3. korak. Če želite tiskati liste listov ali delovne liste samo iz delovnega zvezka ali več delovnih zvezkov, izberite Samo grafikoni, nato bodo na seznamu preverjeni samo listi grafikonov. Oglejte si posnetek zaslona:

Prosimo, kliknite Naslednji za prehod na 4. korak in določite nastavitve tiskanja. Oglejte si posnetek zaslona:

A: Tihi način: Ne bo odprl datotek, ki se bodo natisnile.
Ustvari zbirno poročilo: Ustvarilo bo poročilo, ki vključuje informacije o datotekah, ki jih je treba natisniti, in tudi seznam napak, ki so se zgodile.
Onemogoči samodejne makre: Samodejni makri v odprtih delovnih zvezkih ne bodo izvedeni.
B: Povezave in oddaljene reference: Posodobil bo povezave in oddaljene reference, ko se odpre vsaka datoteka.
V 4. koraku kliknite Konec za začetek tiskanja. Nasvet: Če ste preverili Ustvari zbirno poročilo Ko bo tiskanje končano, bo v delovnem zvezku programa Excel ustvarilo zbirno poročilo.
Natisnite več datotek CSV ali besedila iz imenika
Če želite iz imenika v Excelu natisniti več datotek CSV in besedilnih datotek, odprite Excel in uporabite ta pripomoček s klikom Kutools Plus > Tiskanje > Čarovnik za tiskanje več delovnih zvezkov. v Čarovnik za tiskanje več delovnih zvezkov dailog box, izberite Vse datoteke za tiskanje so v istem imeniku. Oglejte si posnetek zaslona:

Nato kliknite Naslednji za prehod na 2. korak, s klikom določite mapo, ki vsebuje datoteke CSV in besedilne datoteke, ki jih želite natisniti Brskanje . Nastavitve konfigurirajte v skladu s spodnjim posnetkom zaslona. Opombe: prosimo, preverite besedilne datoteke samo v 2. koraku. Oglejte si posnetek zaslona:
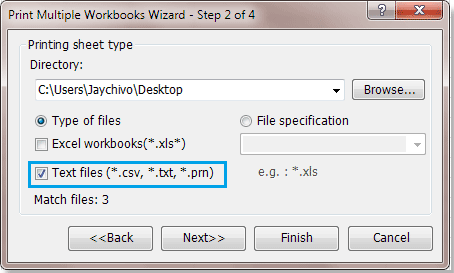
A: Prosim kliknite Brskanje , da izberete mapo, v kateri so črkovne knjige ali CSV, besedilne datoteke, ki jih želite natisniti.
Prosimo, kliknite Naslednji za prehod na 3. korak. Če želite tiskati samo datoteke CSV in besedilne datoteke, izberite Ves delovni zvezek, nato bodo na seznamu preverjene vse datoteke CSV in besedilne datoteke. Oglejte si posnetek zaslona:

Prosimo, kliknite Naslednji za prehod na 4. korak in določite nastavitve tiskanja. Oglejte si posnetek zaslona:

A: Tihi način: Ne bo odprl datotek, ki se bodo natisnile.
Ustvari zbirno poročilo: Ustvarilo bo poročilo, ki vključuje informacije o datotekah, ki jih je treba natisniti, in tudi seznam napak, ki so se zgodile.
Onemogoči samodejne makre: Samodejni makri v odprtih delovnih zvezkih ne bodo izvedeni.
B: Povezave in oddaljene reference: Posodobil bo povezave in oddaljene reference, ko se odpre vsaka datoteka.
V 4. koraku kliknite Konec za začetek tiskanja. Nasvet: Če ste preverili Ustvari zbirno poročilo Ko bo tiskanje končano, bo v delovnem zvezku programa Excel ustvarilo zbirno poročilo.
Predstavitev: natisnite več delovnih zvezkov ali delovnih listov iz imenikov v Excelu
Naslednja orodja vam lahko v veliki meri prihranijo čas in denar, katero je najbolj primerno za vas?
Zavihek Office: Uporaba priročnih zavihkov v pisarni, kot način Chrome, Firefox in New Internet Explorer.
Kutools za Excel: Več kot 300 naprednih funkcij za Excel 2021, 2019, 2016, 2013, 2010, 2007 in Office 365.
Kutools za Excel
Zgoraj opisana funkcionalnost je le ena izmed 300 zmogljivih funkcij Kutools za Excel.
Zasnovan za Excel(Office) 2021, 2019, 2016, 2013, 2010, 2007 in Office 365. Brezplačen prenos in uporaba 30 dni.
