Kako pretvoriti seznam stolpcev v seznam, ločen z vejicami v Excelu?
Če želite seznam stolpcev pretvoriti v seznam, ločen z vejico ali drugimi ločili, in rezultat izpisati v celico, kot je prikazano spodaj, lahko to storite s funkcijo CONCATENATE ali zagonom VBA v Excelu.
- Pretvorite seznam stolpcev v seznam, ločen z vejicami, s funkcijo TEXTJOIN
- Seznam stolpcev pretvorite v seznam, ločen z vejico, s funkcijo CONCATENATE
- Seznam stolpcev pretvorite v seznam, ločen z vejico, z VBA
- S stolpcem Kutools za Excel pretvorite seznam stolpcev v seznam, ločen z vejico
- Povratno združite in pretvorite eno celico (seznam z nazobčenimi vejicami) v seznam vrstic / stolpcev v Excelu
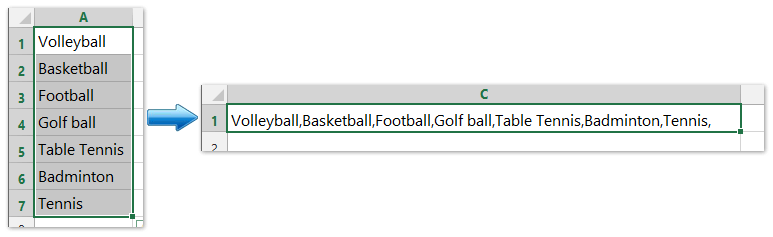
Pretvorite seznam stolpcev v seznam, ločen z vejicami, s funkcijo TEXTJOIN
Funkcija Excel TEXTJOIN združi več vrednosti iz vrstice, stolpca ali obsega celic z določenim ločilom.
Upoštevajte, da je funkcija na voljo samo v Excelu za Office 365, Excel 2021 in Excel 2019.
Če želite pretvoriti seznam stolpcev v seznam, ločen z vejicami, izberite prazno celico, na primer celico C1, in vnesite to formulo =TEXTJOIN(", ",TRUE,A1:A7) (A1: A7 je stolpec, ki ga boste pretvorili v nazobčan seznam z vejicami, "" označuje, kako želite ločiti seznam). Oglejte si spodnji posnetek zaslona:

Seznam stolpcev pretvorite v seznam, ločen z vejico, s funkcijo CONCATENATE
V Excelu lahko funkcija CONCATENATE pretvori seznam stolpcev v seznam v celici, ločeni z vejicami. Naredite naslednje:
1. Izberite prazno celico ob prvih podatkih seznama, na primer celico C1, in vnesite to formulo = KONKATENIRAJ (PRENOS (A1: A7) & ",") (A1: A7 je stolpec, ki ga boste pretvorili v nazobčan seznam z vejicami, "" označuje ločilo, s katerim želite ločiti seznam). Oglejte si spodnje posnetke zaslona:
2. Označite PRENOS (A1: A7) & "," v formuli in pritisnite F9 ključ.
3. Odstranite zavite oklepaje {in } iz formule in pritisnite tipko Vnesite ključ.
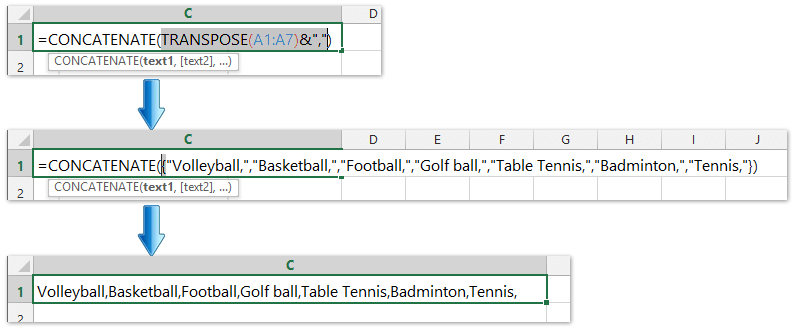
Zdaj lahko vidite, da so vse vrednosti na seznamu stolpcev pretvorjene v seznam v celici in ločene z vejico. Oglejte si zgornji posnetek zaslona.
S Kutools za Excel hitro pretvorite seznam stolpcev v seznam, ločen z vejicami
Kutools za Excel Združite stolpce ali vrstice brez izgube podatkov pripomoček lahko pomaga Excelovim uporabnikom enostavno kombinirati več stolpcev ali vrstic v en stolpec / vrstico, ne da bi pri tem izgubili podatke. Poleg tega lahko uporabniki Excela te kombinirane besedilne nize zavijejo s kočijo ali trdo vrnitvijo.

Seznam stolpcev pretvorite v seznam, ločen z vejico, z VBA
Če je funkcija CONCATENATE za vas nekoliko dolgočasna, lahko z VBA hitro pretvorite seznam stolpcev v seznam v celici.
1. Drži ALT in pritisnite F11 na tipkovnici, da odprete a Microsoft Visual Basic za uporabo okno.
2. Kliknite Vstavi > Moduliin kopirajte VBA v modul.
VBA: Pretvori seznam stolpcev v seznam, ločen z vejico
Sub ChangeRange()
'Updateby20140310
Dim rng As Range
Dim InputRng As Range, OutRng As Range
xTitleId = "KutoolsforExcel"
Set InputRng = Application.Selection
Set InputRng = Application.InputBox("Range :", xTitleId, InputRng.Address, Type:=8)
Set OutRng = Application.InputBox("Out put to (single cell):", xTitleId, Type:=8)
outStr = ""
For Each rng In InputRng
If outStr = "" Then
outStr = rng.Value
Else
outStr = outStr & "," & rng.Value
End If
Next
OutRng.Value = outStr
End Sub
3. Kliknite Run ali pritisnite F5 za zagon VBA.
4. Na zaslonu se prikaže pogovorno okno in lahko izberete seznam stolpcev, ki ga želite pretvoriti. Oglejte si posnetek zaslona:

5. Kliknite OK, nato se je pojavilo drugo pogovorno okno, v katerem ste izbrali celico. Oglejte si posnetek zaslona:

6. Kliknite OK, in vse vrednosti na seznamu stolpcev so pretvorjene v seznam, ločen z vejico v celici.
Nasvet: V zgornjem VBA "," označuje ločilo, ki ga potrebujete, in ga lahko spremenite po potrebi.
S stolpcem Kutools za Excel pretvorite seznam stolpcev v seznam, ločen z vejico
Uporabite lahko tudi Kutools za Excel Združite pripomoček za kombiniranje seznama stolpcev in vsako vrednost zlahka ločite z vejico.
Kutools za Excel - Napolnite Excel z več kot 300 osnovnimi orodji. Uživajte v 30-dnevnem BREZPLAČNEM preskusu s polnimi funkcijami brez kreditne kartice! Get It Now
1. Izberite seznam stolpcev, ki ga boste pretvorili v seznam, ločen z vejico, in kliknite Kutools > Združi in razdeli> Združi vrstice, stolpce ali celice brez izgube podatkov.

2. V začetnem pogovornem oknu Združi stolpce ali vrstice morate:
(1) Preverite Združite vrstice možnost v Če želite združiti izbrane celice v skladu z naslednjimi možnostmi odsek;
(2) V Navedite ločilo odsek, preverite Drugi separator in vnesite vejico , v naslednje polje;

3. kliknite Ok gumb.
Zdaj boste videli, da so vse vrednosti na določenem seznamu stolpcev združene v eno celico in pretvorjene v seznam, ločen z vejico.
Kutools za Excel - Napolnite Excel z več kot 300 osnovnimi orodji. Uživajte v 30-dnevnem BREZPLAČNEM preskusu s polnimi funkcijami brez kreditne kartice! Get It Now
Predstavitev: pretvorite seznam stolpcev v seznam, ločen z vejicami v Excelu
Povratno združite in pretvorite eno celico (seznam z nazobčenimi vejicami) v seznam vrstic / stolpcev v Excelu
Običajno lahko uporabniki programa Excel uporabljajo Besedilo v stolpce funkcija za razdelitev ene celice na več stolpcev, vendar ni neposredne metode za pretvorbo ene celice v več vrstic. Vendar pa Kutools za Excel Razdeljene celice Pripomoček vam lahko pomaga, da to enostavno izvedete, kot je prikazano spodaj.
