Uporabite formulo ali določeno funkcijo za samodejno izpolnjevanje besedila na podlagi barve celice v Excelu
Predpostavimo, da obstaja seznam celic, napolnjenih z rdečo ali zeleno barvo ozadja, zdaj pa želite izpolniti besedila na podlagi barve napolnjene celice. Na primer, kot je prikazano na spodnjem posnetku zaslona, izpolnite celico, napolnjeno z rdečo barvo »Da«, izpolnite celico, napolnjeno z zeleno barvo »Ne«, niti rdeče niti zelene, izpolnite besedilo »Niti«.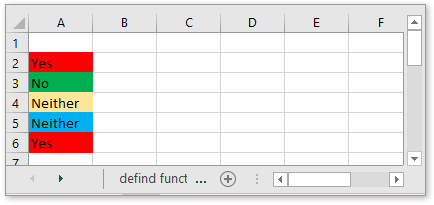
Uporabite formulo za samodejno izpolnjevanje besedila glede na barvo napolnjene celice
Uporabite priročno orodje za samodejno izpolnjevanje besedila glede na barvo napolnjene celice
Če želite s formulo samodejno zapolniti celico z določenim besedilom na podlagi barve, napolnjene s celico, morate najprej določiti ime.
1. Izberite celico, domnevno celico A1, kliknite Formule > Določite ime v Določena imena skupina.
2. V Ljubljani Novo ime pogovorno okno, tip Moja barva v Ime in vnesite to formulo
V Se nanaša na besedilno polje. Kliknite OK.
Formula! A1 označuje celico A1 na listu z imenom formula, 10 in 3 je barvni indeks, jih lahko spremenite po potrebi. Več barvnega indeksa najdete na tej spletni strani: http://dmcritchie.mvps.org/excel/colors.htm
Zdaj lahko v celico, napolnjeno z barvo, vnesete to formulo
Pritisnite Vnesite tipko, nato boste vrnili besedilo glede na barvo, napolnjeno s celico.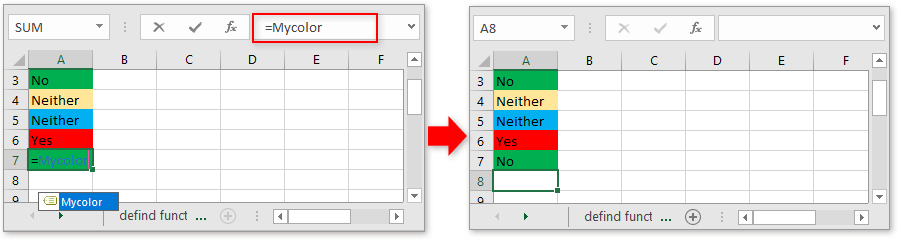
Z metodo opredelitve imena morate formulo vsakič znova vtipkati, kar je težavno. Tukaj z Kutools za Excel, zbirka orodij Excel, njen Izberite Celice z obliko pripomoček lahko hitro izbere vse celice v eni barvi ozadja, nato pa lahko vanj vnesete določeno besedilo v velikem obsegu.
| Kutools za Excel, z več kot 300 priročne funkcije, vam olajša delo. | ||
po brezplačna namestitev Kutools za Excel, naredite spodaj:
1. V dveh celicah ne uporabljate in barvo ozadja izpolnite ločeno. Recimo, da želim v tem primeru napolniti besedilo »Pojdi« na celice v modri barvi, besedilo »Stop« na celice napolniti v oranžni barvi, oranžno in modro barvo napolnim v celici A1 in B1.
2. Nato izberite celice, v katere želite vnesti besedilo glede na zapolnjeno barvo, kliknite Kutools > Izberite > Izberite Celice z obliko.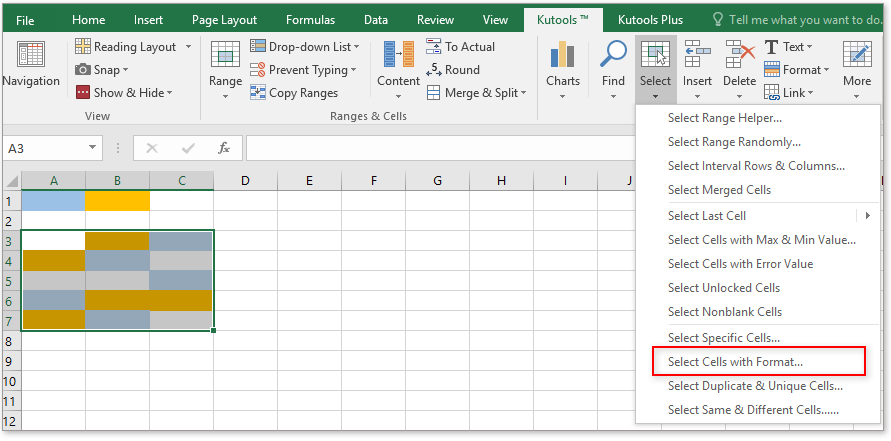
3. V Ljubljani Izberite Celice z obliko dialog, kliknite Izberite Oblika iz celice in nato v pojavnem pogovornem oknu izberite A1, ki je bil napolnjen z barvo, na podlagi katere želite najti celice.
klik OK da se vrnete v glavno pogovorno okno, počistite vse, razen Izpolnite potrdite polje in počistite polje Ne upoštevajte praznih celic možnost. Kliknite Ok > Da da izberete vse celice, napolnjene z modro barvo.
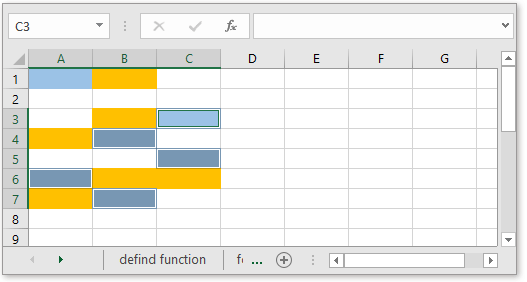
4. Zdaj vnesite določeno besedilo v vrstico s formulami in pritisnite Ctrl + Enter tipko zapolni vse izbrane celice z istim besedilom.
Uporabite določeno funkcijo za samodejno izpolnjevanje besedila na podlagi barve celice v drugem stolpcu
Če želite v drugem stolpcu izpolniti besedilo na podlagi barve, napolnjene s celico, lahko uporabite funkcijo definiranja.
1. Pritisnite Alt + F11 tipke, da omogočite Microsoft Visual Basic za aplikacije okno.
2. klik Vstavi > Moduli v okno vstavite prazen skript, nato kopirajte in prilepite spodnjo kodo.
VBA: zapolni celico na podlagi zapolnjene barve v drugi celici
Function GetRangeColor(xRg As Range)
'UpdatebyKutools20191125
If (xRg.Count > 1) Then
GetRangeColor = "Only work for single cell"
End If
Select Case xRg.Interior.Color
Case RGB(255, 0, 0)
GetRangeColor = "Play"
Case RGB(0, 255, 0)
GetRangeColor = "Stop"
Case Else
GetRangeColor = "Neither"
End Select
End FunctionV kodi, RGB (255, 0, 0) in RGB (0, 255, 0) so barvni indeks, jih lahko spremenite po potrebi. Več barvnega indeksa najdete na tej spletni strani: http://dmcritchie.mvps.org/excel/colors.html
3. Shranite to kodo in zaprite okno in nazaj na list. Nato v formuli tipa celice
Pritisnite Vnesite , nato povlecite ročico za polnjenje čez celice, da zapolnite to formulo.
A1 je celica, v katero želite izpolniti besedilo glede na njegovo barvo.
Kliknite za prenos vzorčne datoteke
Kako zamenjati barvo vrstice glede na skupino v Excelu?
V Excelu je za večino izmed nas morda lažje barvati vsako drugo vrstico, toda, ali ste že kdaj poskusili barvati vrstice izmenično glede na spremembe vrednosti stolpca - Stolpec A, kot je prikazano na spodnji sliki zaslona, v tem članku bom govoril o tem, kako zamenjati barvo vrstic glede na skupino v Excelu.
Kako uporabiti barvni gradient v več celicah?
V Excelu lahko enostavno zapolnimo barvo ozadja v celico ali več celic, včasih pa moramo barvo zapolniti z gradientom, kot je prikazano na spodnji sliki zaslona, kako lahko dobimo barvni gradient v celici ali v več celicah v Excelu?
Kako uporabiti barvne pasove v vrsticah ali stolpcih v Excelu?
V tem članku so prikazani trije načini uporabe vrstic ali stolpcev z barvnimi pasovi v Excelu. Naredite naslednje.
Kako uporabiti senčenje na neparne ali sodo (alternativne) vrstice / stolpce v Excelu?
Med oblikovanjem delovnega lista mnogi navadno uporabljajo senčenje za neparne ali celo (alternativne) vrstice ali stolpce, da bi bil delovni list bolj vizualen. Ta članek vam bo pokazal dva načina za uporabo senčenja za neparne ali sodo vrstice / stolpce v Excelu.
Najboljša orodja za pisarniško produktivnost
Kutools za Excel rešuje večino vaših težav in poveča vašo produktivnost za 80%
- Vrstica Super Formula (enostavno urejanje več vrstic besedila in formule); Bralna postavitev (enostavno branje in urejanje velikega števila celic); Prilepite v filtrirani obseg...
- Združi celice / vrstice / stolpce in vodenje podatkov; Vsebina razdeljenih celic; Združite podvojene vrstice in vsoto / povprečje... prepreči podvojene celice; Primerjaj obsege...
- Izberite Duplicate ali Unique Vrstice; Izberite prazne vrstice (vse celice so prazne); Super Find in Fuzzy Find v mnogih delovnih zvezkih; Naključna izbira ...
- Natančna kopija Več celic brez spreminjanja sklica formule; Samodejno ustvarjanje referenc na več listov; Vstavi oznake, Potrditvena polja in še več ...
- Priljubljene in hitro vstavite formule, Obsegi, grafikoni in slike; Šifriraj celice z geslom; Ustvari poštni seznam in pošiljanje e-pošte ...
- Izvleček besedila, Dodaj besedilo, Odstrani po položaju, Odstrani presledek; Ustvari in natisni vmesne seštevke strani Pretvarjanje med vsebino celic in komentarji...
- Super filter (shranite in uporabite sheme filtrov za druge liste); Napredno razvrščanje glede na mesec / teden / dan, pogostost in drugo; Poseben filter s krepko, ležeče ...
- Združite delovne zvezke in delovne liste; Spoji tabele na podlagi ključnih stolpcev; Razdelite podatke na več listov; Paketna pretvorba xls, xlsx in PDF...
- Razvrščanje vrtilne tabele po številka tedna, dan v tednu in še več ... Prikaži odklenjene, zaklenjene celice po različnih barvah; Označite celice s formulo / imenom...

- Omogočite urejanje in branje z zavihki v Wordu, Excelu, PowerPointu, Publisher, Access, Visio in Project.
- Odprite in ustvarite več dokumentov v novih zavihkih istega okna in ne v novih oknih.
- Poveča vašo produktivnost za 50%in vsak dan zmanjša na stotine klikov miške za vas!
