Kako najti vse kombinacije, ki ustrezajo dani vsoti v Excelu?
Odkrivanje vseh možnih kombinacij števil na seznamu, ki dajejo določeno vsoto, je izziv, s katerim se lahko srečajo številni uporabniki Excela, bodisi za namene proračuna, načrtovanja ali analize podatkov.
V tem primeru imamo seznam števil, cilj pa je ugotoviti, katere kombinacije s tega seznama dajejo vsoto 480. Predloženi posnetek zaslona prikazuje, da obstaja pet možnih skupin kombinacij, ki dosežejo to vsoto, vključno s kombinacijami, kot je 300+120 +60, 250+120+60+50, med drugim. V tem članku bomo raziskali različne metode za natančno določitev specifičnih kombinacij števil na seznamu, ki seštevajo določeno vrednost v Excelu.
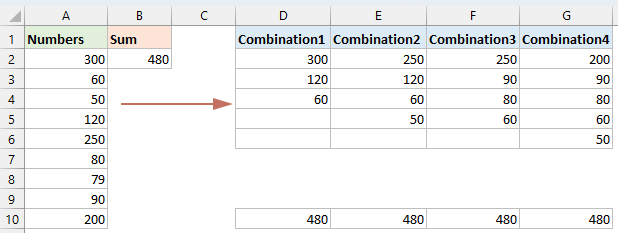
S funkcijo Reševalec poiščite kombinacijo števil, ki je enaka dani vsoti
Dobite vse kombinacije števil, ki so enake dani vsoti
Pridobite vse kombinacije števil, ki imajo vsoto v obsegu s kodo VBA
Poišči kombinacijo celic, ki je enaka dani vsoti s funkcijo Reševalec
Potapljanje v Excel za iskanje kombinacij celic, ki dajejo določeno število, se morda zdi zastrašujoče, vendar je z dodatkom Solver to preprosto. Vodili vas bomo skozi preproste korake za nastavitev Reševalca in iskanje prave kombinacije celic, tako da bo tisto, kar se je zdelo zapleteno opravilo, preprosto in izvedljivo.
1. korak: Omogočite dodatek Solver
- Prosimo, pojdite na file > možnostiV Možnosti programa Excel pogovorno okno, kliknite Dodatki v levem podoknu, nato kliknite Go . Oglejte si posnetek zaslona:
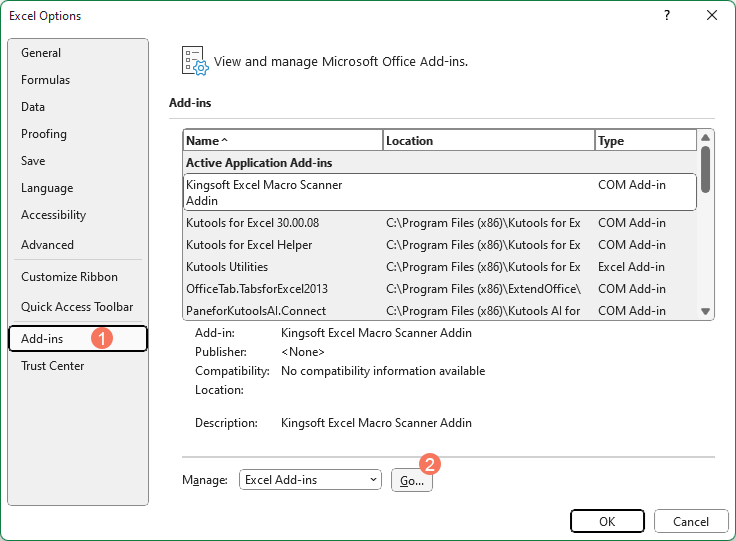
- Potem, Dodatki se prikaže pogovorno okno, preverite Dodatek Solver in kliknite OK za uspešno namestitev tega dodatka.

2. korak: Vnesite formulo
Ko aktivirate dodatek Reševalec, morate v celico B11 vnesti to formulo:
=SUMPRODUCT(B2:B10,A2:A10)
3. korak: Konfigurirajte in zaženite Solver, da dobite rezultat
- klik datum > Reševalec Pojdite na Parameter reševalca v pogovornem oknu v pogovornem oknu izvedite naslednje postopke:
- (1.) Kliknite
 , da izberete celico B11 kje se nahaja vaša formula od Postavite Cilj odsek;
, da izberete celico B11 kje se nahaja vaša formula od Postavite Cilj odsek; - (2.) Nato v Da izberite, izberite Vrednostin vnesite ciljno vrednost 480 kot potrebujete;
- (3.) Pod S spreminjanjem spremenljivih celic , kliknite
 gumb za izbiro obsega celic B2: B10 kjer bodo označene vaše ustrezne številke.
gumb za izbiro obsega celic B2: B10 kjer bodo označene vaše ustrezne številke. - (4.) Nato kliknite Dodaj gumb.

- (1.) Kliknite
- Nato an Dodaj omejitev se prikaže pogovorno okno, kliknite
 gumb za izbiro obsega celic B2: B10in izberite bin s spustnega seznama. Končno kliknite OK . Oglejte si posnetek zaslona:
gumb za izbiro obsega celic B2: B10in izberite bin s spustnega seznama. Končno kliknite OK . Oglejte si posnetek zaslona: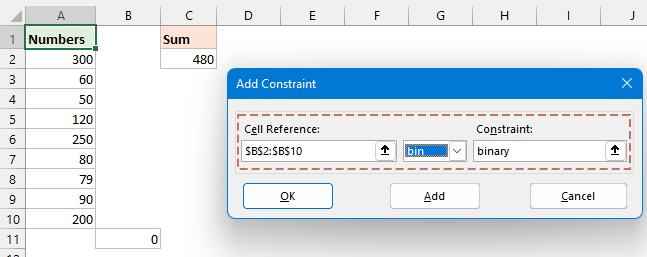
- v Parameter reševalca kliknite pogovorno okno Rešite , nekaj minut kasneje, a Rezultati reševalcev pogovorno okno se odpre in lahko vidite kombinacijo celic, ki so enake dani vsoti 480, označene kot 1 v stolpcu B. Rezultati reševalcev pogovorno okno, izberite Naj bo rešitev Solver in kliknite OK za izhod iz pogovornega okna. Oglejte si posnetek zaslona:

Dobite vse kombinacije števil, ki so enake dani vsoti
Raziskovanje Excelovih globljih zmogljivosti vam omogoča, da poiščete vsako številsko kombinacijo, ki se ujema z določeno vsoto, in to je lažje, kot si morda mislite. Ta razdelek vam bo pokazal dve metodi za iskanje vseh kombinacij števil, ki so enake dani vsoti.
Z uporabniško določeno funkcijo pridobite vse kombinacije števil, ki so enake dani vsoti
Za odkrivanje vseh možnih kombinacij števil iz določenega niza, ki skupaj dosežejo dano vrednost, je funkcija po meri, opisana spodaj, učinkovito orodje.
1. korak: Odprite urejevalnik modulov VBA in kopirajte kodo
- Drži dol ALT + F11 tipke v Excelu in odpre Microsoft Visual Basic za aplikacije okno.
- klik Vstavi > Moduliin prilepite naslednjo kodo v okno modula.
Koda VBA: Pridobite vse kombinacije števil, ki so enake dani vsotiPublic Function MakeupANumber(xNumbers As Range, xCount As Long) 'updateby Extendoffice Dim arrNumbers() As Long Dim arrRes() As String Dim ArrTemp() As Long Dim xIndex As Long Dim rg As Range MakeupANumber = "" If xNumbers.CountLarge = 0 Then Exit Function ReDim arrNumbers(xNumbers.CountLarge - 1) xIndex = 0 For Each rg In xNumbers If IsNumeric(rg.Value) Then arrNumbers(xIndex) = CLng(rg.Value) xIndex = xIndex + 1 End If Next rg If xIndex = 0 Then Exit Function ReDim Preserve arrNumbers(0 To xIndex - 1) ReDim arrRes(0) Call Combinations(arrNumbers, xCount, ArrTemp(), arrRes()) ReDim Preserve arrRes(0 To UBound(arrRes) - 1) MakeupANumber = arrRes End Function Private Sub Combinations(Numbers() As Long, Count As Long, ArrTemp() As Long, ByRef arrRes() As String) Dim currentSum As Long, i As Long, j As Long, k As Long, num As Long, indRes As Long Dim remainingNumbers() As Long, newCombination() As Long currentSum = 0 If (Not Not ArrTemp) <> 0 Then For i = LBound(ArrTemp) To UBound(ArrTemp) currentSum = currentSum + ArrTemp(i) Next i End If If currentSum = Count Then indRes = UBound(arrRes) ReDim Preserve arrRes(0 To indRes + 1) arrRes(indRes) = ArrTemp(0) For i = LBound(ArrTemp) + 1 To UBound(ArrTemp) arrRes(indRes) = arrRes(indRes) & "," & ArrTemp(i) Next i End If If currentSum > Count Then Exit Sub If (Not Not Numbers) = 0 Then Exit Sub For i = 0 To UBound(Numbers) Erase remainingNumbers() num = Numbers(i) For j = i + 1 To UBound(Numbers) If (Not Not remainingNumbers) <> 0 Then ReDim Preserve remainingNumbers(0 To UBound(remainingNumbers) + 1) Else ReDim Preserve remainingNumbers(0 To 0) End If remainingNumbers(UBound(remainingNumbers)) = Numbers(j) Next j Erase newCombination() If (Not Not ArrTemp) <> 0 Then For k = 0 To UBound(ArrTemp) If (Not Not newCombination) <> 0 Then ReDim Preserve newCombination(0 To UBound(newCombination) + 1) Else ReDim Preserve newCombination(0 To 0) End If newCombination(UBound(newCombination)) = ArrTemp(k) Next k End If If (Not Not newCombination) <> 0 Then ReDim Preserve newCombination(0 To UBound(newCombination) + 1) Else ReDim Preserve newCombination(0 To 0) End If newCombination(UBound(newCombination)) = num Combinations remainingNumbers, Count, newCombination, arrRes Next i End Sub
2. korak: Vnesite formulo po meri, da dobite rezultat
Ko prilepite kodo, zaprite okno kode, da se vrnete na delovni list. Vnesite naslednjo formulo v prazno celico, da izpišete rezultat, in nato pritisnite Vnesite ključ za pridobitev vseh kombinacij. Oglejte si posnetek zaslona:
=MakeupANumber(A2:A10,B2)
=TRANSPOSE(MakeupANumber(A2:A10,B2))
- Ta funkcija po meri deluje samo v Excelu 365 in 2021.
- Ta metoda je učinkovita izključno za pozitivna števila; decimalne vrednosti se samodejno zaokrožijo na najbližje celo število, negativna števila pa povzročijo napake.
Z zmogljivo funkcijo pridobite vse kombinacije števil, ki so enake dani vsoti
Glede na omejitve zgoraj omenjene funkcije priporočamo hitro in celovito rešitev: Kutools for Excel's Make up a Number funkcija, ki je združljiva s katero koli različico Excela. Ta alternativa lahko učinkovito obravnava pozitivna števila, decimalke in negativna števila. S to funkcijo lahko hitro dobite vse kombinacije, ki so enake dani vsoti.
- klik Kutools > vsebina > Sestavite številko, glej posnetek zaslona:

- Nato v Sestavite številko pogovorno okno, kliknite
 s seznama številk, ki ga želite uporabiti, izberite Vir podatkovin nato vnesite skupno število v Seštevek besedilno polje. Na koncu kliknite OK gumb, glej posnetek zaslona:
s seznama številk, ki ga želite uporabiti, izberite Vir podatkovin nato vnesite skupno število v Seštevek besedilno polje. Na koncu kliknite OK gumb, glej posnetek zaslona: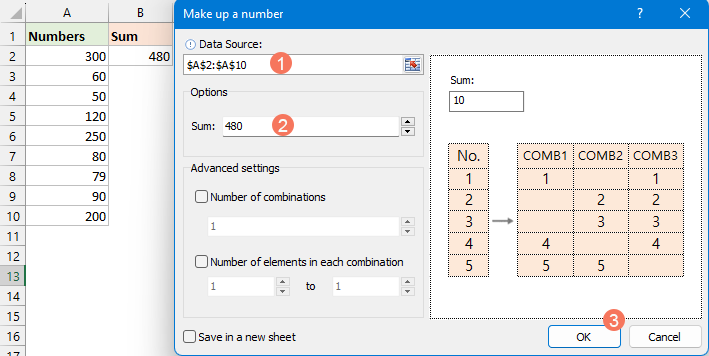
- Nato se prikaže okno s pozivom, ki vas opomni, da izberete celico za iskanje rezultata, nato pa kliknete OK, glej posnetek zaslona:
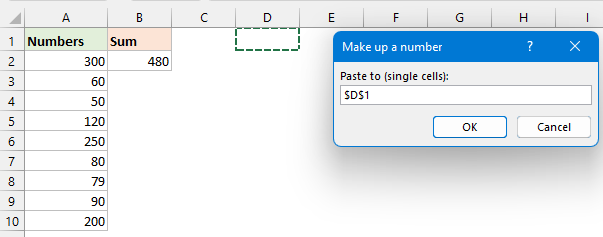
- In zdaj so bile prikazane vse kombinacije, ki so enake danemu številu, kot je prikazano na spodnjem posnetku zaslona:
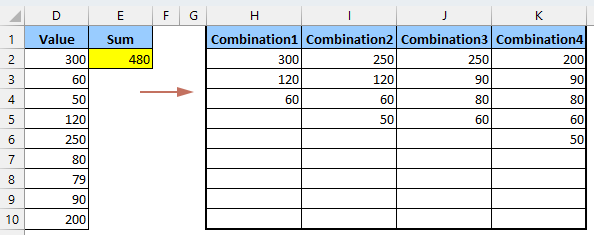
Pridobite vse kombinacije števil, ki imajo vsoto v obsegu s kodo VBA
Včasih se lahko znajdete v situaciji, ko morate identificirati vse možne kombinacije števil, ki skupaj tvorijo vsoto znotraj določenega obsega. Na primer, morda želite najti vsako možno skupino števil, kjer je skupni znesek med 470 in 480.
Odkrivanje vseh možnih kombinacij števil, ki dajejo vrednost v določenem obsegu, predstavlja fascinanten in zelo praktičen izziv v Excelu. Ta razdelek bo predstavil kodo VBA za rešitev te naloge.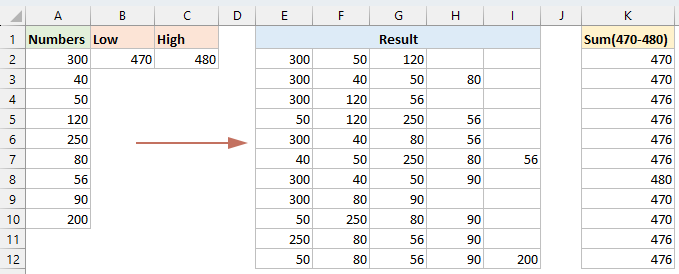
1. korak: Odprite urejevalnik modulov VBA in kopirajte kodo
- Drži dol ALT + F11 tipke v Excelu in odpre Microsoft Visual Basic za aplikacije okno.
- klik Vstavi > Moduliin prilepite naslednjo kodo v okno modula.
Koda VBA: pridobite vse kombinacije števil, ki ustrezajo določenemu obseguSub Getall_combinations() 'Updateby Extendoffice Dim xNumbers As Variant Dim Output As Collection Dim rngSelection As Range Dim OutputCell As Range Dim LowLimit As Long, HiLimit As Long Dim i As Long, j As Long Dim TotalCombinations As Long Dim CombTotal As Double Set Output = New Collection On Error Resume Next Set rngSelection = Application.InputBox("Select the range of numbers:", "Kutools for Excel", Type:=8) If rngSelection Is Nothing Then MsgBox "No range selected. Exiting macro.", vbInformation, "Kutools for Excel" Exit Sub End If On Error GoTo 0 xNumbers = rngSelection.Value LowLimit = Application.InputBox("Select or enter the low limit number:", "Kutools for Excel", Type:=1) HiLimit = Application.InputBox("Select or enter the high limit number:", "Kutools for Excel", Type:=1) On Error Resume Next Set OutputCell = Application.InputBox("Select the first cell for output:", "Kutools for Excel", Type:=8) If OutputCell Is Nothing Then MsgBox "No output cell selected. Exiting macro.", vbInformation, "Kutools for Excel" Exit Sub End If On Error GoTo 0 TotalCombinations = 2 ^ (UBound(xNumbers, 1) * UBound(xNumbers, 2)) For i = 1 To TotalCombinations - 1 Dim tempArr() As Double ReDim tempArr(1 To UBound(xNumbers, 1) * UBound(xNumbers, 2)) CombTotal = 0 Dim k As Long: k = 0 For j = 1 To UBound(xNumbers, 1) If i And (2 ^ (j - 1)) Then k = k + 1 tempArr(k) = xNumbers(j, 1) CombTotal = CombTotal + xNumbers(j, 1) End If Next j If CombTotal >= LowLimit And CombTotal <= HiLimit Then ReDim Preserve tempArr(1 To k) Output.Add tempArr End If Next i Dim rowOffset As Long rowOffset = 0 Dim item As Variant For Each item In Output For j = 1 To UBound(item) OutputCell.Offset(rowOffset, j - 1).Value = item(j) Next j rowOffset = rowOffset + 1 Next item End Sub
2. korak: Izvedite kodo
- Po lepljenju kode pritisnite F5 za zagon te kode, v prvem pojavnem pogovornem oknu izberite obseg števil, ki jih želite uporabiti, in kliknite OK. Oglejte si posnetek zaslona:

- V drugem pozivnem polju izberite ali vnesite nizko mejno številko in kliknite OK. Oglejte si posnetek zaslona:

- V tretjem pozivnem polju izberite ali vnesite visoko mejno številko in kliknite OK. Oglejte si posnetek zaslona:
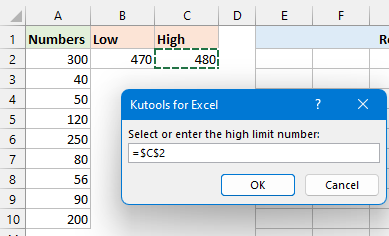
- V zadnjem pozivnem polju izberite izhodno celico, kjer se bodo začeli izpisovati rezultati. Nato kliknite OK. Oglejte si posnetek zaslona:

Rezultat
Zdaj bo vsaka kvalificirana kombinacija navedena v zaporednih vrsticah na delovnem listu, začenši z izhodno celico, ki ste jo izbrali.
Excel vam ponuja več načinov za iskanje skupin števil, ki dajejo določeno vsoto, vsaka metoda deluje drugače, tako da lahko izberete eno glede na to, kako dobro poznate Excel in kaj potrebujete za svoj projekt. Če vas zanima več nasvetov in trikov za Excel, naše spletno mesto ponuja na tisoče vadnic kliknite tukaj za dostop do njih. Hvala za branje in veselimo se, da vam bomo v prihodnje zagotovili več koristnih informacij!
Sorodni članki:
- Navedite ali ustvarite vse možne kombinacije
- Recimo, da imam naslednja dva stolpca podatkov, zdaj pa želim ustvariti seznam vseh možnih kombinacij na podlagi obeh seznamov vrednosti, kot je prikazano na levi sliki zaslona. Mogoče lahko naštejete vse kombinacije eno za drugo, če je vrednosti malo, če pa je za naštevanje možnih kombinacij več stolpcev z več vrednostmi, je tukaj nekaj hitrih trikov, ki vam lahko pomagajo pri reševanju te težave v Excelu. .
- Navedite vse možne kombinacije iz enega stolpca
- Če želite vrniti vse možne kombinacije iz podatkov enega stolpca, da dobite rezultat, kot je prikazan na spodnjem posnetku zaslona, ali imate kakšne hitre načine za reševanje te naloge v Excelu?
- Ustvarite vse kombinacije 3 ali več stolpcev
- Recimo, da imam 3 stolpce podatkov, zdaj želim ustvariti ali navesti vse kombinacije podatkov v teh 3 stolpcih, kot je prikazano spodaj. Ali imate kakšne dobre metode za reševanje te naloge v Excelu?
- Ustvarite seznam vseh možnih 4-mestnih kombinacij
- V nekaterih primerih bomo morda morali ustvariti seznam vseh možnih 4-mestnih kombinacij števil od 0 do 9, kar pomeni, da bomo ustvarili seznam 0000, 0001, 0002… 9999. Za hitro reševanje naloge s seznamom v Excelu vam predstavljam nekaj trikov.
Najboljša pisarniška orodja za produktivnost
Napolnite svoje Excelove spretnosti s Kutools za Excel in izkusite učinkovitost kot še nikoli prej. Kutools za Excel ponuja več kot 300 naprednih funkcij za povečanje produktivnosti in prihranek časa. Kliknite tukaj, če želite pridobiti funkcijo, ki jo najbolj potrebujete...

Kartica Office prinaša vmesnik z zavihki v Office in poenostavi vaše delo
- Omogočite urejanje in branje z zavihki v Wordu, Excelu, PowerPointu, Publisher, Access, Visio in Project.
- Odprite in ustvarite več dokumentov v novih zavihkih istega okna in ne v novih oknih.
- Poveča vašo produktivnost za 50%in vsak dan zmanjša na stotine klikov miške za vas!
