Oglejte si, kako vam Kutools za Excel prihrani čas v Excelu 2021 / 2019 / 2016 / 2013 / 2010 / 2007 / Office 365
Programska oprema je opisana spodaj, razvrščena po skupinah trakov, v katerih se pojavlja.
Zavihek Kutools
 |
|||
 |
 |
 |
 |
| Ogled skupine | Skupina Ranges & Cells | Skupina za urejanje | Skupina formule |
Zavihek Kutools Plus
 |
|||
 |
 |
 |
 |
| Skupina delovnih zvezkov in listov | Varnostna skupina | Skupina za pošiljanje | Skupina za filtriranje in statistiko |
Kutools AI zavihek
 |
|||
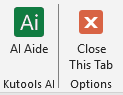 |
 |
||
| Kutools AI | |||
Zavihek Oblikovanje
 |
||||
 |
 |
 |
 |
 |
| Skupina Protect | Ogled skupine | Skupina monitorjev | Skupina možnosti | |
Opombe: Oblikovanje zavihek je privzeto izklopljen. Uporabniki Excela ga lahko preklopijo z Kutools Plus > Oblikovanje delovnega lista.
Podokno za krmarjenje:
Vsebuje 5 podoken: podokno delovnega zvezka in lista, podokno samodejnega besedila, podokno upravitelja imen, podokno seznama stolpcev in podokno Napredno iskanje in zamenjava.
Navigacijsko podokno ne vsebuje le vseh delovnih zvezkov, delovnih listov, stolpcev in imen v vgrajenem podoknu, temveč tudi doda Excel s fascinantno funkcijo, ki vam omogoča preprost vpogled v vse delovne zvezke, delovne liste in preklapljanje med vse. In kaj več? Hitro lahko izberete in se pomaknete do določenega stolpca in imena v delovnih zvezkih. Navigacijsko podokno lahko povlečete in spustite na kateri koli položaj v vašem delovnem območju in ga lahko aktivirate tako, da ga z enim klikom skrijete ali prikažete.
Mrežni fokus (Postavitev branja)
Samodejno označi celotno vrstico ali stolpec aktivne celice.
Neizogibno je, da se vrstice ali stolpci napačno preberejo, ko na delovnem listu z velikim številom vrstic in stolpcev preverimo formule ali podatke. Bralna postavitev bo označila vrstico in stolpec trenutne celice. Tako boste lažje preverili podatke ali jih vnesli.
Večja vrstica s formulo
Ta funkcija bo izboljšala vrstico s formulami in v oknu prikazala vsebino celice aktivne celice. V oknu si lahko v celoti ogledate vsebino ali formulo dolge celice. Podpira tudi urejanje vrednosti celice v oknu.
Kutools AI Aide
Ta zmogljiva funkcija, ki jo poganja umetna inteligenca, spremeni vašo interakcijo z Excelom in ponuja izjemno raven podpore in avtomatizacije.
- Inteligentno izvajanje operacij.
- Ustvari formulo po meri.
- Prikličite ujemajoče se funkcije Kutools for Excel glede na vaše specifične zahteve.
- Analiza podatkov in ustvarjanje grafikonov.
- Ustvarite funkcije po meri.
- Napišite kodo VBA.
- Zagotovite operativne smernice.
- Izpolnite druge običajne potrebe.
Snap (varnostno kopiranje trenutnega delovnega zvezka)
Naredite posnetke trenutnega delovnega zvezka za enostavno obnovitev delovnega zvezka.
Ta pripomoček lahko kadar koli posname trenutni delovni zvezek z enim klikom in s klikom na element posnetka bo obnovil delovni zvezek na posnetek. Upoštevajte, da bo ta pripomoček posnel posnetek na voljo samo pred zaprtjem delovnega zvezka. Če je delovni zvezek zaprt, bodo vsi posnetki delovnega zvezka očiščeni.
Obrazec za podatke
Uporabite to funkcijo za enostaven ogled, urejanje ali brisanje vnosov podatkov v Excelu. Ta funkcija prikazuje podatke v določenem obsegu (ali celotnem listu) po vrsticah. V pogovornem oknu Podatkovni obrazec lahko podatke beremo, dodajamo, brišemo ali urejamo v vrsticah.
Ogled možnosti
S tem pripomočkom lahko hitro preklopite katero koli od naslednjih nastavitev: mrežne črte, vodoravni drsnik, navpični drsnik, glave vrstic in stolpcev, prelomi strani, pogled formule, zavihki listov, vrstica stanja, vrstica s formulami, celozaslonski prikaz, vidnost komentarjev, in vidnost predmeta. Prihranite čas pred iskanjem, kam preklopiti katero koli od zgornjih nastavitev. Vse se izvaja interaktivno, tako da si lahko predogled ogledate, preden se zanj zavežete.
Pokaži / Skrij
Zbirka orodij vam omogoča hitro prikazovanje ali skrivanje delovnih zvezkov, delovnih listov in obsegov, nastavitev oken programa Excel itd.
Pokaži klasični meni v orodni vrstici za hitri dostop
Ta funkcija doda majhno ikono na levi strani orodne vrstice za hitri dostop, ki vam olajša ogled in uporabo klasičnega menija v Excelu 2007 in novejših različicah.
Stolpci
Z enim klikom preklopite vidnost skritih stolpcev v uporabljenem obsegu. S tem pripomočkom lahko z enim klikom hitro preklopite vidnost skritih stolpcev. Z enim klikom bodo prikazani vsi skriti stolpci v uporabljenem obsegu, znova pa bodo vsi skriti stolpci nevidni.
Delovni listi
Hitro preklopite vidnost vseh skritih listov v trenutnem delovnem zvezku. Z enim klikom bodo vsi skriti listi preklopljeni tako, da bodo vidni, z ponovnim klikom pa bodo vsi skriti listi v trenutni delovni zvezki nevidni.
Delovno območje
Ta pripomoček je v vašem Excelu vključil 3 vrste nastavitev delovnega območja, kot sledi:
- 1. Za zmanjšanje traku in skrivanje vrstice stanja;
- 2. Če želite zmanjšati trak, skrite vrstico stanja in vrstico s formulami;
- 3. Če želite zmanjšati trak, skrite vrstico stanja, vrstico s formulami in trak.
Vedno pokaži komentar
Ta funkcija bo ves čas prikazovala komentar aktivno izbrane celice, ne glede na to, kam premaknete miško.
Nastavite območje drsenja:
To je čudovit način za nastavitev ali omejitev področja drsenja v delovni knjigi. Če se veliko premikate po svojem delovnem listu ali če imate podatke, ki jih ne želite, da jih bralci raziskujejo, je to orodje priročno za vas, da omejite vidno območje delovnega lista samo na tisto z dejanskimi podatki.
Razkrij vse ponudbe:
Na aktivnem delovnem listu lahko hitro razkrijete vse skrite obsege.
Skrij neizbrane liste:
Omogoča vam, da z enim klikom hitro skrijete vse neaktivne (neizbrane) liste v aktivnem (trenutnem) delovnem zvezku.
Razkrij vse skrite liste:
Z enim klikom razkrijete vse skrite liste aktivnega delovnega zvezka. Običajno morate v Excelu razkriti vse skrite delovne liste.
Skrij neaktivni sistem Windows:
Če ste v Excelu odprli več delovnih zvezkov, vam to orodje omogoča hitro skrivanje vseh drugih neaktivnih delovnih zvezkov z enim klikom.
Razkrij vse skrite Windows:
Odkrijte vse skrite delovne zvezke z enim klikom. Običajno morate v Excelu razkriti enega za drugim vse skrite delovne zvezke.
Skrij / razkrij delovne zvezke in liste:
Interaktivno skrivanje ali razkrivanje več delovnih zvezkov in delovnih listov hkrati. Običajno morate v Excelu skriti ali razkriti delovni zvezek in delovni list. To je priročno orodje za upravljanje velikega delovnega zvezka s svežnjem delovnih listov.
Območje
Zbirka pripomočkov vam omogoča hitro obdelavo naslednjih operacij v obsegih in celicah.
Obrnite vodoravni razpon
Z enim klikom vodoravno obrnite vse celice v izboru. Če imate na primer podatke o vrstici, na primer: 1, 2, 3, lahko njihov vrstni red hitro obrnete na 3, 2, 1.
Navpični navpični razpon
Z enim klikom navpično obrnite vse celice v izboru. Če ste na primer izbrali stolpec, ki vsebuje številke 1, 2 in 3, bo ta pripomoček vrstni red obrnil navpično na 3, 2 in 1.
Prenesi dimenzije tabele:
S tem priročnim pripomočkom Transpose Table Dimension lahko križno (dvodimenzionalno) tabelo naenkrat preprosto pretvorite v ravno (enodimenzionalno) listo in obratno.
Obseg preoblikovanja:
Navpični stolpec hitro pretvorite v vrstice z več stolpci. Na primer, lahko imate en sam stolpec podatkov, ki vsebuje podatke o vaši stranki, vsaka stranka pa je sestavljena iz 5 vrstic (kot so ime, spol, telefon, e-pošta in naslov). S tem orodjem lahko pretvorite en stolpec podatkov v pet stolpčno podatkovno tabelo.
Swap območji:
Hitro zamenjajte obsege, stolpce, vrstice in celice v delovnem zvezku. Območja za zamenjavo morajo biti enaka v isti velikosti. Na primer, dveh stolpcev ne morete zamenjati z enim. Celice ali obsege lahko hitro zamenjate na istem delovnem listu, na različnih delovnih listih ali v različnih delovnih zvezkih. Oblikovanje celic bo prav tako zamenjano, operacija zamenjave pa ne vpliva na formule v dveh obsegih in se še naprej sklicujejo na prvotne celice.
Naključno razvrsti / izberi obseg:
S tem pripomočkom lahko hitro naključno razvrstite celice v obsegu, naključno razvrstite celice glede na vsako vrstico ali stolpec, naključno razvrstite celotno vrstico ali stolpec, naključno izberete celice, celotne vrstice ali stolpce.
Prilepite v Vidno
Ta funkcija omogoča lepljenje kopiranih podatkov samo v vidne celice, pri čemer ne upošteva vseh filtriranih celic in skritih celic.
Nastavite območje drsenja
To je čudovit način za nastavitev ali omejitev področja drsenja v delovni knjigi. Če se veliko premikate po svojem delovnem listu ali če imate podatke, ki jih ne želite, da jih bralci raziskujejo, je to orodje priročno za vas, da omejite vidno območje delovnega lista samo na tisto z dejanskimi podatki.
Razkrij vse dosege
Na aktivnem delovnem listu lahko hitro razkrijete vse skrite obsege.
Obsegi kopiranja:
Običajno Excel ne omogoča kopiranja več izbranih obsegov, s tem pripomočkom pa lahko kopirate več izbranih obsegov hkrati.
Primerjaj celice
Hitro primerjajte dva stolpca celic, poiščite in označite popolnoma enake celice med njimi ali razlike. Podpira primerjavo med velikimi in malimi črkami.
Prepreči tipkanje
Preprečite vnašanje podvojenih podatkov, preprečite vnašanje nekaterih znakov in vnesite dovoljene znake samo v obseg celic.
Prepreči podvajanje
Ta pripomoček lahko z enim klikom prepreči vnos podvojenih podatkov v en stolpec. Ta pripomoček doseže enako funkcijo kot Excelova funkcija preverjanja podatkov, vendar morate le izbrati en stolpec in nato uporabiti to orodje, nato pa v isti stolpec ne morete vnesti podvojenih vrednosti.
Prepreči tipkanje
- Preprosto preprečite vnašanje posebnih ali določenih znakov v celice
- Dovoli samo vnos določenih znakov v obseg celic
Potrdite e-poštni naslov
Ta funkcija je namenjena nastavitvi preverjanja veljavnosti podatkov za izbrani obseg (-i), ki omogoča vnos samo e-poštnih naslovov.
Preverite naslov IP
Ta funkcija bo hitro nastavila preverjanje podatkov tako, da bo sprejemala samo vnose naslovov IP v izbranem (-ih) obsegu (-ih).
Potrdite telefonsko številko
Ta funkcija bo hitro nastavila preverjanje podatkov tako, da bo sprejemala samo telefonske številke, vnesene v določeni obliki. Ta funkcija bo nastavila preverjanje veljavnosti podatkov za enega ali več izbir hkrati.
Počisti omejitve preverjanja veljavnosti podatkov
Ta funkcija bo paketno izbrisala vse omejitve preverjanja veljavnosti podatkov iz izbora v Excelu
Spustni seznam
Zbirka orodij o spustnih seznamih v Excelu.
Ustvari preprost spustni seznam
Ta funkcija vam bo v samo dveh korakih v Excelu pomagala hitro dodati preverjanje podatkov (spustni seznam) za izbire.
Barvni spustni seznam
Ta funkcija vam lahko pomaga pri barvanju (dodajanju pogojnega oblikovanja) spustnega seznama vales ali vrstic na podlagi ustreznih izbranih sporočil.
Spustni seznam slike
Ta funkcija vam lahko pomaga z več kliki ustvariti več spustnih seznamov z njihovimi sorodnimi slikami. Pri izbiri predmeta s spustnega seznama se prikaže njegova relativna slika, pri izbiri drugega pa se slika dinamično spremeni.
Večkrat izberite spustni seznam
Po omogočitvi te funkcije lahko izberete več elementov s spustnih seznamov v določenem obsegu preverjanja veljavnosti podatkov (spustnega seznama).
Spustni seznam s potrditvenimi polji
Ta funkcija bo dodala potrditveno polje pred vsakim seznamom spustnega seznama v območju preverjanja veljavnosti podatkov (spustni seznam). Če omogočite to funkcijo, lahko potrdite polja, da s spustnih seznamov izberete več elementov.
Počisti napredni spustni seznam
Ta funkcija je zasnovana tako, da odstrani napredne spustne sezname, ki so uporabili Kutools for Excel's Multi-select Drop-own List, Drop-down List with Check Boxes ali Searchable Drop-down List funkcijo iz izbranih celic, aktivnega lista ali aktivnega delovnega zvezka.
Dinamični spustni seznam
Ta funkcija vam lahko pomaga hitro ustvariti večstopenjske odvisne spustne sezname v Excelu. Podpira ustvarjanje dvostopenjskih spustnih seznamov in spustnih seznamov 2-3 ravni.
Spustni seznam, ki ga je mogoče iskati
Ta funkcija pomaga ustvariti spustni seznam, ki ga je mogoče iskati. Ko vtipkate ustrezne znake, so na spustnem seznamu prikazani samo ustrezni elementi
Posodobi spustni seznam Dynamic
Ta funkcija pomaga posodobiti dinamični spustni seznam 2–5 ravni, ki ga ustvari funkcija neodvisnega spustnega seznama Kutools za Excel, ko se spremenijo prvotni podatki.
Razširite obseg spustnega seznama Dynamic
Če ste funkcijo Dinamičnega spustnega seznama Kutools za Excel uporabili za ustvarjanje spustnega seznama, odvisnega od 2-5 ravni, v določenem obsegu celic, bo ta funkcija pomagala razširiti obseg prvotnih odvisnih spustnih seznamov na določen obseg celic.
vsebina
Zbirka orodij vam omogoča hitro obdelavo naslednjih operacij.
Pretvori v datum:
S tem pripomočkom lahko hitro prepoznate in pretvorite neko nestandardno obliko datuma, ki je Excel ne more prepoznati kot običajno obliko zapisa podatkov. Na primer, lahko zlahka pretvori in prepozna naslednje sloge datuma (na primer "20120825", "2003 1 2 11: 12: 13.14PM", "2012.8.13") v lokalno obliko datuma (ZDA) kot "8 / 25/2012 "," 1/2/2003 11:12:13 PM "in" 8 "v Excelu.
Pretvori čas
Ta funkcija omogoča:
1. En klik za pretvorbo časa samo v sekunde;
2. En klik za pretvorbo časa samo v minute;
3. En klik za pretvorbo časa v samo eno uro;
4. In pretvorite čas v sekunde / minute / ure in shranite na novo lokacijo.
Število na besede
Ta pripomoček lahko v Excelu zapisuje številke v angleške in kitajske besede. Na primer, lahko piše od "12.75" do "Dvanajst dolarjev in petinsedemdeset centov".
Pretvori med rimsko in številsko
S to funkcijo lahko množico rimskih podatkov v velikem obsegu hitro pretvorite v običajna decimalna števila in obratno.
Spremeni znak vrednot
S tem programom Excel lahko enostavno popravite negativne znake, ki sledijo; spremenite vse negativne znake v pozitivne; spremenite vse pozitivne znake v negativne in obrnite predznak vseh vrednosti. Za obdelavo zgornjih operacij vam ni treba uporabiti formule. Res več... Vaje
Pretvori številko v redno
S to funkcijo lahko izbrane običajne številke hitro pretvorite v redno številko v razsutem stanju, na primer pretvorite 1 v 1., 2. v 2., 11. v 11., 25. v 25. itd.
Listi povezav
S to funkcijo lahko povežete podatke v dveh delovnih zvezkih in si ogledate oba lista drug ob drugem v filtriranju v realnem času.
Sestavite številko
Ta funkcija vam bo pomagala ugotoviti vsa kombinacijska števila, ki so enaka dani vsoti. Podpira določitev izhodnega števila rezultatov kombinacije in števila elementov kombinacije.
Izbirnik datuma
Funkcija prikazuje spustni koledar poleg trenutno izbrane celice z datumom, uporabniki pa lahko kliknejo kateri koli datum, da enostavno prepišejo prvotni datum.
Pretvorba
Zbirka orodij vam omogoča hitro obdelavo naslednjih operacij.
Pretvorba valut:
To je priročen pripomoček za valute, ki vam ponuja hiter način za pretvorbo več kot 50 valut v Excelu z uporabo najnovejših menjalnih tečajev z zanesljivega spletnega mesta. Iz celic obsega lahko enostavno pretvorite posamezne vrednosti ali količine in kadar koli pridobite najnovejše menjalne tečaje s posodobitvijo z zanesljivega spletnega mesta (zahteva internetno povezavo).
Pretvorba enote:
Hitro pretvorite meritve iz ene enote v drugo v Excelu. Podpira naslednje meritve: kot, bitni bajti, razdalja, energija, sila, vir, prostornina, masa, tekočina, čas in temperatura.
Pretvorba številskih sistemov
Ta funkcija lahko hitro pretvori med različne številske sisteme z le nekaj kliki, brez uporabe formul. Vključuje pretvorbo binarnega v šestnajstiški, osmiški v decimalni, decimalni v šestnajstiški, ascii v šestnajstiški itd.
Pretvori med besedilo in številko:
S tem pripomočkom lahko hitro pretvorite vrednost celice med besedilo in številko. V število lahko pretvori tudi vrednosti v celicah, pred katerimi je apostrof.
Pretvori med rimsko in številsko
S to funkcijo lahko množico rimskih podatkov v velikem obsegu hitro pretvorite v običajna decimalna števila in obratno.
Pretvori formulo v besedilo:
S tem pripomočkom lahko enostavno pretvorite formule v besedilno obliko po izbiri.
Pretvori besedilo v formulo:
S tem pripomočkom bo pretvoril formule, ki so bile shranjene kot besedilna oblika, v prave formule.
V dejansko
Pretvorite dejansko vrednost ali formulo v izbranih celicah v prikazane vrednosti.
Na primer, v celico lahko vstavite naključno številko z vnosom = RAND () * 100 in v celici se prikaže 75.1203. S tem orodjem boste odstranili formulo = RAND () * 100, vendar boste ohranili prikazno vrednost 75.1203.
Krog (brez formule):
Širite okrogla števila v izbranem obsegu na dana decimalna mesta brez formule.
V Excelu lahko številke zaokrožimo s funkcijami ali ukazom Format Cells, vendar oba načina ne spremenita dejanske vrednosti celic po zaokroževanju. Ta pripomoček bo zaokrožil številke v obsegu in ustvaril dejansko vrednost celic kot prikazano vrednost. Podpira skupni krog, zaokroži navzgor, zaokroži navzdol in zaokroži na sodo.
Spoji in razdeli
Niz orodij združuje ali združuje celice, vrstice in stolpce ter razdeljene celice itd.
Združite vrstice, stolpce ali celice brez izgube podatkov
S tem pripomočkom lahko kombinirate izbrane celice na podlagi vrstic ali stolpcev in združite podatke iz več stolpcev (ali vrstic) v eno celico.
Podatke lahko na primer kombinirate v stolpcih AD in jih vse postavite v stolpec A. Na voljo imate tri možnosti za obdelavo združenih podatkov. Lahko ga shranite, izbrišete ali ustvarite združene celice. Kot možnost lahko določite enega ali več znakov, ki jih želite vstaviti med kombinirane podatke (na primer novo vrstico ali vstavite besedilo).
Razdeli podatke v vrstice
Ta funkcija pomaga preprosto razdeliti ločeno besedilo v različne vrstice z določenim ločilom z le nekaj kliki.
Razdeljene celice
Ta odlična lastnost lahko s pomočjo nekaterih ločil hitro razdeli vsebino celic enega stolpca na več stolpcev ali vrstic. Poleg tega lahko ta funkcija vsebino celice razdeli tudi na številčni stolpec / vrstico in besedilni niz stolpec / vrstico.
Razdeljena imena
S to funkcijo lahko po potrebi enostavno razdelite polna imena v stolpec na prvi, srednji in priimek.
Spoji iste celice
Z enim klikom združite sosednje celice, ki vsebujejo enako vrednost v vsakem stolpcu. Izberite stolpce in kliknite »Združi iste celice«, nato pa bodo vse vertikalno sosednje celice z enako vrednostjo združene v velikem obsegu.
Unmerge Cell & Fill Value
Ta pripomoček bo združil združene celice v obseg z enim klikom in samodejno napolnil vsako celico za združitev z ustrezno vsebino iz prvotne združene celice.
Napredne kombinirane vrstice
S tem pripomočkom lahko na podlagi ključnega stolpca hitro združite več podvojenih vrstic v en zapis, za druge stolpce pa lahko uporabi tudi nekatere izračune, kot so vsota, povprečje, štetje in tako naprej.
Charts
Tu so naštete nekatere priljubljene predloge grafikonov in vam pomagajo hitro ustvariti te grafikone z enim ali več kliki.
Grafikoni za distribucijo podatkov
- Grafikon mehurčkov: Vodi vas, da ustvarite grafikon z mehurčki samo z več kliki.
- Tabela normalne porazdelitve / zvončaste krivulje: Pomaga vam hitro ustvariti graf običajne porazdelitve, frekvenčni histogram in primerjalno tabelo teh dveh grafikonov.
- Grafikon z bučicami: Pomaga vam ustvariti grafikon z utežmi za primerjavo dveh sklopov vrednosti po točkah.
- Dinamični tortni grafikon: Pomaga vam ustvariti grafikon z dvema tortama, ki ne prikazuje samo deležev vsote vsake vrstice ali stolpca v izbranem obsegu, ampak hkrati prikazuje tudi razmerja podatkov v vrstici ali stolpcu.
- Drsni črtni grafikon: Pomaga vam ustvariti dinamični drseči črtni grafikon z le nekaj kliki. S tem grafikonom se lahko odločite, koliko vrstic podatkov želite prikazati v grafikonu hkrati, in povlečete drsni trak, da si ogledate, kako se podatki nenehno spreminjajo.
Točka v časovnih grafikonih
- Gantt Chart: Samo določite stolpec opravil, stolpec začetnega datuma in končni datum (ali stolpec trajanja), s to funkcijo lahko hitro ustvarite Ganttov diagram v Excelu.
- Grafikon časovne osi: Če navedete samo stolpec dogodka in stolpec z datumom, lahko preprosto ustvarite grafikon časovnice s tem kul grafikonom časovnice v Excelu.
Grafikoni napredka
- Merilnik hitrosti: Vodič za enostavno ustvarjanje tabele hitrosti 180 ° ali tabele 270 ° hitrosti v Excelu.
- Tabela grafikonov: V grafikonu Bullet Chart bo prikazan en ali več nizov podatkovnih serij v obsegih uspešnosti (poštenih, dobrih, odličnih) ter primerjana dejanska vrednost in ciljne vrednosti vsake podatkovne serije na majhnem prostoru. Ta funkcija lahko ustvari navpični in vodoravni grafikon.
- Tabela termometra: Ta termometrski diagram vas lahko vodi do hitrega ustvarjanja termometrskega diagrama v Excelu na podlagi ocenjenih celic ali ročno vnesenih vrednosti. Oznake osi Y lahko prikaže kot odstotke ali običajne številke, kot jih potrebujete.
- Ciljni in dejanski grafikon: Ta ciljni in dejanski grafikon lahko v Excelu hitro ustvari dejanski grafikon v primerjavi s ciljnim grafom samo z več kliki.
- Vrstni grafikon napredka: Ustvarite vrstico napredovanja z odstotki, da izrazite, koliko odstotkov projekta je končano.
- Grafikon za napredek: Ustvari tabelo krofov z odstotkom dokončanja, prikazanim na sredini krofa.
- Odstotni grafikon: Ustvarite kroglični grafikon in del zaključka zapolnite z drugo barvo, da predstavljate odstotek popolnosti do cilja.
- Diagram spektra stanja projekta: Grafikon spektra stanja projekta se pogosto uporablja za primerjavo in prikaz napredka več projektov v Excelu. Grafikon je pisan in izgleda profesionalno.
- Grafikon stanja projekta: Kot ena vrsta diagramov napredka v Excelu se grafikon stanja stanja projekta uporablja za prikaz napredka več projektov hkrati. Prikaže lahko tudi odstotke dokončanja več projektov.
- Tabela baterije: Ta funkcija pomaga ustvariti diagram baterije v Excelu z le nekaj kliki. To je odličen vizualni način za ogled odstotka dokončanih in preostalega odstotka za opravilo. Glede na tabelo baterije lahko zlahka ugotovite, kako daleč ste za nalogo.
- Alternativni vrstični grafikon napredka: Ta funkcija pomaga ustvariti diagram baterije v Excelu z le nekaj kliki. To je odličen vizualni način za ogled odstotka dokončanih in preostalega odstotka za opravilo. Glede na tabelo baterije lahko zlahka ugotovite, kako daleč ste za nalogo.
Grafikoni primerjave razlik
- Tabela korakov: Grafikon korakov bo ustvaril grafikon, ki bo prikazal trend podatkov in datum, ki se spreminja v nepravilnih intervalih.
- Tabela stolpcev s spremenjenim odstotkom: Ta funkcija bo ustvarila stolpčni grafikon in jasno prikazala odstotek sprememb na vsaki naslednji podatkovni točki.
- Tabela pobočij: Ustvarite grafikon naklona za primerjavo sprememb podatkov skozi čas tako, da spremenite samo dve točki.
- Graf mejne vrednosti: Primerjajte podatkovne točke z dano vrednostjo praga in pokažite razlike med podatkovnimi točkami in vrednostjo praga glede na smer stolpca, višino stolpca in barvo.
- Grafikon puščic razlike: Ustvarite palični grafikon z rdečimi ali zelenimi puščicami odstotne razlike.
- Grafikon matričnih mehurčkov: Ta grafikon predstavlja podatkovne točke z mehurčki v matriki. Primerno je primerjati več nizov podatkov vodoravno in navpično.
- Vrstica z mehurčastimi grafikoni: Ta grafikon prikazuje dva nabora podatkov vodoravno: z vrsticami prikažite en niz podatkov na levi strani, z mehurčki pa drugi niz podatkov na desni strani.
- Tabela primerjave razlik: Ta grafikon bo primerjal dva nabora podatkovnih nizov in prikazal natančno razliko med dvema nizoma podatkovnih nizov neposredno na stolpčnem grafikonu. Razlike so lahko prikazane kot običajne vrstice ali puščice, kot jih potrebujete.
- Grafični prikaz območja: Ta grafikon jasno prikazuje razlike med dvema nizoma podatkov glede na območja med dvema vrsticama.
- Grafikon napredka: S tem pripomočkom lahko na enem grafikonu hitro ustvarite več diagramov napredka, hkrati pa lahko uporabniki Excela na hitro primerjajo napredek posamezne kategorije.
- Radialni palični grafikon: Radialni palični grafikon se imenuje tudi Večplastni krofovski grafikon, ki se razvije iz klasičnega paličnega grafikona in se prikaže na polarnem koordinatnem sistemu. Grafikon je videti bolj profesionalen in za ljudi impresiven.
- Alternativni vrtni grafikon: Kot vrsto alternativne karte radarske karte jo lahko imenujemo tudi radialna karta lizike. Všeč mu je palični grafikon z ničlo na sredini mreže in se pogosto uporablja za primerjavo niza podatkov.
- Tabela slavcev: Kot preoblikovanje običajnega stolpčnega / stolpčnega grafikona, Nightingale Chart prikazuje vrsto vrednosti na polarni koordinatni mreži, ki je videti privlačnejša s posebno obliko in svetlimi barvami.
- Diagram dvosmernega histograma: Ta grafikon se pogosto uporablja za primerjavo dveh nizov podatkov navzgor in navzdol vzdolž vodoravne osi.
- Črtni grafikon več serij: Ta grafikon pomaga uporabnikom Excela, da ustvarijo črtni grafikon z več serijami, ki so v istem grafikonu razvrščene drug ob drugega, da lahko na hitro primerjajo te več nizov vrednosti.
- Diagram gladkega območja: Ta grafikon pomaga uporabnikom Excela, da v Excelu ustvarijo površinski grafikon z gladkimi črtami.
- Grafikon vodoravnega slapa: Ta grafikon pomaga uporabnikom Excela, da v Excelu enostavno ustvarijo vodoravni grafikon slapov ali mini vodoravni grafikon slapov.
- Intervalni označni stolpec: Ta grafikon pomaga uporabnikom Excela, da ustvarijo stolpčni grafikon z oznakami kategorij nad stolpci, kar pomaga sprostiti več prostora na grafikonih.
- Grafikon razporejenih razlik: Ta vrsta grafikona ustvari poseben stolpčni ali stolpčni grafikon, ki pomaga vizualno prikazati spremembe med dvema nizoma podatkov s puščicama gor in dol ali levo in desno.
- Dinamični stolpčni grafikon: Ta funkcija pomaga ustvariti dinamični stolpčni grafikon s spustnim seznamom za prikaz podatkov za eno serijo naenkrat z izbiro serije s spustnega seznama.
- Dinamični grafikon razvrščanja: Ta funkcija pomaga ustvariti pomičen dinamični palični grafikon v padajočem vrstnem redu, da se prikažejo samo najvišje N vrednosti serije.
- Obreži grafikon osi Y: Ta funkcija ustvari okrnjen stolpčni grafikon osi Y, ki je uporaben v primeru težav z merilom osi. Ko so vaši podatki resnično različni, pomaga preprečiti, da bi zelo veliko število preplavilo grafikon, zaradi česar so majhne in velike serije hkrati natančne.
Grafikoni primerjave kategorij
- Tabela razvrščanja barv: Ta funkcija lahko ustvari grafikon in barvne stolpce ali stolpce, če ustrezne vrednosti teh podatkovnih točk spadajo v določen obseg.
- Točkovni grafikon: Ta grafikon se uporablja za prikaz pogostosti različnih kosov podatkov v nizu.
- Tabela stolpcev s spremenljivo širino: Ustvari stolpčni grafikon z različnimi širinami stolpcev in uporabi širine stolpcev in višine stolpcev na dva podatka v dveh dimenzijah.
- Grafikon Marimekko: Ta grafikon se uporablja za vizualizacijo podatkov iz dveh ali več kvalitativnih spremenljivk.
- Lizalna karta: Ta grafikon stolpce strni na črte in na koncu vrstic doda pisane kroge, da bodo vizualno privlačnejše vrednosti točk.
- Grafična karta več serij: Ta grafikon združuje več območnih grafikonov v enem območju grafikona, da lahko enostavno primerjamo podatke različnih kategorij.
- Delež zložen grafikon: Ta grafikon lahko odraža delež vrednosti vsake točke v nizu z majhnimi kvadratki in je alternativa tortnemu grafikonu.
- Dvosmerni palični grafikon: Ta grafikon prikazuje dva sklopa podatkov drug ob drugem. V grafikonu lahko hitro vidite razlike med obema nizoma podatkov.
- Diagram zložen z odstotki: Ta funkcija zloženega grafikona z odstotki bo ustvarila zloženi grafikon in prikazala oznake odstotkov za vsako podatkovno točko in skupna števila za vsako podatkovno serijo.
- Diagram histogramov več serij: Ta grafikon združuje več nizov stolpcev v enem grafikonu, tako da lahko te serije zlahka ločite.
- Grafikon večplastnih stolpcev: Ta grafikon lahko ustvari stolpčni grafikon, ki prikazuje več serij podatkov v grafikonu, vsaka serija podatkov pa ostane v posamezni plasti v Excelu.
- Tabela napovedi: Ta grafikon vam bo pomagal hitro ustvariti linijski grafikon, ki bo združil obe vrsti dejanskih vrednosti in napovedovanje vrednosti znotraj ene vrstice ter jih v Excelu ločil s polno črto in pikčasto črto.
- Grafikon območja mejne vrednosti: Ta grafikon lahko ne le hitro ugotovi, ali vrednost naenkrat ustreza cilju ali ne, temveč tudi primerja vso preseženo količino in znižane vrednosti glede na velikost površin.
- Pravokotni tortni diagram: Pravokotni tortni grafikon ustvari večplastni pravokotni primerjalni grafikon. Na grafikonu so pravokotne pite postavljene prekrivajoče. Vsaka pravokotna pita predstavlja niz podatkov, kvadratna velikost pravokotne pogače pa je večja, predstavljena vrednost je večja.
- Diagram polovice: Za razliko od vgrajenega orodja za grafikone Excel za ustvarjanje celotnega diagrama tort ali krofov, vam ta grafikon na pol testa pomaga hitro ustvariti grafikon na pol pita ali na pol krofa, da prihranite prostor, pritegnete pozornost ali iz drugih razlogov.
- Tabela cenovnih oznak: Ta nova vrsta grafikona je videti kot cenik, ki deluje kot stolpčni grafikon, vendar je videz bolj nov in lep.
- Potrditveno polje Črtni grafikon: Vrsta grafikona pomaga ustvariti interaktivni linijski grafikon s potrditvenimi polji v Excelu. Potrditvena polja nadzorujejo podatkovne nize v grafikonu, ko počistite potrditveno polje, ustrezne podatkovne serije izginejo z grafikona; pri preverjanju se bodo podatkovne serije znova pojavile.
- Alternativni zloženi stolpčni grafikon: Ta nadomestni zloženi stolpčni grafikon prikazuje različne serije kot dele iste vrstice z enim stolpcem, kar pomaga primerjati vrednosti serije na prvi pogled.
- Dinamični polilinijski grafikon: Ta funkcija generira dinamični poličrtni grafikon z drsnim trakom, ki poudari določeno podatkovno točko v dvodimenzionalnem naboru podatkov s pomikanjem po drsnem traku in izbiro elementa na seznamu.
Orodja za grafikone
- Tabela barv glede na vrednost: Ta funkcija bo spremenila barvo stolpcev ali stolpcev v gručastem stolpcu ali stolpčnem grafikonu na podlagi določenega obsega podatkov.
- Dodaj vrstico na grafikon: Ta funkcija bo hitro vstavila ravno črto v grafikon, na primer povprečno črto, kvalifikacijsko črto itd.
- Kopirajte obliko na druge lestvice: Hitro kopiranje oblikovanja s trenutno izbranega grafikona na več grafikonov aktivnega delovnega zvezka v velikem obsegu.
- Nastavite absolutni položaj grafikona: To orodje premakne trenutno izbrani grafikon na določen položaj in hkrati spremeni velikost grafikona v določen obseg.
- Na grafikon dodajte oznake vsote: Ta funkcija bo dodala oznake vsote za trenutno izbrani zloženi grafikon.
- V grafikon dodajte kumulativno vsoto: Ta funkcija bo dodala kopičeno vrstico z nabranimi skupnimi oznakami za trenutno izbrani grafikon stolpcev v gručah.
- Premaknite os X na Negative / Zero / Bottom: Ta funkcija bo premaknila os X na dno trenutnega izbranega grafikona.
- V več serij dodajte vrstice trendov: Ta funkcija bo dodala črto trenda za razpršeni grafikon, ki vsebuje več serij podatkov.
- Spreminjanje barve grafikona glede na barvo celice: Ta funkcija bo spremenila barvo zapolnitve stolpcev, stolpcev, razpršilcev itd. Glede na barvo zapolnitve ustreznih celic v območju podatkov grafikona.
- Dodaj poli črto: Funkcija Add Poly Line lahko doda gladko krivuljo s puščico za posamezno serijo stolpčnih grafikonov v Excelu.
- Loči grafikon: Funkcija Odstrani grafikon lahko z enim klikom prekine povezave med grafikonom in izvirnimi izvornimi podatki grafikona.
Najdi
Iščite v določenem obsegu (komentarji, celice, formule ali hiperpovezave) in v Excelu iščite po določenih merilih (vrsta datuma, številka ali določeno oblikovanje).
Super najdi
- Poiščite določene besedilne nize samo v komentarjih: Ta funkcija lahko išče določeno vrednost v komentarjih v izboru, aktivnem listu ali celotnem delovnem zvezku.
- Poiščite določene besedilne nize samo v formulah: S to funkcijo lahko uporabniki Excela hitro poiščejo določene besedilne nize v formulah samo znotraj izbranega, aktivnega lista, izbranih listov ali celotnega delovnega zvezka.
- Iščite določene besedilne vrednosti samo v hiperpovezavah: Ta funkcija lahko hitro najde določeno besedilno vrednost v hiperpovezavah, dodanih v trenutnem izboru, aktivnem listu, izbranih listih ali celotnem delovnem zvezku.
- Poiščite določen besedilni niz samo v vrednosti celice: Ta funkcija omogoča iskanje po določenem besedilnem nizu po dolžini besedila, velikih, malih in po delih niza.
- Poiščite celice, ki vsebujejo vrednosti tipa datuma na podlagi meril: S to funkcijo lahko hitro poiščete vse datumske celice ali poiščete celice, ki vsebujejo določen datum, v izboru, aktivnem listu, izbranih listih ali celotni delovni zvezki.
- Poiščite številke na podlagi meril: S to funkcijo lahko hitro najdete številke v določenem številskem intervalu, na primer večje / manjše od določenega števila, med dvema številkama itd. Ta funkcija podpira tudi preprosto iskanje dvojnikov ali unikatnih vrednosti.
- Poiščite vse celice z določenim oblikovanjem celic: Ta funkcija lahko hitro najde celice z določenim oblikovanjem celic, na primer krepko, ležeče, prečrtano, barvno itd. Poleg tega podpira iskanje celic s komentarji in formulo.
Nejasno iskanje
V primerjavi z natančnim iskanjem lahko ta funkcija uporabnikom Excela pomaga najti podobne rezultate iskanja, na primer besedilne nize z napačno črkovano črkovanjem.
Poiščite in zamenjajte v več delovnih zvezkih
Ta funkcija bo omogočila podokno Najdi in zamenjaj ter nam pomagala pri preprostem iskanju in zamenjavi vrednosti v več delovnih listih in delovnih zvezkih.
Poiščite dvojnike
S samo nekaj kliki vam ta funkcija brez truda pomaga hitro izbrati, skriti, prepoznati ali označiti dvojnike, pri čemer izključite njihove prve pojavitve.
Izberite
Zbirka orodij olajša izbiro različnih elementov v Excelu.
Izberite Range Helper
To je koristen pripomoček, ki vam pomaga izbrati, preklicati ali razveljaviti več izbir v aktivnem delovnem zvezku. Z njim lahko hitro izvedete naslednje operacije:
- Izberite več obsegov, ne da bi pritisnili tipko Ctrl;
- Prekliči izbor celic iz izbranih obsegov;
- Obrni izbrane obsege.
Naključno izberite obseg:
S tem pripomočkom lahko hitro izberete naključno celice, celotne vrstice ali stolpce.
Izberite Intervalne vrstice in stolpci
S tem pripomočkom lahko na velikem delovnem listu enostavno izberete določeno število vrstic ali stolpcev v določenem intervalu. Na primer, hitro lahko izberete tri vrstice v presledku dveh vrstic.
Izberite Združene celice
Z enim klikom izberite vse združene celice v obsegu. Izberite obseg in kliknite »Izberi združene celice«, nato bodo izbrane vse združene celice v tem obsegu.
Izberite Zadnja celica
S to funkcijo lahko z enim klikom izberete zadnjo celico uporabljenega obsega, zadnjo celico s podatki zadnje vrstice ali zadnjo celico s podatki zadnjega stolpca.
Izberite celice z največjo ali najmanjšo vrednostjo:
To orodje ne izbere samo najmanjše ali največje vrednosti v izbranem obsegu celic, temveč tudi natančen položaj najmanjše ali največje vrednosti. V Excelu lahko s funkcijo MIN in MAX izberete najmanjšo ali največjo vrednost, vendar ne more iti na natančen položaj najmanjše ali največje vrednosti.
Izberite Celice z vrednostjo napake
Izbere vse celice na aktivnem delovnem listu s formulo, ki povzroči vrednost napake (na primer # DIV / 0!, # N / A).
Izberite Odklenjene celice
S tem pripomočkom lahko hitro izberete vse odklenjene celice iz obsega. Nasvet: pred uporabo tega pripomočka določite obseg.
Izberite Neprazne celice
S to funkcijo lahko z enim klikom izberete vse neprazne celice iz obsega. S to funkcijo lahko z enim klikom izberete vse neprazne celice iz obsega.
Izberite Specific Cells
Izbere celice ali celo vrstico iz določenega obsega, ki izpolnjujejo določena merila. Ko je izbrana, lahko uporabite druge operacije (na primer formatiranje ali brisanje) v celicah ali celotni vrstici.
Izberite Celice z obliko
Izbere celice z enakim oblikovanjem iz celic obsega glede na oblikovanje osnovne celice ali atributov osnovne celice. Običajno lahko s tem orodjem določite, koliko celic z istim oblikovanjem osnovnih celic. Ko je izbrana, lahko spremenite velikost pisave ali barvo izbranih celic.
Izberite Podvojene in edinstvene celice
Ta pripomoček vam lahko pomaga hitro izbrati podvojene ali edinstvene vrednosti ali celotne vrstice iz stolpca ali obsega.
Izberite Enake in različne celice
S to funkcijo lahko enostavno primerjate dva obsega celic, poiščete, izberete in označite dvojnike ali edinstvene vrednosti med obema obsegoma.
Vstavi
Zbirka orodij za vstavljanje.
Vstavi vrstice naslovov
Včasih bomo morda morali dodati naslov za vsako vrstico, na primer račun za plačo. Ta pripomoček lahko hitro vstavi naslove za vrstice.
Vstavi prazne vrstice in stolpce:
To priročno orodje vam bo prihranilo čas in vam olajšalo hitro vstavljanje več praznih vrstic ali stolpcev hkrati v določenem intervalu.
Podvojene vrstice / vrstice na podlagi vrednosti celice
Ta funkcija vam bo pomagala enostavno kopirati in vstaviti vrstice n-krat glede na vrednost celice v določenem stolpcu.
Vstavite naključne podatke
S tem pripomočkom lahko preprosto obdelate naslednje postopke v različnih celicah. A. Naključno vstavi zaporedje celih števil; B: Vstavite ali ustvarite naključni datum; C. Vstavite ali ustvarite geslo (naključni nizi podatkov); D. Vstavite ali ustvarite določene nize podatkov za oblikovanje; E. Vstavite ali ustvarite seznam po meri.
Vstavi zaporedno številko
Hitro vstavite edinstveno (in zaporedno) vrednost v celico v Excelu. Dodate lahko besedilno predpono ali pripono in določite število števk za številko. Na primer, lahko preprosto vstavite serijsko številko kot Kutools-XXXX-2011 (XXXX označuje zaporedno številko).
Poiščite manjkajočo zaporedno številko
S to funkcijo lahko hitro najdete in vstavite manjkajoče številke na seznam zaporedja.
Izpolnite sezname po meri
S to funkcijo lahko hitro ustvarite lastne sezname po meri in jih shranite v polje s seznamom ter nato navpično ali vodoravno izpolnite v celice delovnega lista.
Seznam vseh kombinacij
Na podlagi danih besedilnih nizov in vrednosti lahko ta funkcija hitro ugotovi vse možne kombinacije in jih navede v stolpcu.
Vstavite črtno kodo
S to priročno funkcijo lahko enostavno vstavite več črtnih kod na podlagi vrednosti celic v določenem obsegu. Podpira več vrst črtnih kod, vključno z UPC-A, UPC-B, EAN-13, EAN-8. Code Case, Codabar (NW-7), Code-39, Code-128 itd.
Vstavite kodo QR
S to priročno funkcijo lahko preprosto vstavite več kod QR v velikem obsegu glede na vrednosti celic v določenem obsegu.
Vstavi oznako
S to funkcijo lahko hitro vstavite krogle na začetek več izbranih celic. Poleg tega lahko samo z enim klikom hitro odstranite krogle iz več izbranih celic.
Vstavi oštevilčenje
S to funkcijo lahko hitro vstavite oštevilčenja za vrsto celic s kliki hkrati. Podpira tudi hitro odstranjevanje številčenja iz več celic s kliki.
Vstavi datum
S tem orodjem lahko formatirani datum hitro vstavite v celico, samo poberete datum z njegovim oblikovanjem datuma in ga vstavite v celico.
Izpolnite prazne celice
Ta pripomoček vam lahko prihrani čas in vam pomaga hitro zapolniti prazne celice, ne da bi v izbirni obliki prepisali prvotne vrednosti. Z njim lahko:
- V prazne celice napolnite vrednosti zgoraj, spodaj, levo ali desno.
- Izpolnite prazne celice z linearnimi vrednostmi.
- V prazne celice napolnite fiksno vrednost, na primer 0.
Potrditvena polja za serijsko vstavljanje
Z njim lahko enostavno vstavite potrditveno polje v celico ali obseg. Nasvet: Če izberete obseg, bo potrditveno polje vstavil v vse celice obsega.
Gumbi za paketno vstavljanje
Z njim lahko enostavno vstavite gumb z možnostmi v celico ali obseg. Nasvet: če izberete obseg, bo v vse celice obsega vstavil gumb z možnostmi.
Vstavite vodni žig
S to funkcijo lahko na delovni list preprosto vstavite vodne žige za sliko in besedilo.
Vstavi slike s poti (URL)
S tem pripomočkom lahko hitro vstavite slike iz povezanih URL-jev ali poti datotek v Excelu z le nekaj kliki.
Samodejno besedilo
S to funkcijo samodejnega besedila lahko v Excelu enostavno shranite in ponovno uporabite vse vrste podatkov:
- Grafikone shranite kot vnos v samobesedilo in jih znova uporabite z enim klikom;
- Shranite vrsto podatkov kot vnos v samobesedilo in znova uporabite z enim klikom;
- Vse formule shranite kot vnose v samobesedilo in jih znova uporabite z enim klikom;
- Shranite sličice ali slike kot vnose v samobesedilo in jih znova uporabite z enim klikom;
- Preprosto uvozite in izvozite shranjene vnose v samobesedilo.
Dodajte vrstice
Ta funkcija desnega klika vam omogoča hitro vstavljanje določenega števila vrstic nad ali pod izbor.
Dodaj spodaj
Ta funkcija desnega klika vam omogoča, da neposredno vstavite enakovredno število vrstic pod izbrano(-e) vrstico(-e).
Dodaj stolpce
Ta funkcija desnega klika vam omogoča hitro vstavljanje določenega števila stolpcev levo ali desno od izbora.
Dodaj na desno
Ta funkcija desnega klika vam omogoča neposredno vstavljanje enakovrednega števila stolpcev desno od izbranih stolpcev.
Brisanje
Zbirka orodij vam omogoča hitro obdelavo naslednjih operacij.
Izbriši prazne vrstice
S tem orodjem lahko hitro izbrišete prazne vrstice v izbranem obsegu, izbrane delovne liste, aktivne delovne liste in vse delovne liste. Običajno je v delovnem zvezku s preveč delovnih listov v Excelu težko izbrisati vse prazne vrstice, toda s tem orodjem lahko to storite z enim klikom.
Izbriši skrite (vidne) vrstice in stolpce
S tem pripomočkom lahko hitro izbrišete vse prazne vrstice ali prazne stolpce, skrite vrstice ali skrite stolpce in vidne vrstice ali vidne stolpce iz izbranega obsega, izbranih listov, aktivnega lista ali vseh listov.
Izbriši vodni žig
S to funkcijo lahko hitro odstranite vodne žige, ki jih vstavi Vstavite vodni žig značilnost Kutools za Excel.
Izbrišite ilustracije in predmete
S tem pripomočkom lahko:
- Izbriši grafikone
- Izbriši vrstice
- Izbriši slike
- Izbriši samodejne oblike
- Izbrišite Smart Arts
- Izbriši polja z besedilom
- Izbriši vdelane predmete OLE
- Izbriši povezane predmete OLE.
Brisanje spletnih kontrolnikov
Ta pripomoček vam lahko pomaga z enim klikom izbrisati vse spletne kontrole.
Potrditvena polja Batch Delete
Ta funkcija lahko hkrati izbriše izbrana potrditvena polja.
Gumbi za serijsko brisanje možnosti
S to funkcijo lahko z enim samim klikom izbrišete vse gumbe z možnostmi v določenem obsegu.
Odstrani vse makre
Hitro odstranite katerega koli od naslednjih makrov iz delovnega zvezka: moduli VBA, obrazci UserForms, delovni listi pogovornega okna Excel 5/95 ali delovni listi makrov Excel 4 XLM.
Paket Odstrani vse makre
S to funkcijo lahko v Excelu enostavno odstranite vse makre iz več delovnih zvezkov hkrati.
Besedilo
Vključuje veliko priročnih operacij za manipulacijo besedila v celicah.
dodajanje besedila
Ta funkcija lahko dodaja iste besedilne nize ali znake v več izbranih celic v velikem obsegu. Preberi več... Vaje
Vključuje:
- Na začetek izbranih celic dodajte iste besedilne nize ali znake
- Na konec izbranih celic dodajte iste besedilne nize ali znake
- Na isti položaj izbranih celic dodajte iste besedilne nize ali znake
- Pred vsako veliko, malo, črko ali številko dodajte enake besedilne nize ali znake
Izvleček besedila
S to funkcijo lahko hitro izvlečete besedilne nize med dvema znakoma ali simboloma iz izbranih celic.
Izvleček e-poštnega naslova
S to funkcijo lahko hitro izvlečete e-poštne naslove iz besedilnih nizov izbranih celic v Excelu.
Odstrani presledke
Ta funkcija lahko odstrani različne vrste prostora iz vrste celic. Preberi več... Vaje
Vključuje:
- Odstranite samo presledke iz besedilnih nizov
- Odstranite končne presledke samo iz besedilnih nizov
- Iz besedilnih nizov odstranite vodilne in zadnje presledke
- Odstranite vse odvečne presledke iz besedilnih nizov
- Odstranite vse vrste presledkov iz besedilnih nizov
Odstranite vodilne ničle
S to funkcijo lahko z enim klikom takoj odstranite vodilne ničle iz vseh izbranih celic.
Odstrani po položaju
S to funkcijo lahko enostavno odstranite znake z začetka / konca besedilnih nizov ali odstranite določeno število znakov z določenega mesta. Preberi več... Vaje
Odstrani znake
To je priročno orodje za odstranjevanje vseh vrst znakov iz besedilnih nizov v obsegu. Preberi več... Vaje
Vključuje:
- Odstranite številske znake iz celic
- Iz celic odstranite abecedne znake
- Odstranite neštevilske znake iz celic
- Odstranite neabecedne znake iz celic
- Iz celic odstranite nenapisljive znake
- Odstranite ne-alfanumerične znake iz celic
- Odstranite prilagojene znake iz celic
Številke indeksa v kemijskih formulah
Ta funkcija lahko formatira vse številke, ki naj bodo v kemijskih enačbah podpisane, v razsutem stanju.
Spremeni veliko črko
To priročno orodje lahko hitro pretvori besedilo med velikimi, malimi, pravilnimi in stavčnimi črkami. Vključuje:
- Spremeni velike črke besedila v velike in male črke.
- Spremeni velike črke besedila v male črke.
- Spremeni velike črke besedila v ustrezne.
- Spremeni velike črke besedila v stavčne.
- Spremeni velike črke besedila v preklop med velikimi in malimi črkami.
Povratni vrstni red besedila
S to funkcijo lahko hitro obrnete vrstni red besed v vsaki izbrani celici v velikem obsegu. Preberi več... Vaje
Podpira:
- Nič ne spremeni vrstnega reda besedila. Na primer »Kutools za Excel« obrnite na »lecxE rof slootuK«;
- Obrni vrstni red besedila po presledkih. Na primer »Kutools za Excel« obrnite na »Excel za Kutools«;
- Obrni vrstni red besedila z vejicami ali drugimi ločili. Na primer »Word, Excel, PowerPoint, Outlook« obrnite na »Outlook, PowerPoint, Excel, Word«;
Zamenjaj poudarjene znake
S to funkcijo lahko v celotnem delovnem zvezku enostavno nadomestite vse vrste naglašenih znakov z običajnimi znaki.
Označi ključno besedo
Funkcija Označi ključno besedo lahko hkrati obarva več ključnih besed samo znotraj celic ali v celotnem obsegu celic, ki vsebujejo te ključne besede, v določenem obsegu v Excelu.
oblikovana
Zbirka orodij za formatiranje.
Nadomestno zasenčenje vrstic / stolpcev
Hitro uporabite senco za nadomestne vrstice za celice obsega na delovnem listu, tako da uporabite pogojno oblikovanje in standardno oblikovanje, da izboljšate berljivost delovnega lista v Excelu, in vam ni treba vedeti, kako uporabljati pogojno oblikovanje in standardno oblikovanje.
Razlikovati razlike
S to neverjetno funkcijo lahko vstavite prelome strani, prazne celice, dodate spodnje obrobe ali Izpolnite celice / vrstice, ko se vrednost celice spremeni v določenem stolpcu ključa.
Nadpis / Podpis (oblikovanje)
Preprosto oblikujte besedilo kot nadpis ali podpis v celici. Atribute krepko in ležeče ter velike in male črke (zgornje ali spodnje) lahko uporabite tudi za abecedne znake. Je popolno orodje za delo z matematičnimi ali kemičnimi formulami v Excelu.
Uporabi oblikovanje datuma
S tem pripomočkom lahko hitro spremenite oblikovanje datuma za izbrani obseg. Res več... Vaje
Kopiraj oblikovanje celic
Če želite kopirati oblikovanje z enega mesta in ga uporabiti na drugem, lahko uporabite program za oblikovanje. Toda Slikar za oblikovanje bo kopiral vse oblikovanje celice in jo uporabil v drugi. Ta pripomoček vam lahko pomaga kopirati določeno oblikovanje celice in jo uporabiti v drugi.
Počisti oblikovanje znakov
Običajno Excel ne podpira orodja za čiščenje različnih vrst formatov celic hkrati, vendar lahko s tem pripomočkom enostavno z enim klikom počistite vse formate celic iz obsega.
Prilagodite velikost celice
Ta pripomoček vam pomaga hitro prilagoditi višino vrstice in širino stolpca v kilogramih, centimetrih, palcih ali slikovnih pikah. Velja lahko za obseg ali celoten delovni list.
Link
Zbirka orodij za hiperpovezave in zunanje reference (povezave).
Pretvori hiperpovezave
S tem pripomočkom lahko hitro pretvorite besedilo (URL) v hiperpovezave, na vsebino celic (besedilo) uporabite več naslovov hiperpovezav in v Excelu pretvorite več naslovov hiperpovezav v besedilo.
Poiščite in prekinite prekinjene povezave
Na seznamu lahko navede vse povezave (zunanja referenca) aktivnega delovnega lista in prekine vse prekinjene povezave, tako da ga v Excelu nadomesti z dragoceno vrednostjo.
Odstranite hiperpovezave, ne da bi izgubili oblikovanje
Hitro pretvorite hiperpovezave v celice. Vse hiperpovezave lahko izbrišete v: izbrani obseg; aktivni delovni list; izbrani delovni listi in vsi delovni listi in ostanejo izvirno oblikovanje celic.
komentar
Zbirka orodij za komentiranje.
Spremeni obliko komentarja
Hitro spremenite obliko vseh komentarjev v Excelu.
Ustvari seznam komentarjev
Ta funkcija bo izvlekla in navedla vse komentarje v novem delovnem listu ali delovnem zvezku, kot ste določili.
Oblikuj komentar
Ta funkcija bo kopirala oblikovanje komentarja aktivne celice in oblikovanje uporabila za vse ostale komentarje v velikem obsegu.
Poiščite / zamenjajte besedilo komentarja
Ta funkcija omogoča iskanje nekaterih podatkov v komentarjih in njihovo nadomeščanje z dano vsebino v aktivnem listu ali celotnem delovnem zvezku.
Odstrani / dodaj uporabniško ime v komentar
Ta funkcija vam bo prihranila čas za množično dodajanje, odstranjevanje in spreminjanje uporabniških imen v vseh komentarjih aktivnega delovnega lista ali celotnega delovnega zvezka.
Pretvori komentar in celico
S to funkcijo je zelo enostavno pretvoriti med komentarji in vsebino celic. Sposoben je doseči:
- Pretvori vsebino celice v komentarje
- Pretvori komentarje v vsebino celice
- V komentarje vstavite vsebino celice
- Vstavite komentarje v vsebino celice
Samodejno prilagodi komentar
Ta pametna funkcija bo spremenila velikost vseh komentarjev, tako da bo ustrezna njihova vsebina v velikem obsegu na aktivnem delovnem listu ali celotnem delovnem zvezku.
Ponastavi položaj komentarja
S to funkcijo lahko z enim klikom takoj ponastavite vse komentarje na privzete položaje v aktivnem delovnem listu ali celotni delovni knjigi.
Vedno pokaži komentar
Ta funkcija bo ves čas prikazovala komentar aktivno izbrane celice, ne glede na to, kam premaknete miško.
operacija
V celicah izvaja običajne matematične operacije, kot so seštevanje, odštevanje, množenje, deljenje itd. To orodje lahko na primer enostavno uporabite za zvišanje stolpca cen različnih izdelkov za 2 odstotka.
računalnik
S tem kalkulatorjem lahko izvedete več kot 10 vrst matematičnih operacij. Za izračun lahko enostavno pridobite vrednost iz izbrane celice in rezultat izračuna prilepite v določeno celico. S pomočjo tipkovnice lahko tudi upravljate s kalkulatorjem.
Kutools funkcije
Zbirka vgrajenih funkcij.
Datum čas
To je vrsta vgrajenih funkcij za pretvorbo časa v sekunde / minute / ure v Excelu.
Statistični in matematika
To je vrsta vgrajenih funkcij za štetje / vsoto / povprečno vidne celice in štetje / vsoto po barvah, vključno z:
- Povprečno vidne celice
- Štejte vidne celice
- Vsota vidnih celic
- Štejte po barvi celice
- Štejte po barvi pisave
- Štejte s krepko pisavo
- Štejte znake
- Štejte odtenke
- Vsota po barvi celice
- Vsota po barvi pisave
- Vsota s krepko pisavo
Besedilo
Ta vrsta vgrajenih funkcij vsebuje:
- Izvleček številk: Izvlecite številke iz mešanega besedilnega niza s funkcijo
- Povratno besedilo: Preprosto obrnite vrstni red znakov v celici s funkcijami
Pomočnik za formulo
Funkcija Formula Helper vsebuje nekatere pogosto uporabljene formule, vključno z:
Datum čas
- Dodajte leta do danes
- Dodajte mesece do danes
- Dodajte dneve do danes
- Dodajte ure do danes
- Dodajte minute do danes
- Dodajte sekunde do datuma
- Dodajte tedne do danes
- Odstranite čas z datuma
- Štejte dneve, ure in minute med datumi
- Pretvori število (dni) v leto mesec dan
- Pretvori število (v sekundah) v časovno obliko hh: mm: ss
- Pretvori datum v redni datum
- Pretvori datum v četrtletje
Statistični
- Preštejte število besed
- Preštejte skupno število besed
- Število delovnih dni med dvema datumoma
- Število delovnih dni med dvema datumoma
- Preštejte število dni v tednu
- Štejte celice, ki so enake A, B ali C
- Štejte celice, ki so enake A in B
- Preštejte edinstvene vrednosti
- Štejte celice z edinstvenimi vrednostmi (vključite prvo podvojeno vrednost)
- Preštejte število vrednosti, ločenih z vejico
- Vsota na podlagi istega besedila
Besedilo
- Izvlecite n-to besedo v celici
- Izvlecite celice z edinstvenimi vrednostmi
- Izvleči celice z edinstvenimi vrednostmi (vključi prvo podvojeno vrednost)
- Izvleči nize med določenim besedilom
- Celica vsebuje določeno besedilo in nato vrnjeno vrednost
- Skrajšano ime ali beseda
- Povezana vrednost z določenim znakom (nizom)
Iskanje in reference
- Poiščite vrednost na seznamu
- Poiščite, kje se znak pojavi Nth v nizu
- Poiščite vrednost, ki se pojavi najpogosteje
- Kazalo in ujemanje v več stolpcih
- Poiščite največje število manj kot
Matematika in trig
- Vsota absolutnih vrednosti
- Vsota števil v celici
- Izračunajte starost glede na rojstni dan
- SUMPRODUCT z merili
- Izračunajte dneve v letu
- Izračunajte dneve v mesecu
Pomočnik za datum in čas
To je kalkulator za datum in čas. Z njim lahko enostavno rešite naslednja vprašanja:
- Na datum ali čas dodajte določeno število let, mesecev, tednov, dni ali ur, minut, sekund
- Od datuma ali časa odštejte določeno število let, mesecev, tednov, dni ali ur, minut, sekund
- Izračunajte razliko med dvema datumoma / časoma
- Izračunajte starost na podlagi določenega datuma
Natančna (formula) kopija
Preprosto kopirajte vse formule brez prilagajanja relativnih referenc celic.
Običajno Excel prilagodi sklice na celice, če formule kopirate na drugo mesto. Nato, če želite to operacijo obdelati v Excelu, ne da bi uporabili to orodje, morate vse reference zakleniti z $.
Super iskanje
Zbirka formul o funkciji VLOOKUP.
Poiščite vrednost na seznamu
S to funkcijo lahko poiščete določeno vrednost in vrnete njene ustrezne podatke iz drugega stolpca v Excelu z več kliki.
POGLED V več listih
V primerjavi s funkcijo VLOOKUP, ki lahko poišče vrednost samo iz enega obsega, bo ta funkcija uporabnikom Excela pomagala, da bodo lažje hkrati iskali več vrednosti na več delovnih listih.
Iskanje v več pogojih
S to funkcijo lahko poiščete ujemajoče se vrednosti v različnih stolpcih na podlagi več meril z le nekaj kliki v Excelu.
POGLED in vsota
S to funkcijo boste v izboru našli vrstico ali stolpec na podlagi danih meril in vrnili vsoto najdenih vrstic ali stolpcev.
Iskanje enega proti več (vrne več rezultatov)
V nasprotju s funkcijo VLOOKUP ta funkcija pomaga vrniti več vrednosti v celici, ki izpolnjujejo dane pogoje. Na vrnjenih rezultatih lahko izvedete različne operacije, na primer združitev z nekaterimi ločili (vejica, presledek, prelom vrstice itd.) ali izvajanje nekaterih izračunov, kot je množenje, povprečje, pridobivanje največje vrednosti itd.
POGLED od desne proti levi
Ta funkcija, drugačna od funkcije VLOOKUP, ki lahko išče vrednost le v skrajnem levem stolpcu obsega, omogoča iskanje vrednosti v katerem koli stolpcu obsega in vrnitev vrednosti v drug stolpec, kot jo potrebujete.
IŠČI od spodaj navzgor
Če je več ujemajočih se vrednosti, bo funkcija VLOOKUP iskala od zgoraj navzdol in vrnila prvo ujemajočo se vrednost. Toda ta funkcija bo obrnila vrstni red iskanja (od spodaj navzgor) in vrnila zadnjo usklajeno vrednost.
POGLED med dvema vrednostma
S to funkcijo lahko iščete vrednost med dvema vrednostma in enostavno vrnete usklajeno vrednost.
0 ali # N / A zamenjajte s prazno ali določeno vrednostjo
Če iskalne vrednosti ni mogoče najti ali je prazna, bo funkcija VLOOKUP vrnila vrednost napake # N / A ali 0. Ta funkcija bo odpravila težavo in vrnila prazno ali določeno vrednost za te neutemeljene vrednosti iskanja in prazno vrednost.
Orodja za imena
Zbirka imenskih orodij.
Pretvori ime v referenčni obseg
To orodje dopolnjuje Excel s funkcijo za zamenjavo sklica na ime v izbranih formulah z ustreznim sklicem. Ker celice vsebujejo formule, je to zelo priročna lastnost, da še naprej uporabljate sklice na imena, ne da bi to vplivalo na izbrane formule.
Skrij / razkrij ime obsega
S to funkcijo lahko v trenutnem delovnem zvezku hitro prikažete ali skrijete vsa imena obsegov.
Več
Več orodij za obdelavo formul v Excelu.
Čarovnik za napake
To orodje je sofisticirano za dodajanje pogojev napak formuli ali skupini formul. S tem orodjem lahko enostavno prikažete sporočilo po meri za formule, ki povzročajo napake. To pomeni, da namesto npr. #VREDNOST !. Prikaže se lahko vaše sporočilo o napaki.
Dinamično glej delovne liste
Ta pripomoček vam lahko pomaga hitro napolniti sklice na iste celice iz več delovnih listov v en delovni list. Napolnite jih lahko navpično ali vodoravno. Recimo, da imate delovni zvezek, ki vsebuje več delovnih listov, zdaj pa želite na isti delovni list izvleči vse iste sklice na celice (A1, na primer) iz drugih delovnih listov, s to funkcijo lahko hitro dobite rezultat = Sheet1! A1, = Sheet2! A1, = Sheet3! A1, = Sheet4! A1… v glavni delovni list.
Pretvori sklice (reference)
Pretvori zapis sklicev na celice v izbranih formulah.
Na primer: [= F5 * (G12 / 100)] postane [= $ F5 * ($ G12 / 100)]. S to funkcijo lahko:
- Pretvori formule v absolutno sklicevanje ($ F $ 5)
- Pretvori formule v relativno sklicevanje (F5)
- Pretvori formule v relativne vrstice in absolutne stolpce ($ F5)
- Pretvori formule v absolutne vrstice in relativne stolpce (5 USD)
Spremljajte precedente / odvisnike obsegov
Te funkcije vam pomagajo hitro samodejno prikazati vse odvisnike in precedente v izbranem obsegu v realnem času z enim klikom. Vključuje:
- Spremljajte precedente obsegov
- Spremljajte odvisnike obsegov
- Spremljajte precedente in odvisnike
Delovni zvezek
Zbirka orodij vam omogoča hitro obdelavo naslednjih operacij v delovnem zvezku.
Razdeljeni delovni zvezek
Vsak delovni list aktivnega delovnega zvezka enostavno razdelite kot posamezen Excelov delovni zvezek, delovni zvezek Excel 97-2003 ali datoteko TXT / CSV / PDF, pri čemer ima vsaka datoteka ime delovnega lista. Nastavite lahko preskakovanje vseh praznih in skritih delovnih listov. Res več... Vaje
Pretvornik datotek
Običajno lahko v Excelu uporabite funkcijo Shrani kot, da shranite format datoteke Excel iz XLSX v XLS, ali obratno, datoteko Excel lahko shranite tudi v datoteko PDF. Če pa morate pretvoriti več datotek Excel, ta način ne bo dobra izbira. S to funkcijo pretvornika datotek lahko hitro in enostavno zaključite naslednje postopke:
- Pretvorite več datotek XLSX v datoteke XLS v Excelu
- Pretvorite več datotek XLS v datoteke XLSX v Excelu
- Pretvorite več Excelovih delovnih zvezkov v datoteke PDF v Excelu
Vstavite podatke o delovnem zvezku
Hitro vstavite ime delovnega zvezka ali pot shranjevanja trenutnega delovnega zvezka ali imena trenutnega delovnega lista v glavo, nogo ali določeno celico.
Odprite vsebuje mapo
Hitro odprite mapo, v kateri je aktivni delovni zvezek.
Kopiraj celotno pot
Hitro kopirajte celotno pot aktivnega delovnega zvezka in nato lahko celotno pot aktivnega delovnega zvezka prilepite na mesto, kjer ga želite uporabiti.
Skrij neaktivni sistem Windows
Ta funkcija bo z enim klikom skrila vse neaktivne delovne zvezke.
Razkrij vse skrite Windows
To je priročna funkcija, ki vam pomaga z enim klikom razkriti vse skrite delovne zvezke.
Skrij / razkrij delovne zvezke in liste:
Interaktivno skrivanje ali razkrivanje več delovnih zvezkov in delovnih listov hkrati. Običajno morate v Excelu skriti ali razkriti delovni zvezek in delovni list. To je priročno orodje za upravljanje velikega delovnega zvezka s svežnjem delovnih listov.
Naslednjič samodejno odprite te delovne zvezke
S tem orodjem lahko enostavno nastavite, katere odprte delovne zvezke naj se samodejno odprejo naslednjič, ko zaženete Excel. Če morate v Excelu vsakič odpreti iste več delovnih zvezkov, vam lahko to orodje resnično prihrani čas.
Delovni listi
Zbirka orodij vam omogoča hitro obdelavo naslednjih operacij na delovnih listih.
Primerjaj delovne liste
Primerja dva podana delovna lista v dveh različnih delovnih zvezkih drug ob drugem in označi razlike v istem položaju celice z različnimi barvami ozadja, spodnjimi obrobami ali barvami pisave, kot ste določili.
Sinhronizirajte delovne liste
Hitro preklopite vse delovne liste aktivnega delovnega zvezka, ki kažejo na isto številko vrstice (vsak delovni list ima enako izbiro obsega in zgornjo levo celico kot aktivni list).
Razvrsti liste
S tem orodjem lahko hitro preuredite vse delovne liste v aktivnem delovnem zvezku. Podpira en klik za alfanumerično razvrščanje listov, en klik za razveljavitev trenutnih naročil listov, en klik za razvrščanje listov po barvi in ločeno premikanje gor / dol po določenem vrstnem redu.
Zamrzni podokna več delovnih listov
S to priročno funkcijo lahko hitro zamrznete vse delovne liste celotnega delovnega zvezka hkrati.
Odmrznite podokna več delovnih listov
Ta funkcija omogoča odmrzovanje na vseh delovnih listih celotnega delovnega zvezka hkrati.
Preimenuj delovne liste
Hitro preimenujte več delovnih listov aktivnega delovnega zvezka hkrati. Lahko preimenujete več delovnih listov:
1. Vstavite določeno vsebino na začetek / konec izvirnih imen listov ali zamenjajte izvirna imena listov v velikem obsegu;
2. Nadomestite z vsebino iz določenega obsega celic;
3. Nadomestite z vsebino iz istih celic na ustreznih listih.
Ustvari seznam imen listov
S to funkcijo lahko na novo navedete imena delovnih listov aktivnega delovnega zvezka in dodate hiperpovezave ali gumbe za makro, ki povezujejo ustrezne delovne liste.
Kopirajte delovne liste
Hitro naredite več kopij aktivnega delovnega lista ali pa v svoj delovni zvezek vstavite več delovnih listov s prilagojenimi imeni delovnih listov. Za kopirane ali vstavljene delovne liste lahko določite obseg celic, ki vsebujejo imena delovnih listov.
Ustvari delovne liste zaporedja
Hitro ustvarite nov delovni zvezek s prilagojenimi imeni delovnih listov. Ime delovnega lista lahko enostavno določite tako, da uporabite imena mesecev, imena dni, številsko zaporedje, vrsto, seznam po meri in datum v obsegu. Na primer, hitro lahko ustvarite nov delovni zvezek z imeni delovnih listov: Company-1, Company-2, Country-1 in Country-2 itd.
Večni koledar
Ta pripomoček lahko hitro ustvari nov delovni zvezek za postavitev koledarja z določenim številom mesecev, vsak delovni list pa vsebuje en koledarski mesec v novem delovnem zvezku.
Razdeljeni podatki
Ta pripomoček lahko razdeli podatke v obsegu na več delovnih listov na podlagi določenih stolpcev ali fiksnih vrstic.
Skrij neizbrane liste:
Omogoča vam, da z enim klikom hitro skrijete vse neaktivne (neizbrane) liste v aktivnem (trenutnem) delovnem zvezku.
Razkrij vse skrite liste:
Z enim klikom razkrijete vse skrite liste aktivnega delovnega zvezka. Običajno morate v Excelu razkriti vse skrite delovne liste.
Skrij / razkrij delovne zvezke in liste:
Interaktivno skrivanje ali razkrivanje več delovnih zvezkov in delovnih listov hkrati. Običajno morate v Excelu skriti ali razkriti delovni zvezek in delovni list. To je priročno orodje za upravljanje velikega delovnega zvezka s svežnjem delovnih listov.
Izbrišite prazne delovne liste
Iz aktivnega delovnega zvezka hitro izbrišite vse prazne delovne liste (vključene skrite delovne liste).
Izbriši vse skrite liste
Hitro izbrišite vse skrite delovne liste iz aktivnega (trenutnega) delovnega zvezka.
Izbriši vse neaktivne liste
Ta funkcija bo s trenutnega delovnega zvezka z enim samim klikom hitro izbrisala vse delovne liste, razen aktivnega.
Kombiniraj (delovni listi)
S tem pripomočkom lahko dosežete:
- Hitro združite več delovnih listov / obsegov od delovnih zvezkov v en delovni list;
- Hitro združite / združite vse istoimenske delovne liste v delovnih zvezkih v en delovni list;
- Hitro združite / združite delovne liste ali delovne zvezke v en delovni zvezek;
- Hitro povzemite / izračunajte podatke iz več delovnih listov v en delovni list.
Spajanje tabel
Posodobite ali združite dve tabeli z danim ustreznim stolpcem iz dveh delovnih listov ali delovnih zvezkov.
Razdeljeni podatki
Razdelite podatke v obsegu na več delovnih listov na podlagi določenih stolpcev ali fiksnih vrstic.
Pretvornik formatov
Pretvorite format datoteke Excel med XLSX in XLS in pretvorite datoteke Excel v datoteke PDF.
- Pretvorite več datotek XLSX v datoteke XLS v Excelu
- Pretvorite več datotek XLS v datoteke XLSX v Excelu
- Pretvorite več Excelovih delovnih zvezkov v datoteke PDF v Excelu
Razdeljeni delovni zvezek
Vsak delovni list aktivnega delovnega zvezka razdelite kot posamezen delovni zvezek, datoteko TXT, datoteko CSV ali datoteko PDF.
Oblikovanje delovnega lista
To je dodano za preklop orodij za oblikovanje, ki jih je dodal Kutools za Excel.
Tiskanje
Zbirka orodij vam omogoča hitro obdelavo naslednjih operacij.
Čarovnik za tiskanje več delovnih zvezkov
Hitro natisnite več delovnih zvezkov in besedilnih datotek iz določenega imenika ali v več imenikih. Določite lahko vrsto datotek, ki jih želite natisniti iz imenika ali več imenikov. Če se med tiskanjem pojavijo napake, lahko ustvarite zbirno poročilo, ki ga boste imeli v poročilu.
Natisni čarovnik za več izbir
Hitro tiskanje več neskončnih obsegov brez preloma strani med obsegi. Ko natisnete več izbir, Excel običajno vstavi prelom strani med vsakim obsegom v vašem izboru. Lahko tudi preuredite vrstni red izbir za tiskanje.
Natisnite prvo stran vsakega delovnega lista
S to funkcijo lahko hitro natisnete prve strani vsakega delovnega lista v trenutnem delovnem zvezku z enim samim klikom.
Natisnite strani v obratnem vrstnem redu
Ta funkcija bo obrnila vrstni red tiskanja in z enim klikom natisnila aktivni delovni list z zadnje strani na prvo.
Natisni trenutno stran
Ta pripomoček omogoča hitro tiskanje natisnjene strani (trenutne strani), ki jo aktivna celica najde z enim klikom.
Natisni določene strani
S tem pripomočkom lahko enostavno natisnete samo neparne ali sodo strani ali določen obseg strani na aktivnem delovnem listu.
Natisni neveljavne podatke v krogu
S to funkcijo lahko enostavno natisnete vse podatke o krogih v izbirnem ali delovnem listu.
Natisni le karte
Ta funkcija vam bo pomagala tiskati grafikone samo v Excelu. Podpira tiskanje vseh grafikonov skupaj na en papir ali enostavno tiskanje vsakega grafikona na poseben papir.
Kopiraj nastavitev strani
Hitro kopirajte nastavitve nastavitve strani z aktivnega delovnega lista na druge delovne liste v istem delovnem zvezku. Nastavitve za nastavitev strani vključujejo elemente, kot so glave, noge, robovi, usmerjenost strani itd.
Stranski vmesni seštevki
Včasih, ko v Excelu natisnemo plačilni list in poročilo o prihodkih od prodaje, bomo morda želeli na vsako natisnjeno stran natisniti dodatne informacije (na primer vsota, največja vrednost). S tem pripomočkom lahko na konec vsake natisnjene strani vstavite dve novi vrstici. Prva vrstica vsebuje naslove operacij, druga pa relativne podatke.
Vstavi prelom strani v vsako vrstico
Ta priročna funkcija bo hitro vstavila prelome strani po vsakem določenem številu vrstic na aktivnem delovnem listu. Na primer, lahko vstavi prelome strani po vsakih 10 vrstic v velikem obsegu.
Dodajte obrobo na vsako stran
S to funkcijo lahko z enim klikom hitro dodate obrobe na vsako stran v aktivnem delovnem listu v velikem obsegu.
Razdeli na stolpce
S tem pripomočkom lahko hitro natisnete stolpce v več segmentih, da se prilegajo eni natisnjeni strani v Excelu.
Recimo, da imate v stolpcu 200 imen in jih želite natisniti v stolpce po 50 na eno natisnjeno stran. S tem pripomočkom lahko hitro opravite in prihranili boste veliko črnila in papirja.
Uvozno-izvoznih
Zbirka orodij vam omogoča hitro obdelavo naslednjih operacij.
Izvozi obseg v datoteko
Preprosto izvozite vrsto podatkov v datoteko, bodisi v Excelov delovni zvezek, CSV, preprost HTML ali HTML za oblikovanje.
Izvozi obseg kot grafični
Hitro pretvorite obseg (in grafične predmete, prikazane v obsegu) aktivnega delovnega lista v sliko v formatu Gif, JPEG, TIF ali PNG.
Izvozi grafiko
Če želite grafikon izvoziti iz Excela, ga boste morda morali kopirati in prilepiti na risalno orodje ter nato shraniti kot slikovno datoteko. S tem pripomočkom lahko hitro izvozite veliko grafik kot slik.
Uvozi slike
Ta pripomoček vam lahko pomaga pri uvozu več slik. Za vse slike lahko določite pravilo razporeditve in višino.
Ujemi uvozne slike
Ta fantastična funkcija lahko v enem stolpcu / vrstici uvozi in vstavi slike na podlagi vsebine celice.
Vstavite datoteko v kazalec
Hitro vstavite celotno vsebino delovnega lista, datoteke CSV, besedilne datoteke ali datoteke PRN v trenutni položaj kazalca aktivnega delovnega lista. S tem orodjem lahko na primer enostavno vstavite več delovnih listov - z isto strukturo podatkov - iz različnih delovnih zvezkov v en delovni list.
Seznam imen datotek
Microsoft Windows® ne ponuja načina za tiskanje seznama imen datotek v imeniku. S tem orodjem lahko enostavno ustvarite nov delovni zvezek, ki vsebuje seznam imen datotek iz določenega imenika, lahko izberete vključitev podimenika in ustvarjanje hiperpovezav do imen datotek.
Ustvari mape na podlagi vsebine celic
Ta pripomoček vam lahko pomaga enostavno ustvariti veliko map datotek na določenem mestu z uporabo vsebine celice kot imena map datotek v Excelu. Tako lahko na primer hitro ustvarite mapo datotek za vsakega zaposlenega, tako da z imenom poimenujete mapo datotek.
Password Manager
Ta funkcija lahko dodaja in upravlja gesla, ki se uporabljajo za odpiranje delovnih zvezkov, zaščitenih z geslom. Po dodajanju gesel v tem upravitelju lahko ustrezne delovne zvezke odprete neposredno pri uporabi kombiniranih delovnih listov ali drugih funkcij Kutools za Excel.
Šifriraj celice
S tem pripomočkom lahko šifrirate izbrane celice. (celic formule ni mogoče kodirati). Tu je uporaba:
1. Izberite obseg, ki ga želite šifrirati.
2. Kliknite "Šifriraj celice".
3. Vnesite geslo. (Geslo so lahko črke, številke in posebni znaki)
4. Izberite eno izmed mask: nobene, posebnega znaka ali vrvice za spekail.
Dešifriraj celice
Ta pripomoček bo dešifriral samo celice, ki so šifrirane z Encrypt Cells of Kutools for Excel.
Zaščitite delovni list
S tem pripomočkom lahko hitro zaščitite več delovnih listov z istim geslom v trenutnem delovnem zvezku. Tu je uporaba:
1. V pogovornem oknu bodo navedeni samo nezaščiteni delovni listi, izberite delovne liste, ki jih želite zaščititi, in kliknite »V redu«.
2. Vnesite geslo za zaščito delovnih listov in lahko nastavite druge možnosti za zaščito delovnih listov.
3. Kliknite "V redu".
Odstranite zaščito delovnega lista
Če je več delovnih listov zaščitenih z istim geslom, lahko ta pripomoček hitro razveljavi zaščito teh delovnih listov. Tu je uporaba:
1. V pogovornem oknu bodo navedeni samo zaščiteni delovni listi, izberite delovni list, ki ga želite odstraniti, in kliknite V redu.
2. Vnesite geslo, da odstranite zaščito delovnih listov.
Šifriranje delovnih zvezkov
S tem pripomočkom lahko hkrati zaščitite več delovnih zvezkov z istim geslom.
Dešifriraj delovne zvezke
Če je več delovnih zvezkov zaščiteno z istim geslom, lahko ta pripomoček hitro v veliki meri odstrani te delovne zvezke.
Pošlji e-pošto
S to funkcijo boste lažje množično pošiljali prilagojena e-poštna sporočila več prejemnikom.
Razvrščanje
Hitro razvrstite podatke po posebnih merilih v Excelu.
Napredno razvrščanje
S tem pripomočkom lahko hitro razvrstite podatke po izbiri glede na dolžino besedila, mesec, priimek, dan, absolutno vrednost, liho in sodo številko, poštno domeno in pogostost. Z vgrajenim ukazom za razvrščanje v Excelu lahko podatke razvrščate samo po vrednostih, barvi celice, barvi pisave in ikoni celice.
Razvrsti obseg naključno:
S tem pripomočkom lahko hitro naključno razvrstite celice v obsegu, naključno razvrstite celice glede na vsako vrstico ali stolpec, naključno razvrstite celotno vrstico ali stolpec.
Super filter
Ta pripomoček podpira hitro filtriranje celotnega delovnega lista s kombiniranjem več pogojev. Pogoje lahko preprosto dodate, izbrišete ali onemogočite.
Poseben filter
Zbirka orodij vam pomaga hitro filtrirati podatke s posebnimi merili.
Filtriraj krepko
Ta funkcija bo z enim samim klikom hitro izločila vse krepke celice v stolpcu, ki vsebujejo aktivno celico.
Filtriraj ležeče
Ta funkcija bo samodejno filtrirala celice s poševnim oblikovanjem v stolpcu z aktivno celico z enim samim klikom.
Filtriraj prečrtano
Ta funkcija bo samodejno filtrirala celice s prečrtanim oblikovanjem v stolpcu z aktivno celico z enim samim klikom.
Filtriraj komentar
Ta funkcija bo izločila vse celice s komentarji v izbranem stolpcu.
Formula filtra
Ta funkcija bo izločila vse celice, ki vsebujejo formule v izbranem stolpcu.
Filter združen
Ta funkcija bo samodejno filtrirala vse združene celice v stolpcu z aktivno celico z enim samim klikom.
Poseben filter
Ta funkcija podpira več posebnih meril za filtriranje, ki vam pomagajo enostavno filtrirati. Vključuje:
- Filtriraj celice z velikimi / malimi črkami
- Filtriraj celice po dolžini besedila
- Filtrirajte celice po delovnem dnevu / vikendu / določenem dnevu v tednu
- Filtriraj vse celice po krepkih znakih
- Filtriraj vse celice po ležečem tisku
- Filtriraj celice s prečrtanjem
- Filtriraj vse celice s komentarji
- Filtrirajte vse celice, ki vsebujejo formulo
- Filtrirajte združene celice
- Filtriraj celice po barvi pisave
- Filtriraj celice po barvi ozadja
Štej po barvah
Izračunajte celice glede na barvo ozadja ali barvo pisave.
Ta pripomoček bo izračunal celice na podlagi barve ozadja celice ali barve pisave v obsegu in ustvaril poročilo z informacijami, na primer koliko celic ima enako barvo ozadja / pisave, vrednost vsote celic iste barve ozadja / pisave, povprečna vrednost iste celice ozadja / barve pisave, največja vrednost iste barve ozadja / pisave in najmanjša vrednost iste celice ozadja / pisave.
Stranski vmesni seštevki
V vsako natisnjeno stran vstavite vrstico za analizo in izračun vsakega stolpca.
V vsako natisnjeno stran vstavite vrstico za analizo in izračun vsakega stolpca. Podpira vrednosti štetja, povprečja in vsote v ustreznem stolpcu, ugotovi največjo / najmanjšo vrednost iz določenega stolpca ter številke izdelkov in štetja stolpca.
Vrteča miza
Zbirka orodij za vrtilno tabelo.
Posebno časovno razvrščanje vrtilne tabele
S to funkcijo lahko enostavno ustvarite vrtilno tabelo in podatke združite po posebnih datumskih ali časovnih merilih, kot so fiskalno leto, pol leta, številka tedna, dan v tednu, pol ure, minute itd.
Skupna obdelava
Znova zaženite Last Utility
Z enim klikom hitro uporabite program Kutools za Excel, ki ste ga pravkar zagnali.
Iskalnik
V iskalno polje vnesite ključne besede, takoj bodo navedene vse funkcije, povezane z danimi ključnimi besedami. In kliknete enega od rezultatov iskanja, da omogočite določeno funkcijo hkrati.
Povratne informacije
Pošljite napake, s katerimi se srečate pri zagonu Kutools za Excel. Vse predloge glede Kutools za Excel lahko pošljete tudi tukaj.
pomaga
Podrobne informacije o Kutools za Excel.
jeziki
Nastavite in spremenite jezik prikaza Kutools za Excel.
Način orodne vrstice
Nastavite in spremenite način orodne vrstice zavihka Kutools in Kutools Plus, da bo ustrezal vaši orodni vrstici.
Nastavitveni center
Vključuje naslednje nastavitve:
1: Onemogočite ali omogočite dodatek Kutools za Excel.
2: Počistite konfiguracije in predpomnilnike tega dodatka.
3: Nastavite jezik programske opreme.
4: Preverite podatke o registraciji uporabnika.
Upreti se
Če ste kupili licenco, lahko programsko opremo registrirate tukaj ali pa kliknete gumb "Nakup" in kupite licenco na našem spletnem mestu.
Preveri za posodobitve
Preverite in namestite najnovejšo različico Kutools za Excel.
Konfigurirajte sinhronizacijo
Sinhronizirajte konfiguracijo Kutools med napravami z računom OneDrive.
Get Pomoč
Poiščite pomoč na našem spletnem mestu https: // www.extendoffice. Com.
O meni
Prikaže podrobne informacije o programu Kutools za Excel, kot so različica, informacije o licenci itd.
AI pomočnik
Ta zmogljiva funkcija, ki jo poganja umetna inteligenca, spremeni vašo interakcijo z Excelom in ponuja izjemno raven podpore in avtomatizacije.
- Inteligentno izvajanje operacij.
- Ustvari formulo po meri.
- Prikličite ujemajoče se funkcije Kutools for Excel glede na vaše specifične zahteve.
- Analiza podatkov in ustvarjanje grafikonov.
- Ustvarite funkcije po meri.
- Napišite kodo VBA.
- Zagotovite operativne smernice.
- Izpolnite druge pogoste potrebe, kot je prevajanje besedila, razčlenjevanje funkcij in tako naprej.
Označite Odklenjeno
Z enim klikom označite oblikovanje vseh celic kot odklepanje v celotnem delovnem zvezku.
Skrij formule
Z enim klikom skrijete formule v izbrane celice. Ko zaščitite delovni list, se skrite formule ne bodo prikazale v vrstici s formulami.
Označi skrito
Z enim klikom označite vse celice, katerih formule formatirajo, skrite v celotni delovni zvezki.
Spremljajte precedente / odvisnike
Te funkcije vam pomagajo hitro samodejno prikazati vse odvisnike in precedente v izbranem obsegu v realnem času z enim klikom. Vključuje:
- Spremljajte precedente obsegov
- Spremljajte odvisnike obsegov
- Spremljajte precedente in odvisnike
Nastavitve
V centru za nastavitve orodij za načrtovanje lahko konfigurirate na naslednji način:
- Omogočite možnosti zaščite za samodejno zaščito in odstranitev zaščite delovnih listov;
- Določite barve poudarkov za odklenjene obsege, skrite obsege formul, celice formul in imenovane obsege.
Zapri oblikovanje
Kliknite, da zaprete zavihek Design.











