Kako odstraniti vse glave in noge v Wordu?
Običajno lahko vse glave in noge iz Wordovega dokumenta hitro odstranite tako, da dvokliknete glavo ali nogo in jih nato odstranite naenkrat. Če pa je v enem dokumentu več različnih glav in nog, kako odstraniti vse naenkrat?
- Odstranite glavo in nogo s prve strani v aktivnem dokumentu
- Odstranite vse glave in noge v aktivnem dokumentu
- Odstranite vse glave in noge v aktivnem dokumentu s kodo VBA
- Odstranite vse različne glave, noge in vodne žige v aktivnem dokumentu s funkcijo Pregled dokumenta
- Odstranite vse vrstice glave v aktivnem dokumentu z neverjetno funkcijo
Odstranite glavo in nogo s prve strani v aktivnem dokumentu
Če želite samo odstraniti glavo in nogo s prve strani trenutnega dokumenta in obdržati druge, storite naslednje:
1. Odprite datoteko Word in pojdite na prvo stran, na kateri želite odstraniti glavo in nogo, nato pa dvokliknite območje glave v način urejanja.
2. Nato preverite Drugačna prva stran pod Glava in noga zavihek, glej posnetek zaslona:

3. In nato kliknite Zaprite glavo in nogo za izhod iz načina urejanja, vsebina glave na prvi strani pa je bila hkrati odstranjena. Oglejte si posnetek zaslona:
 |
 |
 |
nasveti: Če želite nogo odstraniti s prve strani, ponovite zgornje korake.
Odstranite vse glave in noge v aktivnem dokumentu
Če celoten dokument vsebuje samo en tip glave in noge, če jih želite odstraniti, vam spodnji koraki pomagajo hitro in enostavno rešiti.
1. Dvokliknite glavo na kateri koli strani, da preidete v način urejanja, nato pa izberite vsebino glave in si oglejte posnetek zaslona:

2. Nato pritisnite Brisanje tipko na tipkovnici in nato kliknite Zaprite glavo in nogo če želite zapustiti način urejanja, so bile v tem dokumentu takoj izbrisane vse glave.

nasveti: Če želite iz tega dokumenta odstraniti vse noge, ponovite zgornje korake.
Odstranite vse glave in noge v aktivnem dokumentu s kodo VBA
Recimo, da je bil vaš dokument razdeljen na več odsekov, vsak odsek pa ima vsako glavo ali nogo. Torej, v aktivnem dokumentu je več različnih glav ali nog, če želite odstraniti vse te različne glave ali noge, morate znova in znova uporabiti zgornji način za brisanje glav ali nog. Tukaj bom predstavil kodo VBA za reševanje te naloge.
1. Odprite datoteko Word, ki ji želite odstraniti vse glave in noge, in nato držite tipko ALT + F11 tipke za odpiranje Microsoft Visual Basic za aplikacije okno.
2. Kliknite Vstavi > Moduliin prilepite naslednji makro v okno modula.
Koda VBA: Odstranite vse različne glave in noge v trenutnem dokumentu:
Sub RemoveHeadAndFoot()
'Update by Extendoffice
Dim oSec As Section
Dim oHead As HeaderFooter
Dim oFoot As HeaderFooter
For Each oSec In ActiveDocument.Sections
For Each oHead In oSec.Headers
If oHead.Exists Then oHead.Range.Delete
Next oHead
For Each oFoot In oSec.Footers
If oFoot.Exists Then oFoot.Range.Delete
Next oFoot
Next oSec
Selection.WholeStory
ActiveWindow.ActivePane.View.SeekView = wdSeekCurrentPageHeader
Selection.ParagraphFormat.Borders(wdBorderBottom).LineStyle = wdLineStyleNone
ActiveWindow.ActivePane.View.SeekView = wdSeekMainDocument
End Sub
3. Nato pritisnite F5 Če želite zagnati to kodo, se naenkrat izbrišejo vse različne glave in noge.
Zavihek Office - prinaša vmesnik z zavihki v pisarno, olajšajte si delo!
Zavihek Office: Poveča vašo produktivnost za 50% pri ogledu in urejanju več dokumentov, pomaga zmanjšati na tisoče dolgočasnih klikov z miško, brezplačna preizkusna različica v 30 dneh! Kliknite za brezplačno preskusno različico zdaj!

Odstranite vse različne glave, noge in vodne žige v aktivnem dokumentu s funkcijo Pregled dokumenta
Če kode VBA ne poznate, lahko uporabite tudi Preveri dokument funkcija Worda, da z lahkoto odstranite vse glave in noge. Naredite naslednje:
1. Kliknite file > Informacije > Preverite vprašanja > Preveri dokument, glej posnetek zaslona:

2. V izpuščenem Inšpektor za dokumente pogovorno okno, preverite samo Glava, noge in vodni žig v pogovornem oknu, preverite, ali druge možnosti niso označene. Oglejte si posnetek zaslona:

3. Nato kliknite Preveri po pregledu dokumenta kliknite Odstranite vse v pogovornem oknu si oglejte posnetek zaslona:

4. In nato kliknite Zapri iz celotnega dokumenta so odstranjene vse glave, noge in vodni žigi.
Opombe: Če so v dokumentu vodni žigi, bodo tudi odstranjeni.
Odstranite vse vrstice glave v aktivnem dokumentu z neverjetno funkcijo
Včasih preprosto želite odstraniti vodoravno črto pod vsebino glave, v tem primeru vam predstavim orodje za uporabo -Kutools za Word, Z njegovim Počisti vrstice glave funkcijo, lahko z vodoravne črte z glave odstranite vse vrstice glave z enim samim klikom.
Za uporabo te funkcije prosim prenesite in namestite Kutools za Word prvič!
Po prenosu in namestitvi Kutools za Word, naredite tako:
1. Kliknite Kutools > odstrani > Počisti vrstice glave, glej posnetek zaslona:
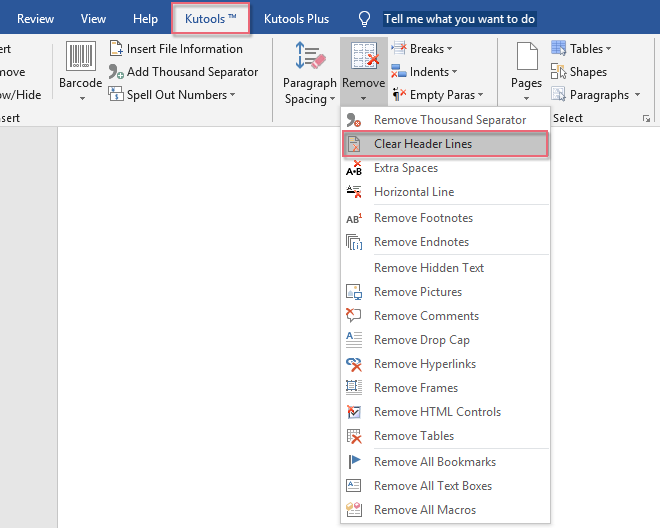
2. Nato se prikaže pozivno okno, kliknite Da gumb, glej posnetek zaslona:

3. In vse vodoravne vrstice glave pod glavo so bile odstranjene naenkrat.
 |
 |
 |
Več relativnih člankov o glavah in nogah:
- Glavi ali nogi v dokumentu Word dodajte naslov poglavja
- Običajno lahko glavo ali nogo s potjo do dokumenta, imenom hitro vstavite v datoteko Word. Ali ste že kdaj poskusili naslov glave vstaviti v glavo ali nogo, tako da je vsebina glave ali noge odvisna od tega, v katerem poglavju je stran. V tem članku bom govoril o tem, kako to težavo rešiti v Wordu dokument.
- Natisnite Wordov dokument brez glave in noge
- Če sta v dokumentu Word glava in noga, bosta pri tiskanju tega dokumenta privzeto natisnjena tudi glava in noga. Toda včasih vam ni treba natisniti glave in noge. V tem primeru vam lahko pomaga metoda v tem članku.
- Ustvarite več glav ali nog v besedilnem dokumentu
- Privzeto bo vstavljena glava ali noga uporabljena za vse strani v Wordovem dokumentu. Če želite v dokumentu Word ustvariti različne glave ali noge, vam lahko pomaga metoda v tem članku.
- V Wordov dokument vstavite glavo ali nogo s številko strani
- Ko vstavite številko strani za Wordov dokument, se obstoječa glava ali noga samodejno odstrani. Kako lahko v besedilno datoteko Word vstavite številke glave ali noge in strani?
- Kopiraj stran z glavo in nogo v Wordu
- Na splošno lahko stran enostavno kopirate iz enega Wordovega dokumenta v drugega. Vendar se glava in noga strani ne bosta istočasno kopirali z vsebino strani. Če primerjamo ročno kopiranje glave in noge strani, bo ta članek predstavil težaven način kopiranja strani z glavo in nogo v Wordu.
Najboljša pisarniška orodja za produktivnost
Kutools za Word - Izboljšajte svojo besedno izkušnjo z Over 100 Izjemne lastnosti!
🤖 Kutools AI pomočnik: Preoblikujte svoje pisanje z AI - Ustvarite vsebino / Prepiši besedilo / Povzemite dokumente / Povprašajte za informacije na podlagi dokumenta, vse v Wordu
📘 Obvladovanje dokumentov: Razdeljene strani / Spoji dokumente / Izvozi izbor v različnih formatih (PDF/TXT/DOC/HTML ...) / Paketna pretvorba v PDF / Izvozi strani kot slike / Natisnite več datotek hkrati...
✏ Urejanje vsebine: Serijsko iskanje in zamenjava čez več datotek / Spremeni velikost vseh slik / Prenos vrstic in stolpcev tabele / Pretvori tabelo v besedilo...
🧹 Čiščenje brez napora: Pometite stran Dodatni prostori / Prelomi oddelkov / Vse glave / Besedilna polja / Hiperpovezave / Za več orodij za odstranjevanje pojdite na naš Odstrani skupino...
➕ Ustvarjalni vložki: Vstavi Tisoč ločila / Potrditvena polja / Radijske tipke / QR koda / Črtna koda / Tabela z diagonalno črto / Naslov enačbe / Opis slike / Naslov tabele / Več slik / Odkrijte več v Vstavi skupino...
???? Natančne izbire: Natančna točka določene strani / mize / Oblike / odstavki naslova / Izboljšajte navigacijo z več Izberite funkcije...
⭐ Izboljšave zvezdic: Hitra navigacija do katere koli lokacije / samodejno vstavljanje ponavljajočega se besedila / brez težav preklapljate med okni dokumentov / 11 Orodja za pretvorbo...
