Kako dodati tisoč ločil številkam v dokumentu Word?
V Excelu lahko uporabite funkcijo Uporabi ločilo 1000 za samodejno dodajanje ločila 1000 številkam, vendar veste, kako dodati ločilo 1000 številkam v dokumentu Word? Tukaj predstavljam nekaj trikov pri ravnanju s tem delom v Wordu.
Dodajte 1000 ločil z bližnjicami
Dodajte 1000 ločil s programom Kutools for Word![]()
Dodajte 1000 ločil z bližnjicami
V Wordu lahko ločnico tisoč dodate z bližnjicami.
Kazalec postavite na mesto, kamor želite vstaviti ločilo 1000, pritisnite druga tipko in pritisnite 044 na številski tipkovnici.
Dodajte 1000 ločil s simbolom
Lahko pa vstavite ločilo 1000 s funkcijo Symbol.
1. Kazalec postavite na mesto, kamor želite vstaviti ločilo 1000, kliknite Vstavi > simbol > Več simbolov.
2. V Ljubljani simbol pogovorno okno, pod Simboli izberite zavihek Verdana iz Pisava spustnega seznama in izberite Osnovna latinščina iz Podmnožica spustnega seznama, zdaj na seznamu izberite ločilo 1000, kliknite Vstavi da ga vstavite.
Opombe: Z zgornjima dvema načinoma je mogoče hkrati vstaviti le tisoč ločil. Če želite na dolgo številko hkrati vstaviti več tisoč ločil, poskusite z naslednjo metodo.
Dodajte 1000 ločil z VBA
Včasih je bilo treba v eno številko vstaviti več 1000 ločil. V tem primeru lahko uporabite kodo VBA.
1. Izberite številko, v katero želite vstaviti tisoč ločil, pritisnite Alt + F11 tipke za odpiranje Microsoft Visual basic za aplikacije okno.
2. klik Vstavi > Moduli, kopirajte in prilepite spodnjo kodo v Moduli.
VBA: Številu dodajte 1000 ločil
Sub AddCommasToNumbers()
'UpdatebyExtendoffice20181106
Dim xWarp As Integer
If Selection.Type = wdSelectionIP Then
ActiveDocument.Range(0, 0).Select
xWarp = wdFindContinue
Else
xWarp = wdFindStop
End If
With Selection.Find
.ClearFormatting
.Text = "[0-9]{4,}"
.Replacement.Text = ""
.Forward = True
.Wrap = xWarp
.Format = False
.MatchCase = False
.MatchWholeWord = False
.MatchAllWordForms = False
.MatchSoundsLike = False
.MatchWildcards = True
Do While .Execute
Selection.Text = Format$(Selection.Text, "#,##0")
If xWarp = wdFindContinue Then
Selection.Collapse wdCollapseEnd
Else
Exit Sub
End If
Loop
End With
End Sub3. Pritisnite F5 ključ, na izbrano številko je vstavljenih tisoč ločil.
Dodajte 1000 ločil s programom Kutools for Word
Če želite vstaviti ločila na več številk v izboru ali celoten dokument v Wordu, se Dodaj tisoč ločevalnikov uporabnost Kutools za Word lahko to delo reši s kliki.
| Kutools za Word, z več kot {modul753} priročne funkcije, vam olajša delo. | ||
Po namestitvi Kutools za Word, naredite spodaj:(Brezplačno prenesite Kutools za Word zdaj!)
Če želite dodati tisoč ločil na vse številke v celotnem dokumentu, ne izberite nobenega podatka, kliknite Kutools > Dodaj tisoč ločevalnikov.

Nekatera pogovorna okna se pojavijo, če želite to funkcijo uporabiti za celoten dokument, kliknite Da > OK.

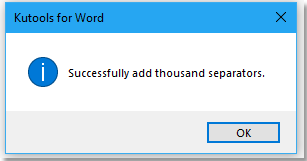
Zdaj so bile vstavljene vse številke 1000 ločil.

Če želite številkam dodati 1000 ločil, izberite številke in kliknite Kutools > Dodaj tisoč ločevalnikov.

Opombe: Če želite odstraniti tisoč ločil, lahko kliknete Kutools> Odstrani> Odstrani ločilo tisočic.
Dodajte ločilo tisoč
Najboljša pisarniška orodja za produktivnost
Kutools za Word - Izboljšajte svojo besedno izkušnjo z Over 100 Izjemne lastnosti!
🤖 Kutools AI pomočnik: Preoblikujte svoje pisanje z AI - Ustvarite vsebino / Prepiši besedilo / Povzemite dokumente / Povprašajte za informacije na podlagi dokumenta, vse v Wordu
📘 Obvladovanje dokumentov: Razdeljene strani / Spoji dokumente / Izvozi izbor v različnih formatih (PDF/TXT/DOC/HTML ...) / Paketna pretvorba v PDF / Izvozi strani kot slike / Natisnite več datotek hkrati...
✏ Urejanje vsebine: Serijsko iskanje in zamenjava čez več datotek / Spremeni velikost vseh slik / Prenos vrstic in stolpcev tabele / Pretvori tabelo v besedilo...
🧹 Čiščenje brez napora: Pometite stran Dodatni prostori / Prelomi oddelkov / Vse glave / Besedilna polja / Hiperpovezave / Za več orodij za odstranjevanje pojdite na naš Odstrani skupino...
➕ Ustvarjalni vložki: Vstavi Tisoč ločila / Potrditvena polja / Radijske tipke / QR koda / Črtna koda / Tabela z diagonalno črto / Naslov enačbe / Opis slike / Naslov tabele / Več slik / Odkrijte več v Vstavi skupino...
???? Natančne izbire: Natančna točka določene strani / mize / Oblike / odstavki naslova / Izboljšajte navigacijo z več Izberite funkcije...
⭐ Izboljšave zvezdic: Hitra navigacija do katere koli lokacije / samodejno vstavljanje ponavljajočega se besedila / brez težav preklapljate med okni dokumentov / 11 Orodja za pretvorbo...
