Kako prikazati ali skriti oznake odstavkov v Wordu?
Oznaka odstavka je simbol, ki označuje konec odstavka in začetek novega odstavka. In tukaj bo ta članek predstavil več načinov za enostavno prikazovanje ali skrivanje oznak odstavkov v Wordovem dokumentu:
- Metoda 1: s funkcijo Pokaži / skrij ali bližnjicami
- Metoda 2: s konfiguracijo možnosti Word
- Metoda 3: z uporabo Kutools za Word
Pokažite ali skrijte oznake odstavkov s funkcijo Pokaži / skrij ali bližnjicami
Dejansko lahko vse oznake odstavkov v trenutnem dokumentu Word hitro prikažete ali skrijete do Domov > ![]() Pokaži / Skrij gumb, ki lahko prikaže ali skrije vse oznake odstavkov in skrite simbole za oblikovanje. Oglejte si posnetek zaslona:
Pokaži / Skrij gumb, ki lahko prikaže ali skrije vse oznake odstavkov in skrite simbole za oblikovanje. Oglejte si posnetek zaslona:

Ko vklopite preklopni gumb Pokaži / skrij, boste videli oznake odstavkov in vse skrite simbole za oblikovanje, kot je prikazano spodaj:

Poleg ![]() Pokaži / skrij gumb, lahko tudi pritisneš Ctrl + Shift + 8 tipke za prikaz ali skrivanje vseh oznak odstavkov in skritih simbolov za oblikovanje.
Pokaži / skrij gumb, lahko tudi pritisneš Ctrl + Shift + 8 tipke za prikaz ali skrivanje vseh oznak odstavkov in skritih simbolov za oblikovanje.
Izredno enostavno je z enim klikom izbrisati vse prazne odstavke (oznake) iz celotnega Wordovega dokumenta!
Na primer, kopirali ste besedilno vsebino s spletne strani v Wordov dokument, vendar je v dokumentu na stotine praznih odstavkov, kako jih lahko hitro odstranite? V primerjavi z odstranjevanjem enega za drugim ročno funkcija Kutools for Word odstranjuje prazne oznake odstavka ponuja izjemno enostaven način, da z enim klikom izbrišete vse prazne odstavke iz izbora ali celotnega dokumenta!

Oznake odstavkov vedno prikaži tako, da konfigurirate možnost Word
Ta metoda vas bo vodila do odpiranja pogovornega okna Word Option in nato konfiguriranja možnosti besede tako, da v Wordu prikaže ali skrije oznake odstavkov. Naredite naslednje:
1. Kliknite file > možnosti , da odprete pogovorno okno Word Options.
2. V pogovornem oknu Možnosti programa Word kliknite zaslon v levi vrstici in nato preverite Oznake odstavkov možnost v Te oznake oblikovanja vedno prikažite na zaslonu odsek. Oglejte si posnetek zaslona:

3. kliknite OK , da shranite nastavitve.
Od zdaj naprej so v dokumentu Word ves čas prikazane vse oznake odstavkov.
Opombe:
(1) Po preverjanju možnosti Oznake odstavka v pogovornem oknu Wordove možnosti, Domov > ![]() Pokaži / Skrij gumba ne bo mogel skriti oznak odstavka.
Pokaži / Skrij gumba ne bo mogel skriti oznak odstavka.
(2) Če želite v tem stanju skriti oznake odstavkov, počistite polje Oznake odstavkov možnost v Wordove možnosti pogovorno okno.
Pokažite / skrijte oznake odstavkov z uporabo Kutools for Word
Kutools za Word Nastavitve zaslona Funkcija uporabnikom omogoča enostaven način hitrega prikazovanja ali skrivanja oznak odstavkov, nekaterih drugih oznak za oblikovanje in vsebine dokumenta v dokumentu Word. Naredite naslednje:
1. Uporabite funkcijo s klikom Kutools Plus > Nastavitev zaslona. Oglejte si posnetek zaslona:

2. Pri preverjanju Oznake odstavka v pojavnem pogovornem oknu Nastavitve zaslona.

Zdaj so v trenutnih Wordovih dokumentih prikazane samo oznake odstavkov, kot je prikazano spodaj:
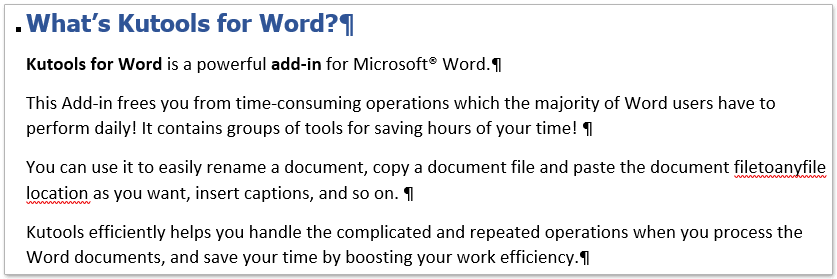
Opombe:
(1) Po preverjanju možnosti Oznake odstavka v pogovornem oknu Wordove možnosti, Domov > ![]() Pokaži / Skrij gumba ne bo mogel skriti oznak odstavka.
Pokaži / Skrij gumba ne bo mogel skriti oznak odstavka.
(2) Če želite v tem stanju skriti oznake odstavkov, počistite polje Oznake odstavkov možnost v Nastavitve zaslona pogovorno okno.
Brskanje in urejanje več Wordovih dokumentov z zavihki kot Firefox, Chrome, Internet Explore 10!
V Firefoxu / Chromeu / IE si morda že želite ogledati več spletnih strani in med njimi preklapljati tako, da enostavno kliknete ustrezne zavihke. Tukaj Office Tab podpira podobno obdelavo, ki omogoča brskanje po več Wordovih dokumentih v enem Wordovem oknu in enostavno preklapljanje med njimi s klikom na njihove zavihke. Kliknite za popolno brezplačno preskusno različico!

Sorodni članki:
Najboljša pisarniška orodja za produktivnost
Kutools za Word - Izboljšajte svojo besedno izkušnjo z Over 100 Izjemne lastnosti!
🤖 Kutools AI pomočnik: Preoblikujte svoje pisanje z AI - Ustvarite vsebino / Prepiši besedilo / Povzemite dokumente / Povprašajte za informacije na podlagi dokumenta, vse v Wordu
📘 Obvladovanje dokumentov: Razdeljene strani / Spoji dokumente / Izvozi izbor v različnih formatih (PDF/TXT/DOC/HTML ...) / Paketna pretvorba v PDF / Izvozi strani kot slike / Natisnite več datotek hkrati...
✏ Urejanje vsebine: Serijsko iskanje in zamenjava čez več datotek / Spremeni velikost vseh slik / Prenos vrstic in stolpcev tabele / Pretvori tabelo v besedilo...
🧹 Čiščenje brez napora: Pometite stran Dodatni prostori / Prelomi oddelkov / Vse glave / Besedilna polja / Hiperpovezave / Za več orodij za odstranjevanje pojdite na naš Odstrani skupino...
➕ Ustvarjalni vložki: Vstavi Tisoč ločila / Potrditvena polja / Radijske tipke / QR koda / Črtna koda / Tabela z diagonalno črto / Naslov enačbe / Opis slike / Naslov tabele / Več slik / Odkrijte več v Vstavi skupino...
???? Natančne izbire: Natančna točka določene strani / mize / Oblike / odstavki naslova / Izboljšajte navigacijo z več Izberite funkcije...
⭐ Izboljšave zvezdic: Hitra navigacija do katere koli lokacije / samodejno vstavljanje ponavljajočega se besedila / brez težav preklapljate med okni dokumentov / 11 Orodja za pretvorbo...
