Kako natisniti vsako vrstico / celico na ločeno stran v Excelu?
Na primer, imate tabelo plač in želite vsak zapis natisniti na ločeno stran v Excelu, kako se z njim spoprijeti? Ta članek bo predstavil tri metode za enostavno izvedbo v Excelu.
- Natisnite vsako vrstico / celico na ločeno stran z nastavitvijo višine vrstice
- Natisnite vsako vrstico / celico na ločeno stran z VBA
- Natisnite vsako vrstico / celico na ločeno stran z Kutools za Excel (z naslovno vrstico)
- Natisnite vsako vrstico na ločeno stran z Kutools za Excel (brez naslovne vrstice)
Natisnite vsako vrstico / celico na ločeno stran z nastavitvijo višine vrstice
Če je vrstica dovolj visoka, da zavzame tiskano stran, bo vrstica natisnjena na eni strani. Zato vas bo s to metodo prilagodila višino vrstice tako, da boste vsako vrstico / celico natisnili na ločeno stran v Excelu.
1. Kliknite Postavitev strani > Robovi > Robovi po meri.

2. V začetno pogovorno okno Page Setup vnesite 2.5 v obe Vrh polje in Bottom in kliknite OK gumb.
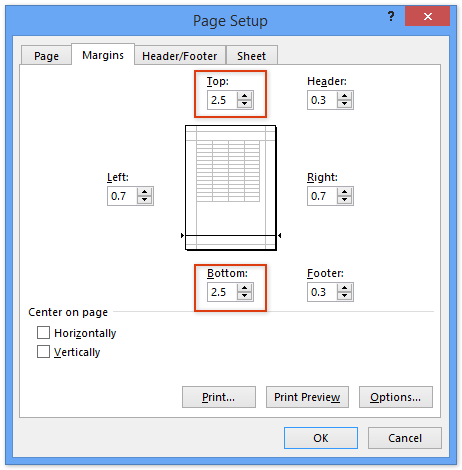
Opombe: Število zgornjih in spodnjih robov se lahko razlikuje glede na velikost papirja. Morda ga boste morali prilagoditi v svojem primeru.
3. Izberite vse vrstice, ki jih boste natisnili na posamezno stran, z desno miškino tipko kliknite glavo vrstice in izberite Višina vrstice v meniju z desnim klikom.

4. V začetno pogovorno okno Višina vrstice vnesite 250 v polje Višina vrstice in kliknite OK gumb.
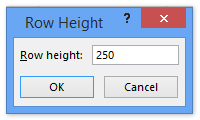
5. Kliknite file (ali gumb Office)> Tiskanje, boste videli vsako vrstico na ločeni strani v območju Predogled tiskanja, kot je prikazano na spodnji sliki zaslona, in kliknite Tiskanje , da jih natisnete.
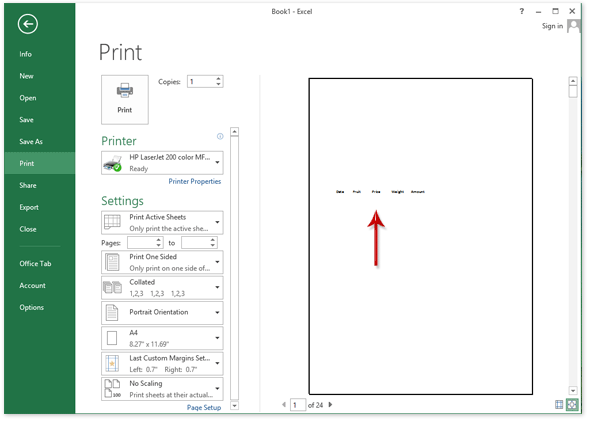
Natisnite vsako vrstico / celico na ločeno stran z VBA
Tu ponujamo tudi kodo VBA za tiskanje vsake vrstice / celice na ločeno stran v Excelu.
1. Pritisnite druga + F11 tipke hkrati, da odprete okno Microsoft Visual Basic for Applications.
2. Kliknite Vstavi > Moduliin nato prilepite naslednjo kodo v začetno okno modula.
VBA: Natisnite vsako vrstico / celico na ločeno stran v Excelu
Sub PrintOneLine()
Dim Rng As Range
Dim WorkRng As Range
Dim xWs As Worksheet
On Error Resume Next
xTitleId = "KutoolsforExcel"
Set WorkRng = Application.Selection
Set WorkRng = Application.InputBox("Range", xTitleId, WorkRng.Address, Type:=8)
Set xWs = WorkRng.Parent
For Each Rng In WorkRng
xWs.PageSetup.PrintArea = Rng.EntireRow.Address
xWs.PrintPreview
Next
End Sub3. Pritisnite F5 ali kliknite Run za zagon tega VBA. Nato se odpre pogovorno okno, določite obseg, ki ga želite natisniti v vsako vrstico na ločeni strani, in kliknite OK gumb.
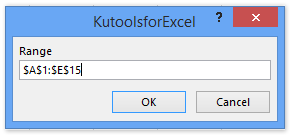
4. Zdaj je vsaka vrstica predogledana v posameznem oknu za predogled tiskanja. Kliknite na Tiskanje v vsakem oknu za predogled tiskanja eno za drugo, dokler se ne natisnejo vse vrstice.
Natisnite vsako vrstico / celico na ločeno stran z Kutools za Excel
Če imate nameščen Kutools za Excel, ga Razdeli na stolpce pripomoček vam lahko pomaga enostavno natisniti vsako vrstico / celico na ločeno stran v Excelu.
Kutools za Excel - Vsebuje več kot 300 osnovnih orodij za Excel. Uživajte v 30-dnevnem BREZPLAČNEM preizkusu s polnimi funkcijami brez kreditne kartice! Prenesi zdaj!
1. Kliknite Kutools Plus > Razdeli na stolpce.

2. V pogovornem oknu Razdeli v stolpce morate:

(1) V Razpon naslovov v polju določite obseg naslovov, ki ga boste vstavili na vrh vsake natisnjene strani;
(2) V Podatkovno območje v polju določite obseg podatkov, ki ga boste natisnili v vsako vrstico na posamezni strani;
(3) V Vrstice na natisnjeno stran polje 1;
(4) V Število segmentov polje 1.
(5) Kliknite Ok gumb.
Nato boste videli, da je vsaka vrstica na novem delovnem listu razdeljena na eno stran za tiskanje, določen obseg naslovov pa je dodan na vsako stran za tiskanje. Oglejte si spodnji posnetek zaslona:
Opomba: Če želite videti vsako stran za tisk bolj očitno, lahko kliknete Poglej > Predogled preloma strani , da se premaknete na pogled Predogled preloma strani.
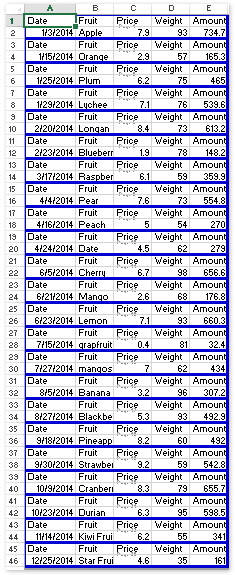
3. Kliknite file (ali gumb Office)> Tiskanje, boste videli, da je vsaka vrstica / celica prikazana na posamezni strani.
Kutools za Excel - Napolnite Excel z več kot 300 osnovnimi orodji. Uživajte v 30-dnevnem BREZPLAČNEM preskusu s polnimi funkcijami brez kreditne kartice! Get It Now
Natisnite vsako vrstico na ločeno stran z Kutools za Excel
Poleg pripomočka Razdeli v stolpec je Kutools za Excel razvil še enega Vstavi prelom strani v vsako vrstico pripomoček za lažje tiskanje vsake vrstice na ločeno stran v Excelu.
Kutools za Excel - Vsebuje več kot 300 osnovnih orodij za Excel. Uživajte v 30-dnevnem BREZPLAČNEM preizkusu s polnimi funkcijami brez kreditne kartice! Prenesi zdaj!
1. Izberite obseg, ki ga boste natisnili v vsako vrstico na ločeno stran, in kliknite na Kutools Plus > Tiskanje > Vstavi prelom strani v vsako vrstico.

2. V pogovorno okno Odpiranje vstavitve strani vstavi vsako vrstico vnesite 1 v Interval od in kliknite Ok gumb.
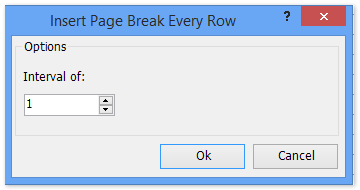
Potem se bo odprlo pogovorno okno in vam sporočilo, koliko prelomov strani je bilo vstavljenih. Samo kliknite gumb V redu, da ga zaprete.
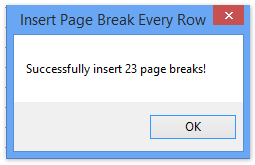
3. Kliknite file (ali gumb Office)> Tiskanje za enostavno tiskanje vsake vrstice na ločeno stran.
Kutools za Excel - Napolnite Excel z več kot 300 osnovnimi orodji. Uživajte v 30-dnevnem BREZPLAČNEM preskusu s polnimi funkcijami brez kreditne kartice! Get It Now
Predstavitev: natisnite vsako vrstico / celico na ločeno stran v Excelu
Najboljša pisarniška orodja za produktivnost
Napolnite svoje Excelove spretnosti s Kutools za Excel in izkusite učinkovitost kot še nikoli prej. Kutools za Excel ponuja več kot 300 naprednih funkcij za povečanje produktivnosti in prihranek časa. Kliknite tukaj, če želite pridobiti funkcijo, ki jo najbolj potrebujete...

Kartica Office prinaša vmesnik z zavihki v Office in poenostavi vaše delo
- Omogočite urejanje in branje z zavihki v Wordu, Excelu, PowerPointu, Publisher, Access, Visio in Project.
- Odprite in ustvarite več dokumentov v novih zavihkih istega okna in ne v novih oknih.
- Poveča vašo produktivnost za 50%in vsak dan zmanjša na stotine klikov miške za vas!
