Kako kopirati vmesne seštevke samo v Excelu?
Na splošno lahko kopiramo obseg in prilepimo samo vrednosti ali formate. Toda včasih boste morda želeli kopirati obseg in prilepiti samo vmesne seštevke, kako lahko to storite v Excelu? Spodaj navedene metode vam bodo zelo olajšale delo.
Kopirajte vmesne seštevke samo s funkcijo Vmesni seštevek
Kopirajte vmesne seštevke samo z Kutools za Excel
Preprosto seštevajte vmesne seštevke na podlagi dvojnikov v drugem stolpcu v Excelu
Kutools za Excel Napredne kombinirane vrstice pripomoček lahko uporabnikom Excela pomaga pri seštevanju vmesnih seštevkov vseh elementov v stolpcu (v našem primeru plodasti stolpec) in nato na podlagi tega stolpca (sadni stolpec) zlahka izbriše podvojene vrstice, kot je prikazano na spodnji sliki zaslona.

 Kopirajte vmesne seštevke samo s funkcijo Vmesni seštevek
Kopirajte vmesne seštevke samo s funkcijo Vmesni seštevek
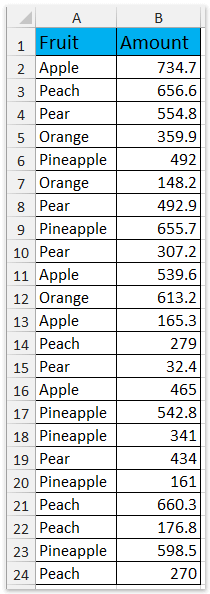
Tako imate na primer tabelo za nakup sadja, kot je prikazano spodaj. Zdaj želite iz tabele kopirati vmesni seštevek vsakega sadja. Ta oddelek bo predstavil Skupaj funkcija za izvedbo v Excelu.
1. V tabeli izberite stolpec Sadje in kliknite datum > Razvrsti od A do Ž or Razvrsti Z do A kot potrebujete. Oglejte si posnetek zaslona:

2. V pojavnem pogovornem oknu Opozorilo glede razvrščanja preverite Razširite izbor in kliknite na Razvrščanje . Oglejte si posnetek zaslona:

3. Izberite poljubno celico v tabeli in kliknite datum > Skupaj. Oglejte si posnetek zaslona:

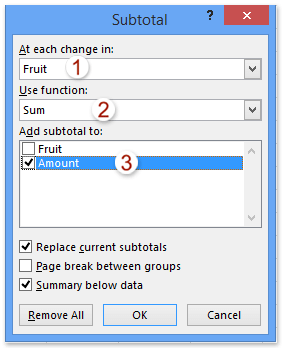
4. V začetnem pogovornem oknu Vmesni seštevek naredite naslednje:
(1) V stolpcu izberite stolpec, ki ga boste dodali vmesni seštevek Ob vsaki spremembi v spustni seznam. V našem primeru izberemo sadje stolpec.
(2) Na seznamu izberite vrsto izračuna Uporabite funkcijo spustni seznam. V našem primeru izberemo Seštevek.
(3) V Dodaj vmesni seštevek v potrdite stolpce, za katere boste dodali vmesne seštevke. V našem primeru preverimo znesek stolpec.
(4) Kliknite OK gumb.
5. Zdaj so podatki razvrščeni po sadju, za vsako sadje pa je dodan vmesni seštevek. Kliknite 2 v zgornjem levem kotu delovnega območja, da strne skupine. Oglejte si spodnji posnetek zaslona:
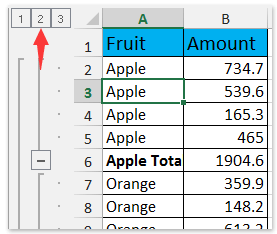
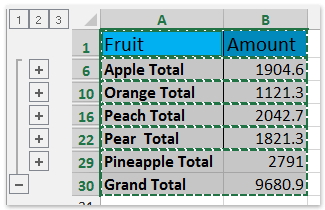
6. In zdaj so vidne samo vmesne vrstice. Kopirajte te vidne vrstice vmesnega seštevka z izbiro teh vrstic vmesnega seštevka in pritisnite druga + ; hkrati pritisnite tipko Ctrl + C tipke hkrati. Oglejte si zgornji posnetek zaslona:
7. Izberite ciljno območje in pritisnite na Ctrl + V tipke hkrati, da prilepite te vmesne vrstice.
Zdaj se kopirajo in prilepijo le ciljne vrstice v ciljni obseg. Oglejte si posnetek zaslona:

 Kopirajte vmesne seštevke samo z Kutools za Excel
Kopirajte vmesne seštevke samo z Kutools za Excel
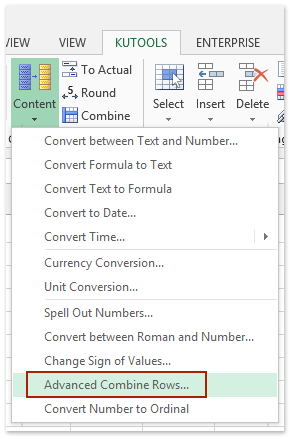
Kopiranje vmesnih seštevkov samo z znakom Skupaj funkcija v Excelu. Ta metoda bo predstavila Kutools za Excel Napredne kombinirane vrstice pripomoček za hitro kopiranje vmesnih seštevkov le enostavno.
Kutools za Excel - Vsebuje več kot 300 osnovnih orodij za Excel. Uživajte v 30-dnevnem BREZPLAČNEM preizkusu s polnimi funkcijami brez kreditne kartice! Prenesi zdaj!
1. Kopirajte tabelo za nakup sadja in prilepite v ciljni obseg. Nadaljujte z izbiro prilepljene tabele in kliknite Kutools > vsebina > Napredne kombinirane vrstice. Oglejte si posnetek zaslona:
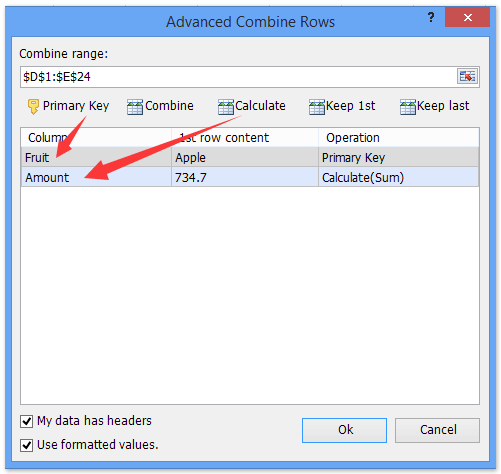
2. V začetnem pogovornem oknu Napredne kombinirane vrstice naredite naslednje:
(1) Izberite stolpec, na podlagi katerega boste dodali vmesne seštevke ( sadje v našem primeru) in kliknite Primarni ključ;
(2) Izberite stolpec, za katerega boste dodali vmesne seštevke ( znesek v našem primeru) in kliknite izračuna > Seštevek ali drugo vrsto izračuna, kot jo potrebujete. Oglejte si posnetek zaslona:

(3) Kliknite Ok gumb.
3. Zdaj je bila izračunana vmesna vsota vsakega sadeža in umeščena v ciljni obseg. Oglejte si posnetek zaslona:

Kutools za Excel - Napolnite Excel z več kot 300 osnovnimi orodji. Uživajte v 30-dnevnem BREZPLAČNEM preskusu s polnimi funkcijami brez kreditne kartice! Get It Now
Predstavitev: kopirajte vmesne seštevke samo z Kutools za Excel
 Sorodni članki:
Sorodni članki:
Kopirajte več izbir ali obsegov v Excelu
Kopirajte celice, če stolpec vsebuje določeno vrednost / besedilo v Excelu
Kopirajte vrstice, če stolpec vsebuje določeno besedilo / vrednost v Excelu
Najboljša pisarniška orodja za produktivnost
Napolnite svoje Excelove spretnosti s Kutools za Excel in izkusite učinkovitost kot še nikoli prej. Kutools za Excel ponuja več kot 300 naprednih funkcij za povečanje produktivnosti in prihranek časa. Kliknite tukaj, če želite pridobiti funkcijo, ki jo najbolj potrebujete...

Kartica Office prinaša vmesnik z zavihki v Office in poenostavi vaše delo
- Omogočite urejanje in branje z zavihki v Wordu, Excelu, PowerPointu, Publisher, Access, Visio in Project.
- Odprite in ustvarite več dokumentov v novih zavihkih istega okna in ne v novih oknih.
- Poveča vašo produktivnost za 50%in vsak dan zmanjša na stotine klikov miške za vas!

