Kako zakleniti zaslon, da preprečite pomikanje po Excelovem delovnem listu?
Običajno lahko drsnik pomaknete v katero koli smer delovnega lista, včasih pa morate blokirati drsenje in zaslon delovnega lista držati na primer do določenega območja-A1: M100. Kako lahko v Excelu to delo opravite hitro in enostavno?
Zaklenite zaslon delovnega lista, da preprečite pomikanje z ročnim nastavljanjem lastnosti
Zaklenite zaslon delovnega lista, da preprečite pomikanje s kodo VBA
Zaklenite zaslon delovnega lista, da z enim klikom preprečite drsenje s programom Kutools for Excel
Zaklenite zaslon delovnega lista, da preprečite pomikanje z ročnim nastavljanjem lastnosti
Pravzaprav lahko greste na Nepremičnine polje, da nastavite ScrollArea na naslov, ki ga potrebujete. Naredite naslednje:
1. Pojdite na delovni list, s katerim želite zakleniti območje zaslona.
2. Nato kliknite Razvojni > NepremičnineV Nepremičnine v pogovorno okno vnesite naslov obsega (A1: M100) morate v ScrollArea besedilno polje, glej posnetek zaslona:
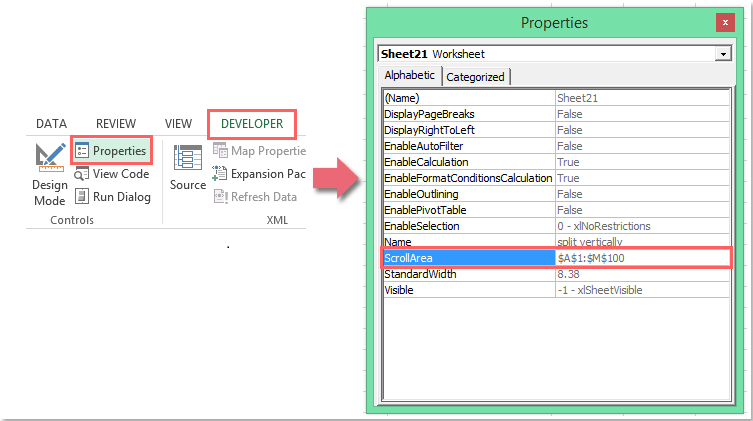
3. Nato zaprite Nepremičnine in zdaj boste lahko le kliknili ali se pomaknili do celic, ki presegajo obseg, ki ste ga določili v Nepremičnine dialog.
Opombe:
1. Naslov celice, ki ga vnesete, mora biti sosednji obseg.
2. Če želite počistiti zaklepanje območja drsenja, morate samo izbrisati naslov območja iz Lastnosti območja pomikanja v zgornjem koraku 2.
3. Ta nastavitev bo neveljavna, ko naslednjič odprete delovni zvezek.
nasveti: Če je Razvojni zavihek ni prikazan na vašem traku, lahko si ga ogledate Kako prikazati / prikazati zavihek za razvijalce v traku Excel 2007/2010/2013? članek, da ga pokaže.
Zaklenite zaslon delovnega lista, da preprečite pomikanje s kodo VBA
Tu je tudi preprosta koda, s katero boste lahko rešili to nalogo, naredite naslednje:
1. Držite tipko ALT + F11 tipke za odpiranje Microsoft Visual Basic za aplikacije okno.
2. Kliknite Vstavi > Moduliin prilepite naslednjo kodo v Moduli Okno.
Koda VBA: Zaklenite zaslon delovnega lista, da preprečite pomikanje
Private Sub Workbook_Open()
Sheets("Sheet1").ScrollArea = "A1:M100"
End Sub
3. Nato pritisnite F5 tipko za zagon te kode in območje drsenja na določenem listu in obsegu je bilo uspešno nastavljeno.
Opombe:
1. V zgornji kodi: Sheet1 je delovni list in A1: M100 je obseg celic, ki ga želite uporabljati samo, jih lahko spremenite po svoji potrebi.
2. Če želite preklicati zaklepanje zaslona delovnega lista, uporabite naslednjo kodo:
Koda VBA: prekličite zaklepanje zaslona delovnega lista
Private Sub Workbook_Open()
Sheets("Sheet1").ScrollArea = ""
End Sub
Zaklenite zaslon delovnega lista, da z enim klikom preprečite drsenje s programom Kutools for Excel
Če imate Kutools za Excel, Z njegovim Nastavite območje drsenja pripomoček, lahko samo z enim klikom hitro zaklenete in skrijete drugo smer, ki presega izbrani obseg.
| Kutools za Excel : z več kot 300 priročnimi dodatki za Excel, ki jih lahko brezplačno preizkusite v 30 dneh. |
Po namestitvi Kutools za Excel, naredite naslednje:
1. Izberite obseg, ki ga želite uporabiti samo, in kliknite Kutools > Pokaži in skrij > Nastavite območje drsenja, glej posnetek zaslona:

2. Uporabite lahko le izbrane celice, druge pa skrijete in onemogočite za ogled ali urejanje. Oglejte si posnetek zaslona:

Opomba: Če želite prikazati druge celice, kliknite Kutools > Pokaži in skrij > Razkrij vse dosege, glej posnetek zaslona:

Prenesite in brezplačno preizkusite Kutools za Excel zdaj!
Predstavitev: zaklenite zaslon delovnega lista, da z enim klikom preprečite drsenje s programom Kutools for Excel
Najboljša pisarniška orodja za produktivnost
Napolnite svoje Excelove spretnosti s Kutools za Excel in izkusite učinkovitost kot še nikoli prej. Kutools za Excel ponuja več kot 300 naprednih funkcij za povečanje produktivnosti in prihranek časa. Kliknite tukaj, če želite pridobiti funkcijo, ki jo najbolj potrebujete...

Kartica Office prinaša vmesnik z zavihki v Office in poenostavi vaše delo
- Omogočite urejanje in branje z zavihki v Wordu, Excelu, PowerPointu, Publisher, Access, Visio in Project.
- Odprite in ustvarite več dokumentov v novih zavihkih istega okna in ne v novih oknih.
- Poveča vašo produktivnost za 50%in vsak dan zmanjša na stotine klikov miške za vas!
