Dodajte več vrstic v eno celico v Excelu – enostaven vodnik
Ali ste bili kdaj v Excelu v situaciji, ko morate v eno celico vnesti več vrstic vsebine? V tem preprostem vodniku vam bomo pokazali, kako učinkovito dodate več vrstic v eno Excelovo celico.
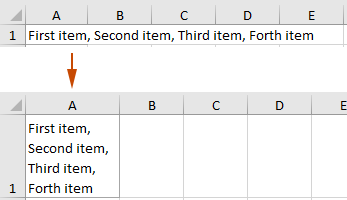
Dodajte več vrstic v eno celico
Ta razdelek ponuja dve pogosto uporabljeni metodi, ki vam pomagata enostavno dodati več vrstic v eno celico v Excelu.
Dodajte več vrstic v eno celico z uporabo Alt + Enter
V programu Microsoft Word in podobnih aplikacijah s pritiskom na tipko Enter ustvarite novo vrstico. Vendar pa v Excelu pritisk tipke Enter premakne kazalec v celico pod trenutno celico. Če želite dodati več vrstic v eno celico v Excelu, morate uporabiti druga + Vnesite namesto tega ključi. To storite tako:
- Izberite celico, v katero želite vnesti vsebino z več vrsticami, kot je v tem primeru A1.
- V prvo vrstico vnesite vsebino, jaz na primer vnesem »prvi predmet,«, pridržite druga in nato pritisnite Vnesite tipko za začetek nove vrstice v trenutni celici.
 Nasvet: Če uporabljate Mac sistem, pritisnite Možnost + Vnesite ključi.
Nasvet: Če uporabljate Mac sistem, pritisnite Možnost + Vnesite ključi. - Vnesite naslednje vrstice in ponovite korak 2 (pritisnite druga + Vnesite) za vsako vrstico.
- Ko vnesete zadnjo vrstico, pritisnite Enter, da dokončate vnos.
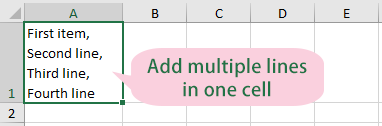
- Če celica že vsebuje vsebino in želite to vsebino ločiti v več vrstic, preprosto postavite kazalec na točko v besedilu, kjer želite začeti novo vrstico, in nato pritisnite druga + Vnesite.
- Preprosto odstranite vse prelome vrstic iz izbranih celic v Excelu
O Odstrani znake značilnost Kutools za Excel lahko pomaga odstraniti vse prelome vrstic iz enega ali več izbranih obsegov hkrati. Prenesite 30-dnevno brezplačno sled Kutools for Excel zdaj!
Dodajte več vrstic tako, da izredno dolgo besedilo zavijete v več vrstic
Uporabljati "Zavijanje besedila" funkcija v Excelu omogoča prikaz vsebine celice v več vrsticah, še posebej, če je vsebina predolga, da bi se prilegala širini celice. Tukaj je opisano, kako deluje in ima prednosti:
- Izberite celico (v tem primeru A1), v kateri želite narediti več vrstic.
- Pod Domov jeziček, kliknite Zavijanje besedila v Poravnava skupina.

Rezultat
Besedilo v izbrani celici A1 je zdaj prikazano v več vrsticah. Oglejte si posnetek zaslona:
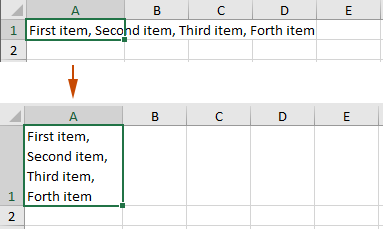
- Ko je za celico omogočeno »Prelomi besedilo«, Excel samodejno vstavi prelome vrstic na ustreznih točkah glede na širino celice. To pomeni, da se bo besedilo prešlo v novo vrstico znotraj celice, ko doseže mejo celice.
- Višina celice se samodejno prilagodi, da se prilagodi previtemu besedilu, kar zagotavlja, da je vsa vsebina vidna, ne da bi bilo treba ročno prilagajati dimenzije celice.
- Če spremenite širino stolpca, se besedilo znova prelomi, da ustreza novi širini, zaradi česar je prilagodljiva rešitev za različne postavitve in dizajne.
Povezani članki
Izbrišite vse prazne vrstice ali samo prvo vrstico v celici
Ta vadnica ponuja dve kodi VBA, ki vam pomagata izbrisati vse prazne vrstice ali samo prvo vrstico iz izbranih celic v Excelu.
Preštejte število vrstic (prelomov vrstic) v celici
Ta vadnica govori o tem, kako prešteti število vrstic v celici v Excelu.
Zamenjajte vejice z novimi vrsticami (Alt + Enter) v celicah
Ta vadnica ponuja metode, ki vam pomagajo zamenjati vejice z novimi vrsticami v izbranih celicah v Excelu.
Najboljša pisarniška orodja za produktivnost
Napolnite svoje Excelove spretnosti s Kutools za Excel in izkusite učinkovitost kot še nikoli prej. Kutools za Excel ponuja več kot 300 naprednih funkcij za povečanje produktivnosti in prihranek časa. Kliknite tukaj, če želite pridobiti funkcijo, ki jo najbolj potrebujete...

Kartica Office prinaša vmesnik z zavihki v Office in poenostavi vaše delo
- Omogočite urejanje in branje z zavihki v Wordu, Excelu, PowerPointu, Publisher, Access, Visio in Project.
- Odprite in ustvarite več dokumentov v novih zavihkih istega okna in ne v novih oknih.
- Poveča vašo produktivnost za 50%in vsak dan zmanjša na stotine klikov miške za vas!
