Vadnica za pretvorbo celic v Excelu – pretvorite enote, besedilo in število, valute, časovne pasove itd.
Ko delate s podatki v Excelu, boste morda morali izvesti nekatere pretvorbe podatkov v celicah, kot so pretvorba enot, pretvorba valut, pretvorba časovnega pasu in tako naprej. V tej vadnici so zbrane različne vrste pretvorb celic, na katere lahko naletite pri vsakodnevnem delu v Excelu, in ponuja podrobne rešitve po korakih, ki vam bodo pomagale pri preprostem obvladovanju nalog.
Ta vadnica zajema predvsem: (Kliknite kateri koli naslov v spodnjem kazalu ali na desni, da se pomaknete do ustrezne vsebine.)
1. Pretvorite med različnimi merskimi enotami v Excelu
Običajno uporabljamo CONVERT funkcija za pretvorbo števila iz ene merske enote v drugo. Vendar pri nekaterih pretvorbah enot funkcija PRETVORITE ne deluje.
Naslednji primeri dokazujejo CONVERT funkcija in različne formule za pomoč pri pretvorbi med različnimi merskimi enotami v celicah.
1.1 Pretvorite med različnimi merskimi enotami s funkcijo PRETVORITE
Excel ponuja vgrajeno funkcijo "Vstavi komentar”, Ki vam bo pomagal enostavno dodati komentar v celico v Excelu.
Kot je prikazano na spodnjem posnetku zaslona, lahko za pretvorbo palcev, navedenih v razponu B3:B10, v stope, cm in mm ločeno, uporabite funkcijo PRETVORITE, da to storite.

Sintaksa
CONVERT(number, from_unit, to_unit)
Argumenti
V Excelu je število merskih enot. Če si želite ogledati enote za vsako kategorijo, ki jih je mogoče uporabiti za "iz_enote"In"na_enoto” argumente funkcije CONVERT, kliknite tukaj.
Pretvori centimeter v nogo:
Izberite celico (v tem primeru recimo D3), kopirajte ali vanjo vnesite naslednjo formulo in pritisnite tipko Vnesite ključ do prvega rezultata. Izberite to celico z rezultatom in nato povlecite njen ročaj samodejnega izpolnjevanja navzdol, da dobite preostale rezultate. Glej posnetek zaslona:
=CONVERT(B3,"in","ft")

Pretvori palec v cm:
Izberite celico (v tem primeru recimo E3), kopirajte ali vanjo vnesite naslednjo formulo in pritisnite tipko Vnesite ključ do prvega rezultata. Izberite to celico z rezultatom in nato povlecite njen ročaj samodejnega izpolnjevanja navzdol, da dobite preostale rezultate.
=CONVERT(B3,"in","cm")

Pretvori palec v mm:
Izberite celico (v tem primeru recimo F3), kopirajte ali vnesite naslednjo formulo vanjo in pritisnite tipko Vnesite ključ do prvega rezultata. Izberite to celico z rezultatom in nato povlecite njen ročaj samodejnega izpolnjevanja navzdol, da dobite preostale rezultate.
=CONVERT(B3,"in","mm")

Opombe:
1.2 Pretvorite CM (centimetre) v noge in pače v Excelu s formulo
Obstaja nekaj pretvorb enot, ki jih CONVERT funkcija ne more obdelati, kot je pretvorba centimetrov ali metrov v noge in pače, kot je prikazano na naslednjem posnetku zaslona. Če želite to narediti, morate uporabiti spodnjo formulo.

1. Izberite prazno celico (v tem primeru recimo D2), vnesite spodnjo formulo in pritisnite Vnesite da bi dobili prvi rezultat. Izberite to rezultatno celico in povlecite njen ročaj samodejnega izpolnjevanja navzdol, da dobite druge rezultate.
=TRUNC(B2/2.54/12)&"' "&ROUND(MOD(B2/2.54,12),0)&""""

Opomba: Če želite obdržati 2 decimalni mesti za palcev, lahko uporabite naslednjo formulo.
=INT(CONVERT(B2,"cm","ft")) & "' " & TEXT(12*(CONVERT(B2,"cm","ft")-INT(CONVERT(B2,"cm","ft"))),"0.00") & """"

1.3 Pretvorite M (metre) v čevlje in pače v Excelu s formulo
Če želite pretvoriti meter v čevlje in inče, kot je prikazano na spodnjem posnetku zaslona, vam lahko pomagajo naslednje formule.

1. Izberite prazno celico, kot je D2, vnesite naslednjo formulo in pritisnite Vnesite da bi dobili prvi rezultat. Izberite to rezultatno celico in povlecite njen ročaj samodejnega izpolnjevanja navzdol, da dobite druge noge in pače.
=TRUNC(B2*100/2.54/12)&"' "&ROUND(MOD(B2*100/2.54,12),0)&""""

Opomba: Če želite po pretvorbi obdržati 2 decimalni mesti za palcev, lahko uporabite naslednjo formulo.
=INT(CONVERT(B2,"m","ft")) & "' " & TEXT(12*(CONVERT(B2,"m","ft")-INT(CONVERT(B2,"m","ft"))),"0.00") & """"

1.4 Pretvorite čevlje in pače v inče ali obratno s formulo
Kot je prikazano na spodnjem posnetku zaslona, če želite meritev v čevljih in palcih pretvoriti samo v inče ali obratno v Excelu, poskusite z naslednjimi formulami.

Pretvorite noge in pače v palcev
Če želite meritev v čevljih in palcih pretvoriti v inče, lahko uporabite formulo, ki temelji na LEVO, NAJDI, SRED in NAMESTITEV deluje na naslednji način.
Izberite celico za izpis prvega palca, kopirajte ali vanjo vnesite naslednjo formulo in pritisnite Vnesite ključ. Izberite to rezultatno celico in povlecite njen ročaj samodejnega izpolnjevanja navzdol, da dobite vse pače.
=LEFT(B3,FIND("'",B3)-1)*12+SUBSTITUTE(MID(B3,FIND("'",B3)+1,LEN(B3)),"""","")

Pretvorite inče v noge in inče
Za pretvorbo palcev v čevlje in inče naredite naslednje.
Izberite celico, vanjo vnesite naslednjo formulo in pritisnite Vnesite da bi dobili prvi rezultat. Izberite to celico in povlecite njen ročaj samodejnega izpolnjevanja navzdol, da dobite vse noge in pače. Glej posnetek zaslona:
=INT(B3/12)&"' "&MOD(B3,12)&""""

1.5 Pretvorite kot med stopinjami in radiani s formulo
Ta razdelek vam bo pokazal, kako pretvoriti angele med stopinje in radiane v Excelu.
Pretvorite stopinje v radiane
Če želite pretvoriti stopinje v radiane, kot je prikazano na spodnjem posnetku zaslona, vam lahko funkcija RADIANS naredi uslugo.

Sintaksa
=RADIANS(angle)
Prepir
Izberite prazno celico (v tem primeru recimo D3), vnesite naslednjo formulo in pritisnite Vnesite ključ za vrnitev prvega radiana. Izberite to rezultatno celico in povlecite njen ročaj samodejnega izpolnjevanja navzdol, da dobite preostale radiane.
=RADIANS(B3)

Pretvorite radiane v stopinje
Excel ima funkcijo DEGREE, ki jo lahko uporabite za pretvorbo radianov v stopinje. Prosimo, naredite naslednje.
Sintaksa
=DEGREES(angle)
Prepir
Izberite prazno celico (v tem primeru recimo D3), vnesite naslednjo formulo in pritisnite Vnesite ključ za vrnitev prve stopnje. Izberite to rezultatno celico in povlecite njen ročaj za samodejno izpolnjevanje navzdol, da dobite preostale stopinje.
=DEGREES(B3)

Opomba: Lahko pa neposredno uporabite formulo, kot sledi.
=B3*180/PI()
kjer je PI funkcija vrne številko 3.14159265358979 matematične konstante, imenovane pi. Kliknite, če želite izvedeti več o tej funkciji PI.
1.6 Preprosto pretvarjajte med različnimi meritvami enot z neverjetnim orodjem
Tukaj priporočamo priročno funkcijo – Pretvorba enota of Kutools za Excel. V pogovornem oknu zbira različne vrste merskih enot, da vam pomaga enostavno pretvoriti število iz enega merilnega sistema v drugega. Če želite vedeti, kako ga uporabljati, lahko storite naslednje.
Vključuje naslednje merilne sisteme:

1. Izberite obseg celic, ki vsebuje številke, ki jih želite pretvoriti iz enega merilnega sistema v drugega, nato omogočite funkcijo za pretvorbo enot s klikom Kutools > vsebina (ali Pretvorba v različnih načinih orodne vrstice) > Pretvorba enota. Oglejte si posnetek zaslona:

2. V Ljubljani Pretvorba enota pogovorno okno, nastavite na naslednji način.
V tem primeru bom angele pretvoril iz stopinj v radiane, zato izberem Kot na spustnem seznamu izberite Stopnja in Radian iz levega in desnega polja enot ločeno, nato pa kliknite OK gumb.

Nasvet:
2. Pretvorite števila v različne številske sisteme v Excelu
V tem razdelku je prikazano, kako pretvoriti števila v različne številske sisteme v Excelu.
2.1 Pretvorite številke v različne številske sisteme z vgrajenimi funkcijami
Excel ima več funkcij, ki jih lahko uporabite za pretvorbo med različnimi številskimi sistemi. Na primer, lahko uporabite DEC2HEX funkcijo za pretvorbo decimskega števila v šestnajstiško število ali uporabite funkcijo DEC2BIN za pretvorbo decimskega števila v dvojiško. Ta razdelek vam bo pokazal, kako uporabiti te vgrajene funkcije za pretvorbo med različnimi številskimi sistemi v Excelu.

Pretvorite decimalno število v šestnajstiško
Če želite pretvoriti decimalno število v šestnajstiško število, lahko uporabite funkcijo DEC2HEX, da to storite.
Sintaksa
DEC2HEX(number, [places])
Argumenti
Izberite celico, vnesite spodnjo formulo in pritisnite Vnesite ključ, da dobite prvo šestnajstiško število. Izberite to rezultatno celico in jo povlecite Ročaj samodejnega izpolnjevanja navzdol, da dobite preostale šestnajstiške številke.
=DEC2HEX(B3)

V naslednji tabeli so navedene funkcije, ki jih lahko uporabite za pretvorbo števil v različne številske sisteme.
Izberite funkcijo, ki jo potrebujete, in jo uporabite, kot so prikazani zgornji koraki.
| funkcija | Opis | Sintaksa |
| BIN2DEC | Pretvori binarno število v decimalno število | =BIN2DEC(število) |
| BIN2HEX | Pretvori binarno število v šestnajstiško število | =BIN2HEX(število, [mesta]) |
| BIN2OKT | Pretvori binarno število v osmiško število | =BIN2OCT(število, [mesta]) |
| DEC2HEX | Pretvori decimalno število v šestnajstiško število | =DEC2HEX(število, [mesta]) |
| DEC2BIN | Pretvori decimalno število v binarno | =DEC2BIN(število, [mesta]) |
| 2. DEC | Pretvori decimalno število v osmiško število | =DEC2OCT(število, [mesta]) |
| HEX2DEC | Pretvori šestnajstiško število v decimalno število | =HEX2DEC(število) |
| ŠESTOKOL | Pretvori šestnajstiško število v dvojiško | =HEX2BIN(število, [mesta]) |
| HEX2OCT | Pretvori šestnajstiško število v osmiško število | =HEX2OCT(število, [mesta]) |
| 2. OCT | Pretvori osmiško število v decimalno število | =OCT2DEC(število) |
| OCT2HEX | Pretvori osmiško število v šestnajstiško število | =OCT2HEX(število, [mesta]) |
| OCT2BIN | Pretvori osmiško število v binarno | =OCT2BIN(število, [mesta]) |
2.2 Preprosto pretvorite števila v različne številske sisteme z neverjetnim orodjem
Čeprav je vsaka od zgornjih funkcij enostavna za uporabo, jih je mogoče zlahka zamenjati. tukaj, Kutools za Excelje Pretvorba številskih sistemov Funkcija zbere vse številske sisteme v enem pogovornem oknu in vam pomaga enostavno krmariti med številskimi sistemi, ko morate pretvoriti število iz enega številskega sistema v drugega.
1. Izberite obseg celic, kjer želite pretvoriti števila iz enega sistema v drugega, in nato omogočite funkcijo s klikom Kutools > vsebina (ali Pretvorba) > Pretvorba številskih sistemov.

2. V Ljubljani Pretvorba številskih sistemov pogovorno okno, morate konfigurirati na naslednji način.
V tem primeru moram decimalna števila pretvoriti v šestnajstiška, zato se odločim Decimalno in Šestnajstiški iz levega in desnega polja ločeno.

Nasvet:
3. Pretvorite med številko in besedilo (število, shranjeno kot besedilo) v Excelu
Ta razdelek vam bo pokazal, kako pretvoriti številko v besedilo ali besedilo v številko v Excelu.
3.1 Pretvorite številko v besedilo (število, shranjeno kot besedilo) v Excelu
Včasih boste morda morali pretvoriti številke v besedilo. Na primer, v preglednico morate shraniti dolgo številko, ki ima več kot 11 števk, številko morate pretvoriti v besedilo, če jo Excel spremeni v znanstveno obvestilo. Tukaj ponujamo tri načine, ki vam bodo pomagali podrobno pretvoriti številke v besedilo.

3.1.1 Pretvorite številko v besedilo s funkcijo BESEDILO
Če želite pretvoriti številke v naslednji tabeli v besedilo, lahko to storite s funkcijo BESEDILO.

1. Izberite celico (v tem primeru recimo D3), vnesite spodnjo formulo in pritisnite Vnesite ključ do prvega rezultata. Izberite to rezultatno celico in povlecite njen ročaj samodejnega izpolnjevanja navzdol, da dobite preostale rezultate.
=TEXT(B3,"0")

klik tukaj vedeti več o BESEDILO funkcija v Excelu.
Zdaj morate formule pretvoriti v vrednosti.
3. Izberite vse celice z rezultati, pritisnite Ctrl + C tipke, da jih kopirate, nato pa pritisnite Ctrl + druga + Vali druga + E + S tipke hkrati za prikaz Posebno lepljenje pogovorno okno.
4. V Ljubljani Posebno lepljenje v pogovornem oknu izberite Vrednote možnost v testenine in nato kliknite OK da shranite spremembe. Glej posnetek zaslona:

Nato lahko vidite, da se v zgornjem levem kotu vsake celice v izboru pojavi majhen zeleni trikotnik. Številke so zdaj pretvorjene v besedilo. Glej posnetek zaslona:

Opombe:

3.1.2 Pretvorite številko v besedilo z ukazom Oblikuj celice
Z vgrajenim programom lahko pretvorite tudi obseg številk v besedilo Oblikuj celice ukaz v Excelu.
1. Izberite obseg s številkami, ki jih želite pretvoriti v besedilo.
2. Z desno miškino tipko kliknite izbor in nato izberite Oblikuj celice iz kontekstnega menija.

3. Na odprtju Oblikuj celice pogovorno okno, izberite Besedilo v Kategorija polje pod Število zavihek in na koncu kliknite na OK Gumb, da shranite spremembe.

Nato so izbrane celice oblikovane kot besedilo.
3.1.3 Pretvorite številko v besedilo z ukazom Besedilo v stolpce
Ukaz Besedilo v stolpce lahko pomaga tudi pri pretvorbi obsega številk v besedilo v Excelu. Prosimo, naredite naslednje.
1. Izberite obseg s številkami, ki jih želite pretvoriti v besedilo.
2. klik datum > Besedilo v stolpce.

3. Na odprtju Pretvori čarovnik v stolpce pogovorno okno, kliknite na Naslednji gumbi za prehod skozi Korak 1 in korak 2 pogovorna okna. V korak 3 v pogovornem oknu izberite Besedilo možnost v Oblika podatkov stolpca in nato kliknite Konec . Oglejte si posnetek zaslona:

Vidite lahko, da so izbrane številke pretvorjene v besedilo z apostrofom, ki se doda pred vsako številko.

3.1.4 Pretvorite številko v besedilo z neverjetnim orodjem
Poleg zgornjih metod, Kutools za Excel 's Pretvori med besedilo in številko funkcija vam lahko pomaga enostavno pretvoriti vrsto številk v besedilo. Prosimo, namestite ga in poskusite na naslednji način.
1. Izberite obseg s številkami, ki jih želite pretvoriti v besedilo.
2. klik Kutools > vsebina (ali Pretvorba) > Pretvori med besedilo in številko.

3. V Ljubljani Pretvori med besedilo in številko v pogovornem oknu izberite Število pošiljati sporočila in nato kliknite OK gumb.

Nato se vse izbrane številke pretvorijo v besedilo, kot je prikazano na spodnjem posnetku zaslona.

3.2 Pretvorite besedilo (število, shranjeno kot besedilo) v številko v Excelu
Včasih so vrednosti na vašem delovnem listu videti kot številke, vendar so besedilne vrednosti in se morda ne uporabljajo pri izračunih. Ta razdelek ponuja več načinov, ki vam bodo pomagali pretvoriti besedilo v številko v Excelu.
3.2.1 Pretvorite besedilo v številko z možnostjo Pretvori v številko
Če se v zgornjem levem kotu celice z besedilom prikaže majhen zeleni trikotnik, lahko uporabite ukaz Pretvori v številko, da ga preprosto pretvorite v številko.
1. Izberite celice z besedilom, kjer želite pretvoriti v številke.
2. Kliknite opozorilni znak in nato izberite Pretvori v številko iz spustnega menija.

Nato se izbrana besedila pretvorijo v številke, kot je prikazano na spodnjem posnetku zaslona.

3.2.2 Pretvorite besedilo v številko z ukazom Paste Special
Za celice, ki so označene z zelenimi trikotniki, lahko uporabite tudi ukaz Paste Special, da jih pretvorite v številke.
1. Izberite prazno celico, pritisnite Ctrl + C tipke za kopiranje.
2. Izberite obseg celic, kjer želite pretvoriti v številke, in pritisnite Ctrl + druga + Vali druga + E + S tipke hkrati.
3. V Ljubljani Posebno lepljenje pogovorno okno, izberite Vrednote v testenine oddelek, izberite Dodaj v operacija in nato kliknite OK gumb.
Oglejte si naslednji posnetek zaslona:

Nato se izbrane celice takoj pretvorijo v številke.
3.2.3 Pretvorite besedilo v številko s spremembo oblikovanja celice
Če so bile številke oblikovane kot besedilo, kot je prikazano na spodnjem posnetku zaslona (v zgornjem levem kotu celic ni prikazan majhen zeleni trikotnik), lahko ročno spremenite obliko celice v Število, da dokončate pretvorbo.

1. Izberite obseg besedilnih številk, ki jih želite pretvoriti v običajne številke.
2. Z desno miškino tipko kliknite izbor in izberite Oblikuj celice iz kontekstnega menija.

3. Na odprtju Oblikuj celice pogovorno okno, ostanite v Število zavihek in nato konfigurirajte, kot sledi.

Nato se izbrane številke, oblikovane z besedilom, pretvorijo v običajne številke.
3.2.4 Preprosto pretvorite besedilo v številko z neverjetnim orodjem
Tukaj priporočamo priročno orodje – Kutools za ExcelJe Pretvori med besedilo in številko funkcija. S to funkcijo lahko preprosto pretvorite besedila v izboru ali več izborih v številke.
Za uporabo te funkcije naredite naslednje.
1. Izberite celice z besedilom, kjer želite pretvoriti v številke.
2. klik Kutools > vsebina (ali Pretvorba) > Pretvori med besedilo in številko.

3. V Ljubljani Pretvori med besedilo in številko v pogovornem oknu izberite Besedilo na številko in nato kliknite na OK gumb.

Nato se besedila v izbranem obsegu takoj pretvorijo v številke.
4. Pretvorite valute v Excelu
Predpostavimo, da imate veliko poročilo o valuti v USD in želite pretvoriti USD v valuto svoje države, kot je EUR. Excel privzeto ne vključuje nobenih vgrajenih orodij za pretvorbo valut. V tem razdelku se boste naučili, kako pretvarjati med poljubnima dvema valutama v Excelu z dvema metodama.
4.1 Pretvorite med poljubnima dvema valutama z menjalnimi tečaji v Excelu
Pred uporabo te metode morate ugotoviti trenutni menjalni tečaj med obema valutama. V tem primeru moram pretvoriti iz ameriškega dolarja v evro, zato uporabljam trenutni menjalni tečaj med ameriškim dolarjem in evrom: 1 USD = 0.95 EUR.
1. V prazno celico vnesite razpon izmenjave 0.95, kot je v tem primeru D3.

2. Izberite zgornjo celico E3, vnesite naslednjo formulo in pritisnite Vnesite ključ za pretvorbo prvega ameriškega dolarja v evro. Izberite to celico z rezultatom in nato povlecite njen ročaj samodejnega izpolnjevanja navzdol, da dobite preostale rezultate.
=C3*$D$3

Zdaj so vsi ameriški dolarji pretvorjeni v evre, kot je prikazano na zgornjem posnetku zaslona.
4.2 Preprosto pretvarjajte med poljubnima dvema valutama z neverjetnim orodjem
Nadležno je izvedeti trenutni menjalni tečaj med dvema valutama vsakič, ko morate preračunati med njima. Kutools za ExcelJe Pretvorba valut funkcija zbere vse valute v pogovornem oknu. Z njim lahko enostavno pretvarjate iz ene valute v drugo po trenutnem menjalnem tečaju.
1. Izberite obseg valutno oblikovanih številk, iz katerih želite pretvoriti v druge valute.
2. klik Kutools > vsebina (ali Pretvorba) > Pretvorba valut.

2. Na odprtju Pretvorba valut pogovorno okno, morate narediti naslednje nastavitve.

Opomba: Zgornje nastavitve bodo z rezultati prepisali prvotne številke. Rezultate lahko napišete kot komentarje, če jih potrebujete: kliknite na Izpolnite možnosti gumb v Pretvorba valut pogovorno okno. V Izpolnite možnosti v pogovornem oknu izberite Samo komentar (ali Samo opomba) določite informacije, ki jih bodo vključevali komentarji ali opombe, in nato zaprite pogovorno okno.

5. Pretvorite med časovnimi pasovi v Excelu
Ta razdelek vam bo pokazal, kako pretvoriti čas iz enega časovnega pasu v drugega. Kot je prikazano na spodnjem posnetku zaslona, lahko za pretvorbo časa v Pekingu, ki je naveden v obsegu C3:C8, v čase v različnih mestih, poskusite z naslednjo metodo.

5.1 Pretvorite čas iz enega časovnega pasu v drugega s formulo
Naslednja formula vam lahko pomaga pri pretvorbi časa iz enega časovnega pasu v drugega glede na dano časovno razliko.
1. Najprej morate ugotoviti časovno razliko med obema časovnima pasovoma.
V tem primeru vnesem ustrezno časovno razliko v vsako celico obsega F3:F8.
Na primer, ker je Peking, Kitajska, 12 ur pred New Yorkom, ZDA, vnesem časovno razliko -12 v celico poleg New Yorka. Glej posnetek zaslona:

2. Izberite celico, vnesite naslednjo formulo in pritisnite Vnesite ključ do newyorškega časa. Izberite to celico z rezultatom in povlecite njeno ročico samodejnega izpolnjevanja navzdol, da dobite čase v drugih mestih.
=MOD(C3+(F3/24),1)

Opomba: pri delu z datumi, ki vključujejo datum in uro, na primer 5 10:2022, lahko uporabite naslednjo formulo.
=datetime+(hours/24)
6. Pretvarjanje med arabskimi in rimskimi številkami v Excelu
Za pretvorbo med arabskimi in rimskimi številkami v Excelu vam lahko naredijo uslugo naslednje metode.
6.1 Pretvorite arabsko številko v rimsko številko s funkcijo ROMAN
Excelova vgrajena funkcija ROMAN lahko pretvori arabsko številko v rimsko kot besedilo.
Sintaksa
ROMAN(number, [form])
Argumenti
Če želite pretvoriti številke v naslednji tabeli v rimsko, lahko uporabite funkcijo ROMAN, kot sledi.

1. Izberite celico, vnesite naslednjo formulo in pritisnite Vnesite pretvoriti prvo arabščino v roman. Izberite to celico in povlecite njen ročaj samodejnega izpolnjevanja navzdol, da dobite druge rezultate.
=ROMAN(B3)

Nasvet: Klikni za izvedeti več o tej funkciji ROMAN.
6.2 Pretvorite rimsko številko v arabsko s formulo
S funkcijo ROMAN je enostavno pretvoriti arabsko številko v rimsko. Če pa želite pretvoriti rimsko številko v arabsko, potrebujete bolj zapleteno formulo, da to storite. Prosimo, naredite naslednje.
1. Izberite prazno celico, kot je v tem primeru D3, vnesite naslednjo formulo in pritisnite tipko Vnesite ključ do prvega rezultata. Izberite to rezultatno celico in povlecite njen ročaj samodejnega izpolnjevanja navzdol, da dobite preostale rezultate.
=MATCH(B3,INDEX(ROMAN(ROW(INDIRECT("1:4000"))),0),0)

Opomba: V formuli je B3 celica, ki vsebuje arabsko številko, ki jo želite pretvoriti v rimsko.
6.3 Preprosto pretvarjanje med arabskimi in rimskimi številkami z neverjetnim orodjem
Morda nam bo težko zapomniti različne formule za pretvorbo med arabskimi in rimskimi številkami v Excelu. Tukaj je priročno orodje za vas – Kutools za Excel. S svojim Pretvori med rimsko in številsko pripomoček, lahko preprosto pretvarjate med arabskimi in rimskimi številkami samo z nekaj kliki.
1. Izberite obseg arabskih ali rimskih številk, ki jih želite pretvoriti.
2. klik Kutools > vsebina (ali Pretvorba) > Pretvori med rimsko in številsko.

3. V Ljubljani Pretvori med rimsko in številsko v pogovornem oknu izberite Številka v rimsko or Rim na številko možnost, odvisno od izvirnih podatkov, ki ste jih izbrali, in kliknite OK. Oglejte si posnetek zaslona:

Nato bodo izbrani podatki naenkrat pretvorjeni v rimske ali arabske številke.
7. Pretvorite formule v rezultate v Excelu
Ko kopirate in prilepite obseg celic s formulami na novo mesto, se rezultati dinamično spreminjajo s sklicami na celice. Če želite pri kopiranju in lepljenju formule na novo mesto ohraniti konstanten rezultat, morate formulo pretvoriti v njen rezultat. Ta razdelek prikazuje dva načina, ki pomagata zamenjati formule v Excelu z njihovimi rezultati.
7.1 Pretvorite formule v rezultate z ukazom Paste Special
Razpon formul lahko pretvorite v njihove rezultate z uporabo Posebno lepljenje ukaz v Excelu.
1. Izberite celice s formulami, ki jih želite pretvoriti v njihove rezultate, in nato pritisnite Ctrl + C tipke za kopiranje.

2. Če želite formule v izboru zamenjati neposredno z rezultati, izberite prvo celico izbranega obsega. Če želite rezultate prikazati na novem mestu, samo izberite celico v novem obsegu. Nato z desno miškino tipko kliknite izbrano celico in v kontekstnem meniju izberite Vrednosti.

Nato lahko vidite, da so formule pretvorjene v njihove rezultate, kot je prikazano na spodnjem posnetku zaslona.

7.2 En klik za hitro pretvorbo formul v rezultate
Če imate Kutools za Excel nameščen, ga lahko uporabite V dejansko funkcija za pretvorbo vseh formul v njihove rezultate z enim klikom.
1. Izberite obseg ali več obsegov, ki vsebujejo formule, ki jih želite pretvoriti.
2. klik Kutools > V dejansko.

Nato se vse formule v izbranem obsegu(-ih) takoj pretvorijo v njihove rezultate.
8. Pretvorite števila v zaporedna števila v Excelu
Kot je prikazano na spodnjem posnetku zaslona, za pretvorbo številk, navedenih v B3:B12, v zaporedne številke, ta razdelek ponuja tri načine, ki vam bodo pomagali pri tem.

8.1 Pretvorite števila v zaporedna števila s formulo
Za pretvorbo števila v ustrezno zaporedno številko v Excelu lahko uporabite naslednjo formulo. Prosimo, naredite naslednje.
1. Izberite prazno celico (v tem primeru recimo C3), kopirajte ali vnesite spodnjo formulo in pritisnite Vnesite da dobimo redno številko prve številke. Izberite to rezultatno celico in povlecite njen ročaj samodejnega izpolnjevanja navzdol, da dobite preostale zaporedne številke.
=B3&IF(OR(--RIGHT(B3,2)={11,12,13}),"th",IFERROR(CHOOSE(RIGHT(B3),"st","nd","rd"),"th"))

Opomba: B3 je prva celica obsega, ki vsebuje številke, ki jih želite pretvoriti v njihove redne številke. Po potrebi ga lahko spremenite.
8.2 Pretvorite številke v zaporedna števila z uporabniško definirano funkcijo
Če je zgornja formula za vas zapletena, lahko uporabite naslednjo uporabniško definirano funkcijo za pretvorbo števil v zaporedna števila v Excelu.
1. Pritisnite druga + F11 tipke hkrati, da odprete Microsoft Visual Basic za aplikacije okno.
2. Na odprtju Microsoft Visual Basic za aplikacije okno, kliknite Vstavi > Modul, nato kopirajte naslednjo kodo VBA v okno Modul.
Koda VBA: pretvorite številke v zaporedna števila v Excelu
Function Addth(pNumber As String) As String
'Updateby20220516
Select Case CLng(VBA.Right(pNumber, 1))
Case 1
Addth = pNumber & "st"
Case 2
Addth = pNumber & "nd"
Case 3
Addth = pNumber & "rd"
Case Else
Addth = pNumber & "th"
End Select
Select Case VBA.CLng(VBA.Right(pNumber, 2))
Case 11, 12, 13
Addth = pNumber & "th"
End Select
End Function
3. Pritisnite druga + Q tipke za zapiranje Microsoft Visual Basic za aplikacije okno.
4. Izberite prazno celico poleg prve številke, ki jo želite pretvoriti v ordinal, vnesite spodnjo formulo in pritisnite Vnesite ključ do rezultata. Izberite to rezultatno celico, povlecite njen ročaj samodejnega izpolnjevanja navzdol, da dobite preostale rezultate.
=Addth(B3)

8.3 En klik za hitro pretvorbo števil v zaporedna števila
Za novince v Excelu zgornji dve metodi morda ne bosta enostavni za uporabo. Tukaj priporočamo Pretvori številko v redno uporabnost Kutools za Excel. S to funkcijo lahko s samo enim klikom pretvorite vrsto številk v redne številke.
Kot kaže naslednja demonstracija, morate samo izbrati obseg celic, iz katerih želite pretvoriti števila v redne številke, in nato kliknite Kutools > vsebina > Pretvori številko v redno.
Nato se vsa izbrana števila pretvorijo v redne številke. Medtem se prikaže pogovorno okno, ki vam pove, koliko celic je bilo uspešno pretvorjenih, kliknite na OK gumb.

Kliknite, če želite izvedeti več o tej funkciji.
9. Pretvorite številke v besede v Excelu
V tem razdelku se boste popolnoma naučili, kako pretvoriti število v besede v Excelu.
9.1 Pretvorite številke v angleške besede z uporabniško določeno funkcijo
Kot je prikazano na spodnjem posnetku zaslona, vam za prikaz številk kot angleških besed v Excelu lahko naredi uslugo naslednja uporabniško definirana funkcija. Prosim, poskusite.

1. Pritisnite druga + F11 tipke za odpiranje Microsoft Visual Basic za aplikacije okno.
2. Na odprtju Microsoft Visual Basic za aplikacije okno, kliknite Vstavi > Modul, nato kopirajte naslednjo kodo VBA v okno Modul.
Koda VBA: pretvorite številke v angleške besede
Function NumberstoWords(ByVal MyNumber)
'Update by Extendoffice 20220516
Dim xStr As String
Dim xFNum As Integer
Dim xStrPoint
Dim xStrNumber
Dim xPoint As String
Dim xNumber As String
Dim xP() As Variant
Dim xDP
Dim xCnt As Integer
Dim xResult, xT As String
Dim xLen As Integer
On Error Resume Next
xP = Array("", "Thousand ", "Million ", "Billion ", "Trillion ", " ", " ", " ", " ")
xNumber = Trim(Str(MyNumber))
xDP = InStr(xNumber, ".")
xPoint = ""
xStrNumber = ""
If xDP > 0 Then
xPoint = " point "
xStr = Mid(xNumber, xDP + 1)
xStrPoint = Left(xStr, Len(xNumber) - xDP)
For xFNum = 1 To Len(xStrPoint)
xStr = Mid(xStrPoint, xFNum, 1)
xPoint = xPoint & GetDigits(xStr) & " "
Next xFNum
xNumber = Trim(Left(xNumber, xDP - 1))
End If
xCnt = 0
xResult = ""
xT = ""
xLen = 0
xLen = Int(Len(Str(xNumber)) / 3)
If (Len(Str(xNumber)) Mod 3) = 0 Then xLen = xLen - 1
Do While xNumber <> ""
If xLen = xCnt Then
xT = GetHundredsDigits(Right(xNumber, 3), False)
Else
If xCnt = 0 Then
xT = GetHundredsDigits(Right(xNumber, 3), True)
Else
xT = GetHundredsDigits(Right(xNumber, 3), False)
End If
End If
If xT <> "" Then
xResult = xT & xP(xCnt) & xResult
End If
If Len(xNumber) > 3 Then
xNumber = Left(xNumber, Len(xNumber) - 3)
Else
xNumber = ""
End If
xCnt = xCnt + 1
Loop
xResult = xResult & xPoint
NumberstoWords = xResult
End Function
Function GetHundredsDigits(xHDgt, xB As Boolean)
Dim xRStr As String
Dim xStrNum As String
Dim xStr As String
Dim xI As Integer
Dim xBB As Boolean
xStrNum = xHDgt
xRStr = ""
On Error Resume Next
xBB = True
If Val(xStrNum) = 0 Then Exit Function
xStrNum = Right("000" & xStrNum, 3)
xStr = Mid(xStrNum, 1, 1)
If xStr <> "0" Then
xRStr = GetDigits(Mid(xStrNum, 1, 1)) & "Hundred "
Else
If xB Then
xRStr = "and "
xBB = False
Else
xRStr = " "
xBB = False
End If
End If
If Mid(xStrNum, 2, 2) <> "00" Then
xRStr = xRStr & GetTenDigits(Mid(xStrNum, 2, 2), xBB)
End If
GetHundredsDigits = xRStr
End Function
Function GetTenDigits(xTDgt, xB As Boolean)
Dim xStr As String
Dim xI As Integer
Dim xArr_1() As Variant
Dim xArr_2() As Variant
Dim xT As Boolean
xArr_1 = Array("Ten ", "Eleven ", "Twelve ", "Thirteen ", "Fourteen ", "Fifteen ", "Sixteen ", "Seventeen ", "Eighteen ", "Nineteen ")
xArr_2 = Array("", "", "Twenty ", "Thirty ", "Forty ", "Fifty ", "Sixty ", "Seventy ", "Eighty ", "Ninety ")
xStr = ""
xT = True
On Error Resume Next
If Val(Left(xTDgt, 1)) = 1 Then
xI = Val(Right(xTDgt, 1))
If xB Then xStr = "and "
xStr = xStr & xArr_1(xI)
Else
xI = Val(Left(xTDgt, 1))
If Val(Left(xTDgt, 1)) > 1 Then
If xB Then xStr = "and "
xStr = xStr & xArr_2(Val(Left(xTDgt, 1)))
xT = False
End If
If xStr = "" Then
If xB Then
xStr = "and "
End If
End If
If Right(xTDgt, 1) <> "0" Then
xStr = xStr & GetDigits(Right(xTDgt, 1))
End If
End If
GetTenDigits = xStr
End Function
Function GetDigits(xDgt)
Dim xStr As String
Dim xArr_1() As Variant
xArr_1 = Array("Zero ", "One ", "Two ", "Three ", "Four ", "Five ", "Six ", "Seven ", "Eight ", "Nine ")
xStr = ""
On Error Resume Next
xStr = xArr_1(Val(xDgt))
GetDigits = xStr
End Function3. Pritisnite druga + Q tipke za zapiranje Microsoft Visual Basic za aplikacije okno.
4. Izberite prazno celico za izpis prvega rezultata, kot je v tem primeru D3. Vnesite naslednjo formulo in pritisnite Enter. Izberite to rezultatno celico, povlecite njen ročaj samodejnega izpolnjevanja navzdol, da dobite preostale rezultate.
=NumberstoWords(B3)

9.2 Pretvorite številke v valutne besede z uporabniško določeno funkcijo
Pri obdelavi finančnih številk boste morda potrebovali obrazec z besedami številk (glejte spodnji posnetek zaslona). Tukaj prikazujemo uporabniško definirano funkcijo, ki vam pomaga pretvoriti številko v enakovredno besedo angleške valute v Excelu.

1. Pritisnite druga + F11 tipke za odpiranje Microsoft Visual Basic za aplikacije okno.
2. Na odprtju Microsoft Visual Basic za aplikacije okno, kliknite Vstavi > Modul, nato kopirajte naslednjo kodo VBA v okno Modul.
Koda VBA: pretvorite številke v besede angleške valute
Function SpellNumberToCurrency(ByVal pNumber)
'Update by Extendoffice 20220516
Dim Dollars, Cents
arr = Array("", "", " Thousand ", " Million ", " Billion ", " Trillion ")
pNumber = Trim(Str(pNumber))
xDecimal = InStr(pNumber, ".")
If xDecimal > 0 Then
Cents = GetTens(Left(Mid(pNumber, xDecimal + 1) & "00", 2))
pNumber = Trim(Left(pNumber, xDecimal - 1))
End If
xIndex = 1
Do While pNumber <> ""
xHundred = ""
xValue = Right(pNumber, 3)
If Val(xValue) <> 0 Then
xValue = Right("000" & xValue, 3)
If Mid(xValue, 1, 1) <> "0" Then
xHundred = GetDigit(Mid(xValue, 1, 1)) & " Hundred "
End If
If Mid(xValue, 2, 1) <> "0" Then
xHundred = xHundred & GetTens(Mid(xValue, 2))
Else
xHundred = xHundred & GetDigit(Mid(xValue, 3))
End If
End If
If xHundred <> "" Then
Dollars = xHundred & arr(xIndex) & Dollars
End If
If Len(pNumber) > 3 Then
pNumber = Left(pNumber, Len(pNumber) - 3)
Else
pNumber = ""
End If
xIndex = xIndex + 1
Loop
Select Case Dollars
Case ""
Dollars = "No Dollars"
Case "One"
Dollars = "One Dollar"
Case Else
Dollars = Dollars & " Dollars"
End Select
Select Case Cents
Case ""
Cents = " and No Cents"
Case "One"
Cents = " and One Cent"
Case Else
Cents = " and " & Cents & " Cents"
End Select
SpellNumberToEnglish = Dollars & Cents
End Function
Function GetTens(pTens)
Dim Result As String
Result = ""
If Val(Left(pTens, 1)) = 1 Then
Select Case Val(pTens)
Case 10: Result = "Ten"
Case 11: Result = "Eleven"
Case 12: Result = "Twelve"
Case 13: Result = "Thirteen"
Case 14: Result = "Fourteen"
Case 15: Result = "Fifteen"
Case 16: Result = "Sixteen"
Case 17: Result = "Seventeen"
Case 18: Result = "Eighteen"
Case 19: Result = "Nineteen"
Case Else
End Select
Else
Select Case Val(Left(pTens, 1))
Case 2: Result = "Twenty "
Case 3: Result = "Thirty "
Case 4: Result = "Forty "
Case 5: Result = "Fifty "
Case 6: Result = "Sixty "
Case 7: Result = "Seventy "
Case 8: Result = "Eighty "
Case 9: Result = "Ninety "
Case Else
End Select
Result = Result & GetDigit(Right(pTens, 1))
End If
GetTens = Result
End Function
Function GetDigit(pDigit)
Select Case Val(pDigit)
Case 1: GetDigit = "One"
Case 2: GetDigit = "Two"
Case 3: GetDigit = "Three"
Case 4: GetDigit = "Four"
Case 5: GetDigit = "Five"
Case 6: GetDigit = "Six"
Case 7: GetDigit = "Seven"
Case 8: GetDigit = "Eight"
Case 9: GetDigit = "Nine"
Case Else: GetDigit = ""
End Select
End Function3. Pritisnite druga + Q tipke za zapiranje Microsoft Visual Basic za aplikacije okno.
4. Izberite prazno celico za izpis prvega rezultata, kot je v tem primeru D3. Vnesite naslednjo formulo in pritisnite Enter. Izberite to rezultatno celico, povlecite njen ročaj samodejnega izpolnjevanja navzdol, da dobite preostale rezultate.
=SpellNumberToCurrency(B3)

9.3 Preprosto pretvorite številke v angleške/valutne besede z neverjetnim orodjem
Zgornje kode so nekoliko moteče za novince v Excelu. Če imate Kutools za Excel nameščen, lahko uporabite njegovo Številke v besede funkcija za enostavno pretvorbo obsega številk v angleške besede ali besede angleške valute, kot jih potrebujete, samo z več kliki.
1. Izberite obseg celic, kjer želite pretvoriti številke v angleške besede ali besede angleške valute, in kliknite Kutools > vsebina > Številke v besede. Oglejte si posnetek zaslona:

2. V Ljubljani Številke do valutnih besed pogovorno okno, morate konfigurirati na naslednji način.
Za pretvorbo izbranih številk v angleške besede:
Za pretvorbo izbranih številk v besede angleške valute:

Nato se izbrane številke pretvorijo v angleške besede ali besede angleške valute glede na vašo konfiguracijo.
Kliknite, če želite izvedeti več o tej funkciji.
10. Pretvorite številke v datume v Excelu
V tem razdelku je nekaj metod, ki vam bodo pomagale pretvoriti serijsko številko ali 8-mestno številko v Excel prepoznaven datum v Excelu.
10.1 Pretvorite serijske številke v datume v Excelu
Včasih Excel namesto datuma, ki ste ga vnesli, vrne serijsko številko (5-mestno številko) (glejte spodnji posnetek zaslona). To je zato, ker Excel shrani datum in čas kot serijski številki v ozadju. Če želite pretvoriti serijsko številko v datume v Excelu, lahko poskusite z enim od naslednjih treh načinov.

10.1.1 Pretvarjanje serijskih številk v datume s funkcijo Format Cells
Razpon serijskih številk lahko preprosto pretvorite v datume, tako da spremenite oblikovanje celic. Prosimo, naredite naslednje.
1. Izberite obseg celic, kjer želite pretvoriti serijske številke v datume, z desno tipko miške kliknite izbor in izberite Oblikuj celice iz kontekstnega menija.

2. V Ljubljani Oblikuj celice pogovorno okno, morate:

Nato se izbrane serijske številke pretvorijo v datume, kot je prikazano na spodnjem posnetku zaslona.

10.1.2 Pretvorite serijske številke v datume s formulo
Za pretvorbo serijske številke v datum v Excelu lahko uporabite tudi naslednjo formulo.
1. Izberite celico, vnesite naslednjo formulo in pritisnite Vnesite ključ za pretvorbo prve serijske številke do danes. Izberite to rezultatno celico, povlecite njen ročaj samodejnega izpolnjevanja navzdol, da dobite druge datume.
=TEXT(B3,"m/d/yyyy")

Opomba: V formuli lahko spremenite "m / d / llll” v druge formate datuma, kot jih potrebujete.
10.1.3 Preprosto pretvorite serijske številke v datume z neverjetnim orodjem
Ste že kdaj poskusili uporabiti orodja tretjih oseb za obdelavo Excelovih nalog? Če želite povečati svojo produktivnost in prihraniti delovni čas, tukaj priporočamo Uporabi oblikovanje datuma of Kutools za Excel. Ta funkcija pomaga pri pretvorbi serijskih številk v obsegu ali več obsegih v želeno obliko datuma.
1. Izberite enega ali več obsegov, ki vsebujejo serijske številke, ki jih želite pretvoriti v datume.
2. klik Kutools > oblikovana > Uporabi oblikovanje datuma.

3. V Ljubljani Uporabi oblikovanje datuma pogovorno okno, morate:

Opomba: Rezultate si lahko ogledate v predogled polje po izbiri oblike datuma.
Nato se vse izbrane številke v izbranem obsegu(-ih) takoj pretvorijo v datume.
Kliknite, če želite izvedeti več o tej funkciji.
10.2 Pretvorite 8-mestne številke v Excelove prepoznane datume

10.2.1 Pretvorite 8-mestna števila v datume s formulami
Če želite pretvoriti 8-mestno številko v datum, ki ga prepozna Excel, lahko uporabite DATA funkcijo v kombinaciji z PRAV, LEFT in MID funkcije. Prosimo, naredite naslednje.
1. Izberite celico, vnesite naslednjo formulo in pritisnite Vnesite tipko za pretvorbo prve 8-mestne številke do danes. Izberite to rezultatno celico, povlecite njen ročaj samodejnega izpolnjevanja navzdol, da dobite preostale datume.
=DATE(LEFT(B3,4),MID(B3,5,2),RIGHT(B3,2))

10.2.2 Pretvorite 8-mestno število v datume z ukazom Besedilo v stolpce
Vgrajeno Besedilo v stolpce ukaz lahko pomaga pretvoriti obseg 8-mestnih številk v Excelove prepoznane datume.
1. Izberite obseg 8-mestnih številk, kliknite Datum > Besedilo v stolpce.

2. V Ljubljani Pretvori besedilo v stolpce pogovorno okno, morate konfigurirati na naslednji način:

Nato se vse izbrane 8-mestne številke pretvorijo v Excelove prepoznane datume.
10.2.3 Preprosto pretvorite 8-mestne številke v datume z neverjetnim orodjem
Tukaj predstavljamo Pretvori v datum uporabnost Kutools za Outlook ki vam pomaga preprosto pretvoriti 8-mestna števila v enem ali več obsegih v Excelove prepoznane datume v Excelu z enim klikom.
1. Izberite 8-mestne številke v enem ali več obsegih.
2. klik Kutools > vsebina > Pretvori v datum. Nato se vse izbrane številke takoj pretvorijo v datume, kot je prikazano v predstavitvi spodaj.
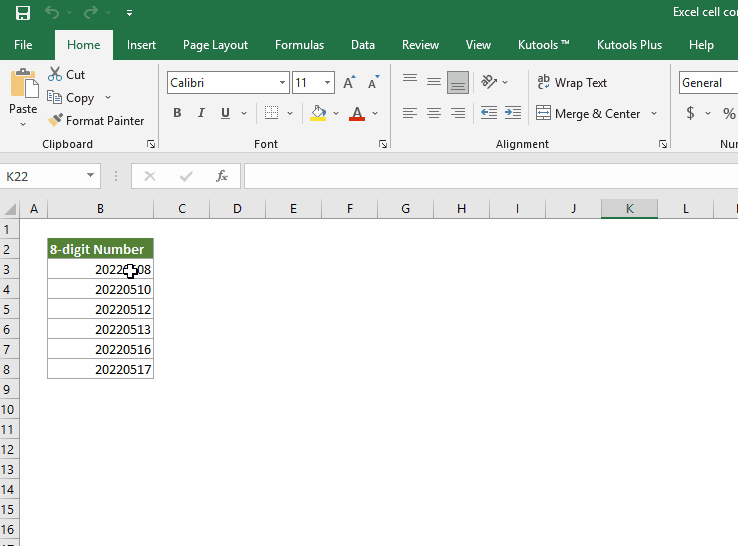
Kliknite, če želite izvedeti več o tej funkciji.
11. Pretvorite število v čas ali obratno v Excelu
V tem razdelku se boste naučili, kako pretvoriti število v čas ali obratno v Excelu.
11.1 Pretvorite število v čas (hh:mm:ss) v Excelu
Če želite ure, minute ali sekunde v decimalni obliki pretvoriti v veljaven čas v Excelu, lahko poskusite z ustrezno spodaj navedeno metodo.
11.1.1 Pretvorba decimalnih ur v čas (hh:mm;ss)
Če želite ure v decimalni obliki pretvoriti v hh:mm:ss Excelov časovni format, morate število deliti s 24 (predstavlja skupno število ur na dan) in nato oblikovati celico kot čas. Prosimo, naredite naslednje.
1. Izberite celico, vnesite naslednjo formulo in pritisnite Vnesite ključ. Izberite to rezultatno celico in povlecite njen ročaj samodejnega izpolnjevanja navzdol do celic, kjer želite uporabiti isto formulo.
=B3/$C$3
V tem primeru sem v celico C24 vnesel številko 3. V formulo lahko neposredno vnesete številko 24, na primer:
=B3/24

2. Izberite vse celice z rezultati in nato pritisnite Ctrl + 1 tipke hkrati, da odprete Oblikuj celice pogovorno okno.
3. V Ljubljani Oblikuj celice pogovorno okno, morate:

Nato so rezultati oblikovani v časovni format hh:mm:ss, kot je prikazano na spodnjem posnetku zaslona.

11.1.2 Pretvori decimalne minute v čas (hh:mm;ss)
Če želite minute v decimalni obliki pretvoriti v hh:mm:ss Excelov časovni format, morate število deliti s 1440 (predstavlja skupno število minut v dnevu) in nato celico oblikovati kot čas. Koraki so enaki kot zgoraj.
1. Izberite celico, vnesite naslednjo formulo in pritisnite Vnesite ključ do prvega rezultata. Izberite to rezultatno celico in povlecite njen ročaj samodejnega izpolnjevanja navzdol do celic, kjer želite uporabiti isto formulo.
=B3/$C$3
V tem primeru sem v celico C1440 vnesel številko 3. V formulo lahko neposredno vnesete številko 24, na primer:
=B3/1440

2. Nato rezultatske celice formatirajte kot čas. prosim glejte zgornje korake.
Končno boste dobili čas, prikazan na spodnjem posnetku zaslona.

11.1.3 Pretvori decimalne sekunde v čas (hh:mm;ss)
Koraki so enaki kot zgoraj za pretvorbo sekund v decimalni obliki v hh:mm:ss Excelov časovni format. Samo spremeniti morate delilec na 86400 (predstavlja skupno število sekund v dnevu) in nato oblikovati celico kot čas.
V tem primeru je formula naslednja:
=B3/$C$3
or
=B3/86400

Nato rezultatske celice formatirajte kot čas. prosim glejte zgornje korake.
Končno boste dobili čas, prikazan na spodnjem posnetku zaslona.

11.2 Pretvorite čas (hh:mm:ss) v decimalno število v Excelu
Ta razdelek prikazuje različne formule za pretvorbo časa v ure, minute, sekunde v Excelu.
11.2.1 Pretvorite čas v ure s formulami
V nasprotju z zgornjo metodo morate za pretvorbo časa v ure čas pomnožiti s 24 (predstavlja število ur na dan).
1. Uporabite naslednjo formulo:
=B3*$C$3
kjer B3 vsebuje časovno vrednost in $C$3 vsebuje število 24.
Ali pa lahko neposredno vnesete številko 24 v formulo, kot sledi:
=B3*24
Vidite lahko, da so rezultati prikazani v obliki časa po uporabi formul.

Opomba: Če ne želite obdržati delnega dela rezultatov, uporabite spodnjo formulo.
=INT(B3*24)
2. Rezultatske celice morate oblikovati kot Število format.
Izberite celice z rezultatom, pritisnite Ctrl + 1 tipke za odpiranje Oblikuj celice pogovorno okno. V pogovornem oknu izberite Število v Kategorija v seznamskem polju pod zavihkom Število določite število decimalnih mest v Decimalno mesta in nato kliknite OK Da shranite spremembe.

Nato se rezultatne celice prikažejo kot številke, kot je prikazano na spodnjem posnetku zaslona.

11.2.2 Pretvorite čas v minute s formulami
Če želite čas pretvoriti v minute, morate le čas pomnožiti s 1440 (predstavlja število minut v dnevu).
Uporabite naslednjo formulo:
=B3*$C$3
kjer B3 vsebuje časovno vrednost in $C$3 vsebuje število 1440.
Ali pa lahko neposredno vnesete številko 1440 v formulo, kot sledi:
=B3*1440

Opomba: Če ne želite obdržati delnega dela rezultatov, uporabite spodnjo formulo.
=INT(B3*1440)
Nato rezultatske celice formatirajte kot Število. prosim glejte zgornje korake.
Končno boste dobili minute, kot je prikazano na spodnjem posnetku zaslona.

11.2.3 Pretvorite čas v sekunde s formulami
Če želite pretvoriti čas v sekunde, pomnožite čas z 86400 (predstavlja število sekund v dnevu).
Uporabite naslednjo formulo:
=B3*$C$3
kjer B3 vsebuje časovno vrednost in $C$3 vsebuje število 86400.
Ali pa lahko neposredno vnesete številko 86400 v formulo, kot sledi:
=B3*86400

Opomba: Če ne želite obdržati delnega dela rezultatov, uporabite spodnjo formulo.
=INT(B3*86400)
Nato rezultatske celice formatirajte kot Število. prosim glejte zgornje korake.
Končno boste dobili sekunde, kot je prikazano na spodnjem posnetku zaslona.

11.2.4 Preprosto pretvorite čas v ure/minute/sekunde z neverjetnim orodjem
Po uporabi zgornjih formul morate še vedno spremeniti oblikovanje celice za prikaz dejanskih decimalnih številk. Če imate Kutools za Excel nameščen, njegov Pretvori čas pripomoček vam lahko pomaga preprosto pretvoriti čas v decimalne ure, minute ali sekunde neposredno z več kliki.
1. Izberite časovni razpon, ki ga želite pretvoriti v ure, minute ali sekunde.
2. klik Kutools > vsebina > Pretvori čas.

Nato se vsi izbrani časi pretvorijo v ure, minute ali sekunde. Hkrati se prikaže pogovorno okno, ki vam pove, koliko celic je bilo uspešno pretvorjenih, kliknite OK da ga zaprete.

Kliknite, če želite izvedeti več o tej funkciji.
To je vse za vadnico za pretvorbo celic v Excelu. Upamo, da bodo zgoraj navedene metode rešile vaše težave. Če imate več vprašanj o pretvorbi celic, pustite svoje komentarje.
Najboljša pisarniška orodja za produktivnost
Napolnite svoje Excelove spretnosti s Kutools za Excel in izkusite učinkovitost kot še nikoli prej. Kutools za Excel ponuja več kot 300 naprednih funkcij za povečanje produktivnosti in prihranek časa. Kliknite tukaj, če želite pridobiti funkcijo, ki jo najbolj potrebujete...

Kartica Office prinaša vmesnik z zavihki v Office in poenostavi vaše delo
- Omogočite urejanje in branje z zavihki v Wordu, Excelu, PowerPointu, Publisher, Access, Visio in Project.
- Odprite in ustvarite več dokumentov v novih zavihkih istega okna in ne v novih oknih.
- Poveča vašo produktivnost za 50%in vsak dan zmanjša na stotine klikov miške za vas!
