Kako natisniti nalepke za poštni seznam iz Excela?
Običajno lahko v Excelu hitro in enostavno organiziramo poštni seznam, ni pa tako priročno, ko gre za tiskanje nalepk. Vsako vrstico na delovnem listu je treba prenesti na eno oznako, kot so prikazani spodnji posnetki zaslona. V tem primeru vam lahko funkcija spajanja dokumentov v dokumentu Word pomaga ustvariti oznake iz Excela in jih nato natisniti ali shraniti, kot želite.
 |
 |
 |
Ustvarite in natisnite nalepke v Wordu iz Excelovega delovnega lista s funkcijo spajanja dokumentov
1. Pripravite podatke o svojih nalepkah za tiskanje poštnih pošiljk, kot so ime, priimek, naslov, mesto, država, poštna številka, kot je prikazano na spodnjem posnetku zaslona:

2. Shranite in zaprite delovni zvezek, nato zaženite Wordov dokument in kliknite Pošiljanje > Zaženite združitev pošte > Oznake, glej posnetek zaslona:

3. V odprti Možnosti etikete pogovorno okno, nastavite Podatki o oznaki in Številka izdelka kot potrebujete:
- Podatki o oznaki: Izberite dobavitelja etiketnih listov;
- Številka izdelka: Izberite številko izdelka, navedeno na paketu listov z nalepkami.
- (V tem primeru bom ločeno izbral Microsoft in 1/4 Letter.)

4. Nato kliknite OK gumb za zapiranje pogovornega okna. Naprej kliknite Pošiljanje > Izberite Prejemniki > Uporabite obstoječi seznam, glej posnetek zaslona:

5. V odprti Izberite Vir podatkov izberite Excelovo datoteko, ki ste jo prej shranili, in kliknite Odprto gumb, glej posnetek zaslona:

6. In v naslednjem Izberite tabelo pogovornem oknu izberite list, ki vsebuje poštni seznam, glejte posnetek zaslona:

7. Nato kliknite OK da zaprete pogovorno okno in Wordov dokument bo videti kot spodnji posnetek zaslona:
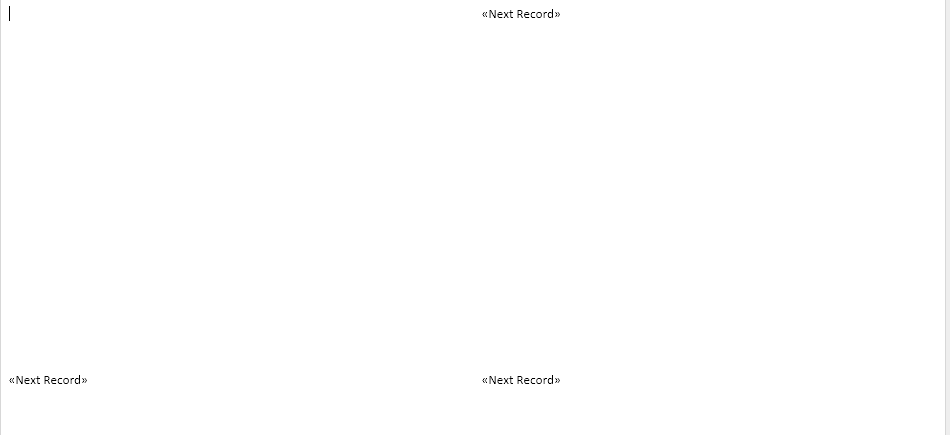
8. Prepričajte se, da je kazalec v zgornjem desnem kotu dokumenta. In potem nadaljujte s klikom Naslovni blok pod Pošiljanje zavihek, glej posnetek zaslona:

9. V izskočil Vstavi blok naslovov pogovornem oknu izberite želene možnosti, preverite rezultat pod predogled razdelek, glej posnetek zaslona:

10. Nadaljujte in kliknite OK in gumb《AddressBlock》bo prikazano v vaši prvi nalepki. Nato kliknite Posodobi nalepke Iz Pošiljanje zavihek, glej posnetek zaslona:

11. V tem koraku izvedite spajanje dokumentov s klikom Dokončaj in združi > Urejanje posameznih dokumentov pod Pošiljanje zavihek, glej posnetek zaslona:

12. In Spoji v nov dokument pojavilo se bo pogovorno okno. Izberite vsi Iz Združi zapisein nato kliknite OK . Oglejte si posnetek zaslona:

13. Zdaj bo poštni seznam iz Excela združen z oznakami v novi Wordovi datoteki, kot je prikazano na spodnjem posnetku zaslona:
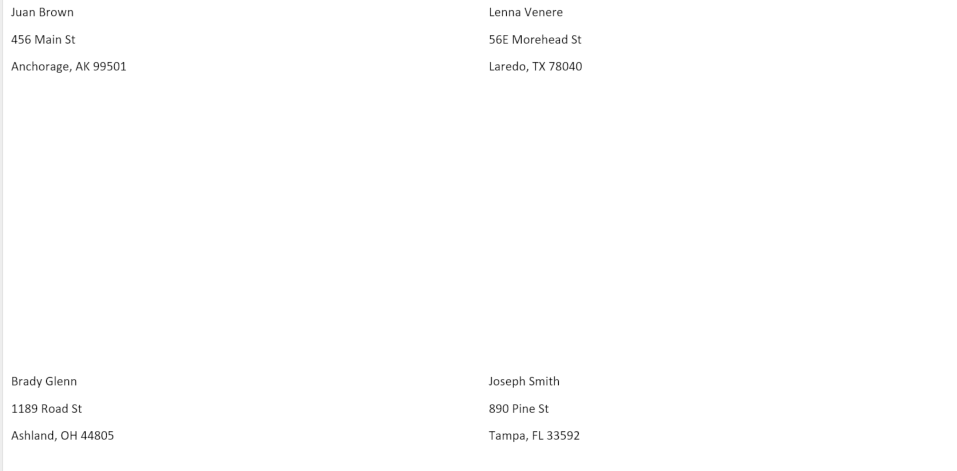
14. Končno lahko spremenite oblikovanje nalepke, kot so obroba, barva pisave, velikost pisave itd. glede na vaše potrebe po tiskanju.
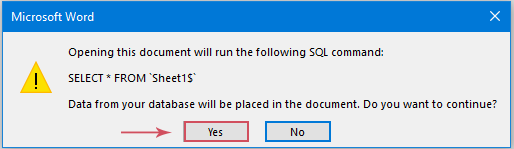
Najboljša pisarniška orodja za produktivnost
Napolnite svoje Excelove spretnosti s Kutools za Excel in izkusite učinkovitost kot še nikoli prej. Kutools za Excel ponuja več kot 300 naprednih funkcij za povečanje produktivnosti in prihranek časa. Kliknite tukaj, če želite pridobiti funkcijo, ki jo najbolj potrebujete...

Kartica Office prinaša vmesnik z zavihki v Office in poenostavi vaše delo
- Omogočite urejanje in branje z zavihki v Wordu, Excelu, PowerPointu, Publisher, Access, Visio in Project.
- Odprite in ustvarite več dokumentov v novih zavihkih istega okna in ne v novih oknih.
- Poveča vašo produktivnost za 50%in vsak dan zmanjša na stotine klikov miške za vas!
