Združite dva stolpca v Excelu (vadnica po korakih)
Pri delu z Excelom lahko naletite na situacije, ko postane združevanje dveh stolpcev potrebno za izboljšanje organizacije podatkov in olajšanje vašega dela. Ne glede na to, ali ustvarjate polna imena, naslove ali izvajate čiščenje in analizo podatkov, lahko združevanje stolpcev bistveno izboljša vašo sposobnost obdelave in učinkovite uporabe podatkov. V tej vadnici vas bomo vodili skozi postopek združevanja dveh stolpcev v Excelu, ne glede na to, ali želite združiti besedilo, združiti datume ali združiti številske podatke. Začnimo!
Video: Združite dva stolpca v Excelu
Združite dva ali več stolpcev v Excelu
V tem razdelku bomo raziskali tri metode za združevanje dveh ali več stolpcev. Te tehnike vam bodo omogočile učinkovito združevanje in konsolidacijo podatkov v Excelu. Ne glede na to, ali morate združiti vrednosti ali konsolidirati informacije iz več stolpcev, so te metode pokrite. Poglobimo se in odkrijmo, kako učinkovito združiti stolpce v Excelu.
Združite dva stolpca z znakom & (&)
Predpostavimo, da imate imena v stolpcu A in priimke v stolpcu B in ju želite združiti, da ustvarite polno ime v drugem stolpcu. Če želite to doseči, izvedite naslednje korake.
1. korak: Vnesite formulo z znakom & (&)
- Izberite zgornjo celico stolpca, kjer želite združiti oba stolpca, in vnesite spodnjo formulo.
-
=A2&" "&B2 - Pritisnite Vnesite.

2. korak: Kopirajte formulo v spodnje celice, da dobite vse rezultate
Dvokliknite ročico za polnjenje (majhen zeleni kvadrat v spodnjem desnem kotu) celice s formulo, da uporabite formulo za spodnje celice.
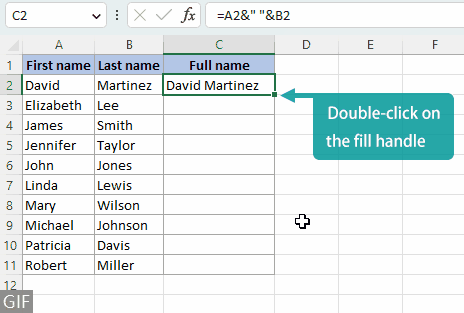
Opombe:
- Lahko zamenjate presledek (" ") v formuli z:
- Druga ločila, ki jih želite, npr vejica (", ").
Ne pozabite obdati ločila z narekovaji. Dodajanje presledka za ločilom bi izboljšalo berljivost. 
- Vsako besedilo, ki ga boste dodali med povezane vrednosti, npr. je iz (" je iz ").
Ne pozabite obdati besedila z narekovaji in dodati presledke pred in za besedilom. 
- Druga ločila, ki jih želite, npr vejica (", ").
- Če želite združiti tri stolpce, uporabite spodnjo formulo. Ta vzorec je mogoče nadaljevati za spajanje dodatnih stolpcev z dodajanjem njihovih ustreznih sklicev.
-
=A2&" "&B2&" "&C2 
Hitro in preprosto združite stolpce z vsestranskim orodjem
Združevanje podatkov z uporabo znaka & (&) iz več stolpcev je lahko dolgočasen postopek in nagnjen k napakam, saj zahteva tipkanje &" "& in večkratno izbiranje več celic. Vendar pa s Kutools za Excel, lahko preprosto združite stolpce v le nekaj klikih, s čimer prihranite čas in trud.
Ko izberete stolpce, ki jih želite združiti, izberite Kutools > Spoji in razdeli > Združite vrstice, stolpce ali celice brez izgube podatkovin sledite spodnjim korakom:
- Izberite Združite stolpce.
- Izberite ločilo, ki ga potrebujete. V tem primeru sem izbral Drugi separator, in vpisal a vejica (, ).
Tukaj za vejico dodamo presledek, da je združeno besedilo lažje berljivo. - Določite, kam želite postaviti združene podatke.
- Izberite, kako želite obravnavati združene celice.
- klik Ok.

Rezultat
Poleg zmožnosti združevanja stolpcev in postavitve rezultata na novo lokacijo, je Združite vrstice, stolpce ali celice brez izgube podatkov funkcija zagotavlja dodatno funkcionalnost neposrednega združevanja izvornih podatkov na mestu.

Opomba: Če nimate nameščenega Kutoolsa za Excel, prosimo prenesite in namestite da omogočite to funkcijo. Profesionalni dodatek Excel ponuja 30-dnevno brezplačno preskusno različico brez omejitev.
Povežite dva stolpca z Excelovimi združevalnimi funkcijami
Preden nadaljujemo z združevanjem podatkov iz dveh stolpcev v en sam stolpec z uporabo Excelove funkcije, si oglejmo naslednje tri pogosto uporabljene funkcije za združevanje podatkov. Nato se bomo poglobili v postopek po korakih.
| KONKATENAT | - | Na voljo v vseh različicah Excela (morda ne bo na voljo v prihodnjih različicah). |
| CONCAT | - | Na voljo v Excelu 2016 in novejših različicah ter v Office 365. |
| BESEDILO | - | Na voljo v Excelu 2019 in novejših različicah ter v Office 365. O BESEDILO funkcija zagotavlja večjo prilagodljivost in učinkovitost kot KONKATENAT in CONCAT pri združevanju več stolpcev. |
1. korak: Izberite prazno celico, kamor želite vnesti združene podatke
Tukaj bom izbral celico C2, ki je zgornja celica stolpca, kjer bom združil oba stolpca.

2. korak: Vnesite formulo
Uporabite eno od naslednjih formul in pritisnite Vnesite da bi dobili rezultat. (V tem primeru bom formulo vnesel z KONKATENAT funkcija.)
=CONCATENATE(A2," ",B2)=CONCAT(A2," ",B2)=TEXTJOIN(" ",TRUE,A2:B2)3. korak: Kopirajte formulo v spodnje celice, da dobite vse rezultate
Dvokliknite ročico za polnjenje (majhen zeleni kvadrat v spodnjem desnem kotu) celice s formulo, da uporabite formulo za spodnje celice.

Opombe:
- Lahko zamenjate presledek (" ") v formuli z:
- Druga ločila, ki jih želite, npr vejica (", ").
Ne pozabite obdati ločila z narekovaji. Dodajanje presledka za ločilom bi izboljšalo berljivost. 
- Vsako besedilo, ki ga želite dodati med povezane vrednosti, npr. je iz (" je iz ").
Ne pozabite obdati besedila z narekovaji in dodati presledke pred in za besedilom. 
- Druga ločila, ki jih želite, npr vejica (", ").
- Če želite združiti tri stolpce, uporabite katero koli od spodnjih formul. Upoštevajte, da je ta vzorec mogoče razširiti na združitev dodatnih stolpcev z dodajanjem njihovih referenc.
-
=CONCATENATE(A2," ",B2," ",C2)=CONCAT(A2," ",B2," ",C2)=TEXTJOIN(" ",TRUE,A2:C2) 
- Za uporabnike Excela 2019 ali novejših različic, ki želijo združi več kot tri stolpce, priporočam uporabo BESEDILO funkcija, saj vam omogoča združevanje vrednosti celic z izbiro celega obsega vrednosti, namesto da večkrat vnašate ločila in izbirate vsako celico posebej.
Združite stolpce z oblikovanimi številkami (datumi, valuta, …)
Recimo, da morate združiti dva stolpca, od katerih eden vsebuje oblikovane številke. Če uporabite običajno formulo, o kateri smo govorili zgoraj, bo oblikovanje števil izgubljeno in na koncu boste dobili naslednje rezultate.

Zato je pomembno, da pravilno oblikujete kombinirane stolpce, zlasti če vsebujejo mešanico besedila, številk, datumov in drugih vrst podatkov. Če želite pravilno prikazati oblikovane številke pri veriženju, sledite trem metodam.
Pravilno prikažite oblikovane številke s funkcijo TEXT
V tem razdelku vam bom pokazal, kako uporabljati BESEDILO funkcijo, da ohranite pravilno oblikovanje številk, in nato združite stolpce z uporabo metoda ampersand kot primer. Ne pozabite, da lahko isto tehniko uporabite za metoda verižnih funkcij kot dobro.
1. korak: izberite formulo, ki ustreza vaši vrsti podatkov
Če želite združiti stolpec 1 (besedilo) in stolpec 2 (različno oblikovane številke) v zgornjem primeru, pri tem pa ohraniti njihovo oblikovanje, lahko uporabimo BESEDILO funkcijo za prilagajanje prikaza številk. Spodaj so formule, ki jih je mogoče uporabiti za kombiniranje besedila z zgoraj omenjenimi oblikovanimi številkami. Lahko preprosto kopirate formulo, ki ustreza vašim zahtevam.
| Oblikovana številka | Podatkovni tip formatirane številke | Formula |
|---|---|---|
| 5/12/2023 | Datum (mesec/dan/leto brez začetnih ničel) | =A2&" "&BESEDILO(B2,"m/d/llll") |
| 4:05:00 | 12-urni format časa z AM/PM (ure brez začetnih ničel, minute in sekunde z začetnimi ničlami) | =A3&" "&TEKST(B3,"h:mm:ss AM/PM") |
| 1000.00 | Število z 2 decimalnima mestoma | =A4&" "&BESEDILO(B4,"#.00") |
| $1,000 | Valuta z ločilom tisoč | =A5&" "&BESEDILO(B5,"$#,##0") |
| 11.1% | Odstotek z 1 decimalko | =A6&" "&BESEDILO(B6,"#,0 %") |
| 1/2 | Frakcija | =A7&" "&BESEDILO(B7,"#/#") |
Rezultat
Z uporabo zgoraj omenjenih formul boste lahko dobili kombinirane rezultate s pravilno prikazanimi oblikovanimi številkami.

Opomba:
Če v zgornji tabeli ne najdete oblike, ki ustreza vašim zahtevam, lahko ustvarite kodo oblike po meri, ki bo nadomestila obstoječo, na primer "m / d / llll", znotraj BESEDILO Funkcija.
Če želite na primer združiti besedilni stolpec s stolpcem s številkami, ki kot ločilo tisočic uporabljajo vejico, spremenite formulo =A2&" "&BESEDILO(B2,"m / d / llll") do =A2&" "&BESEDILO(B2,"#,###").
Prosimo, obiščite to stran za več informacij o ustvarjanju kode oblikovanja po meri.
Pravilno prikažite oblikovane številke z možnostjo Uporabi oblikovane vrednosti Kutools
Kutools za ExcelJe Združite vrstice, stolpce ali celice brez izgube podatkov funkcija ponuja a Uporabite oblikovane vrednosti možnost. Če izberete to možnost, lahko preprosto združite besedilo in oblikovane številke, hkrati pa pravilno prikažete njihovo oblikovanje, ne da bi morali vnašati kakršne koli formule.
Ko izberete stolpce, ki jih želite združiti, nadaljujte z izbiro Kutools > Spoji in razdeli > Združite vrstice, stolpce ali celice brez izgube podatkovin sledite spodnjim korakom:
- Izberite Združite stolpce.
- Izberite ločilo, ki ga potrebujete. V tem primeru sem izbral Vesolje.
- Določite, kam želite postaviti združene podatke.
- Izberite, kako želite ravnati s kombiniranimi celicami.
- Prijava Uporabite formatirane vrednosti možnost.
- klik Ok.

Rezultat
O Združite vrstice, stolpce ali celice brez izgube podatkov Funkcija vam ne omogoča samo združevanja stolpcev in shranjevanja rezultata na drugo mesto, kot to počnejo druge metode, ampak vam omogoča tudi neposredno združevanje izvirnih podatkov na mestu, ne da bi pri tem izgubili kakršno koli oblikovanje.

Opomba: Če nimate nameščenega Kutoolsa za Excel, prosimo prenesite in namestite da omogočite to funkcijo. Profesionalni dodatek Excel ponuja 30-dnevno brezplačno preskusno različico brez omejitev.
Pravilno prikažite oblikovane številke z Beležnico
Metoda beležnice je alternativni pristop za združevanje stolpcev z oblikovanimi številkami, čeprav lahko vključuje nekaj dodatnih korakov. Ko se seznanite s postopkom, je to lahko hitra in priročna metoda za združevanje podatkov, zlasti v primerjavi z uporabo formul.
Opomba: Metoda je primerna samo za kombiniranje sosednjih stolpcev.
1. korak: Kopirajte stolpce, ki jih želite združiti
Izberite stolpce in pritisnite Ctrl + C da jih kopirate.

2. korak: Kopirane stolpce prilepite v beležnico
- Pritisnite Windows tipka + S, tip Beležnica, Nato izberite Beležnica iz rezultatov.

- v Beležnica okno, pritisnite Ctrl + V da prilepite kopirane stolpce.

3. korak: zamenjajte ločilo v beležnici s tistim, ki ga potrebujete
- Izberite ločilo med vrednostmi stolpcev in pritisnite Ctrl + C da ga kopirate.
- Pritisnite Ctrl + H da odprete Poišči in zamenjaj pogovorno okno in nato pritisnite Ctrl + V da prilepite kopirano ločilo v Našli kaj škatla.
- Vnesite ločilo, ki ga potrebujete Zamenjaj z škatla. V tem primeru sem vnesel presledek ( ).
- klik Zamenjaj vse.

4. korak: Kopirajte kombinirani rezultat na Excelov list
- Če želite kopirati celotno besedilo v beležnici, pritisnite Ctrl + da izberete vse, in nato pritisnite Ctrl + C da kopirate izbrano besedilo.
- Vrnite se na svoj Excelov delovni list, izberite zgornjo celico želenega mesta, kamor boste vstavili kombinirani rezultat, in nato pritisnite Ctrl + V da prilepite kopirano besedilo.

Rezultat

Izbirno: Pretvorite rezultate, združene s formulo, v statične vrednosti
Kombinirani stolpec, ki ste ga ustvarili z metodami formule, bo dinamičen, kar pomeni, da bodo vse spremembe prvotnih vrednosti vplivale na vrednosti v kombiniranem stolpcu. Poleg tega, če se izbriše kateri koli izvorni stolpec, bodo odstranjeni tudi ustrezni podatki v združenem stolpcu. Da bi to preprečili, naredite naslednje.
1. korak: Pretvorite formulo v vrednost
Izberite vrednosti, ki ste jih združili s formulami, nato pritisnite Ctrl + C. Nato z desno miškino tipko kliknite katero koli od izbranih celic in izberite Vrednote Gumb  iz Možnosti lepljenja.
iz Možnosti lepljenja.

Rezultat
S tem boste prilepili samo vrednosti in odstranili formule. Združene vrednosti bodo postale statične in nanje ne bodo vplivale prihodnje spremembe izvirnih podatkov.

Sorodni članki
- Združi in združi stolpce brez izgube podatkov v Excelu
- Če združite več stolpcev s podatki v Excelu (ne glede na to, katero različico Excela uporabljate), bo ohranjen samo levi stolpec s podatki, podatki drugih stolpcev pa bodo izbrisani, če uporabite ukaz »Spoji in centriraj«. na zavihku Domov v skupini Poravnava. Ta vadnica govori o tem, kako združiti ali združiti različne stolpce podatkov v eno celico ali stolpec v Excelu.
- Kako združiti vse druge vrstice / celice v Excelu?
- Če imate seznam podatkov in želite združiti vse druge vrstice ali celice, kot je prikazano spodaj, ali veste, kako to narediti? V Excelu lahko s formulo ali VBA združite vse druge vrstice ali celice.
- Kako združiti dve tabeli z ujemanjem stolpca v Excelu?
- Recimo, da imate dve tabeli na dveh različnih listih, ena je glavna tabela, druga pa nova podatkovna tabela. Zdaj želite združiti ti dve tabeli z ustreznim stolpcem in posodobiti podatke, kot je prikazano na spodnji sliki zaslona, kako jih lahko hitro rešite v Excelu? V tem članku bom predstavil trike za hitro kombiniranje dveh tabel v stolpcu.
- Kako združiti več listov z enakimi glavami v Excelu?
- Na primer, imate nekaj podatkov z enakimi glavami na različnih listih, kot so prikazani spodnji posnetki zaslona, zdaj pa je vaša naloga združiti te liste v en list. Namesto da bi jih kopirali in prilepili enega za drugim, ta vadnica predstavlja boljše načine, kako lahko opravite to nalogo.
Najboljša pisarniška orodja za produktivnost
Napolnite svoje Excelove spretnosti s Kutools za Excel in izkusite učinkovitost kot še nikoli prej. Kutools za Excel ponuja več kot 300 naprednih funkcij za povečanje produktivnosti in prihranek časa. Kliknite tukaj, če želite pridobiti funkcijo, ki jo najbolj potrebujete...

Kartica Office prinaša vmesnik z zavihki v Office in poenostavi vaše delo
- Omogočite urejanje in branje z zavihki v Wordu, Excelu, PowerPointu, Publisher, Access, Visio in Project.
- Odprite in ustvarite več dokumentov v novih zavihkih istega okna in ne v novih oknih.
- Poveča vašo produktivnost za 50%in vsak dan zmanjša na stotine klikov miške za vas!

Kazalo
- Združite dva ali več stolpcev v Excelu
- Z znakom & (&)
- Z vsestranskim orodjem
- Z združevalnimi funkcijami Excel
- Združite stolpce z oblikovanimi številkami (datumi, valuta, …)
- S funkcijo TEXT
- Z možnostjo Uporabi oblikovane vrednosti Kutools
- Z beležnico
- Izbirno: Pretvorite rezultate, združene s formulo, v statične vrednosti
- Sorodni članki
- Najboljša orodja za pisarniško produktivnost
- Komentarji
