Jasno oblikovanje v Excelu (Hitre in preproste metode)
Oblikovanje igra ključno vlogo pri učinkoviti predstavitvi podatkov v Excelu. Vendar pa morate včasih odstraniti oblikovanje, da začnete s čistim listom ali zagotovite skladnost podatkov. Ta vadnica vas bo vodila skozi različne tehnike za učinkovito brisanje oblikovanja v Excelu, ne glede na to, ali vključuje odstranjevanje krepkega ali poševnega oblikovanja, ponastavitev slogov pisave ali brisanje barv celic, obrob, oblikovanja številk in pogojnega oblikovanja.

Video: Počisti oblikovanje v Excelu
Odstranite oblikovanje z možnostjo Clear Formats
Najprej se naučimo najpreprostejšega pristopa za odstranitev različnih elementov oblikovanja, vključno s pogojnim oblikovanjem, iz vaših podatkov.
1. korak: izberite obseg, od koder želite počistiti oblikovanje
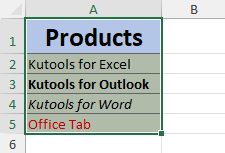
- Če želite izbrati vse celice na delovnem listu, pritisnite Ctrl +.
- Če želite izbrati celoten stolpec ali vrstico, kliknite na naslov stolpca ali vrstice.
- Če želite izbrati nesosednje celice ali obsege, izberite prvo celico ali obseg in pridržite Ctrl medtem ko izbirate druge celice ali obsege.
2. korak: izberite možnost Počisti oblike
o Domov jeziček, v Urejanje skupino, kliknite Počisti > Jasne oblike.

Rezultat
Excel takoj odstrani vse oblikovanje iz izbranih celic.

Opombe:
- Če se vam zdi, da morate nenehno počistiti oblikovanje v Excelu, lahko dodate Jasne oblike ukaz na Orodna vrstica za hitri dostop. To vam omogoča hiter dostop do Jasne oblike možnost z enim samim klikom.

- Če želite to narediti, z desno miškino tipko kliknite Jasne oblike možnost in izberite Dodaj v orodno vrstico za hitri dostop.

- O Jasne oblike možnost ne more počistiti oblikovanja, ki se uporablja izključno za posamezne znake ali besede v celici, kot je prikazano na spodnjem posnetku zaslona. Če vaši podatki spadajo v to kategorijo, uporabite Počisti vse oblikovanje značilnost Kutools za Excel.

Počistite oblikovanje (vključno z oblikovanjem, uporabljenim za posamezne znake v celici) s Kutools
V Excelu imajo lahko posamezni znaki v celici različno oblikovanje, ki ga ni mogoče počistiti s standardno možnostjo jasnega oblikovanja. Tukaj je Kutools za Excel Počisti vse oblikovanje funkcija sije. Ne samo, da lahko počisti oblikovanje, uporabljeno za posamezne znake ali besede v celici, ampak lahko počisti tudi običajno oblikovanje, vključno z barvami celic, obrobami, pogojnim oblikovanjem, tako kot Excelova vgrajena možnost jasnega oblikovanja.
Ko izberete obseg, od koder želite počistiti oblikovanje, na Kutools jeziček, kliknite oblikovana > Počisti vse oblikovanje.

Opomba: Če želite omogočiti to funkcijo, prosim prenesite in namestite Kutools za Excel. Profesionalni dodatek Excel ponuja 30-dnevno brezplačno preskusno različico brez omejitev.
Izbrišite oblikovanje s Format Painterjem
O Format Painter funkcija v Excelu je priročno orodje, ki vam omogoča hitro uporabo oblikovanja iz ene celice v drugo. To pomeni, da lahko preprosto kopirate oblikovanje neformatirane celice in ga uporabite v drugi celici ter učinkovito izbrišete vse obstoječe oblikovanje, vključno s pogojnim oblikovanjem.
- Izberite neformatirano celico in kliknite Format Painter.
- Izberite celice, iz katerih želite odstraniti oblikovanje.
-

Opombe:
- Če želite počistiti oblikovanje iz več nesosednjih celic ali obsegov, dvokliknite ikono Format Painter po izbiri neformatirane celice, nato posamično izberite in izbrišite oblikovanje iz vsake želene celice ali obsega. Ko končate, kliknite Format Painter znova, da prekličete izbiro in se vrnete v običajni način urejanja.
- O Format Painter metoda ne more počistiti oblikovanja, ki se uporablja izključno za posamezne znake ali besede v celici, kot je prikazano na spodnjem posnetku zaslona. Če vaši podatki spadajo v to kategorijo, uporabite Počisti vse oblikovanje značilnost Kutools za Excel.

Odstranite samo pogojno oblikovanje
V navedenem primeru smo se prijavili pravilo pogojnega oblikovanja (če vrednost celice > 10 nato celico oblikujte s svetlo rdečim polnilom in temno rdečim besedilom), obrobami celic in oranžno barvo pisave. Če želite počistiti samo pogojno oblikovanje in hkrati ohraniti druge elemente oblikovanja, lahko to dosežete tako, da sledite tem korakom:
1. korak: Izberite obseg, iz katerega želite počistiti pogojno oblikovanje
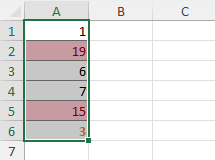
2. korak: Izberite možnost Počisti pravila iz izbranih celic
o Domov jeziček, v Slogi skupino, kliknite Pogojno oblikovanje > Jasna pravila > Izbriši pravila iz izbranih celic.
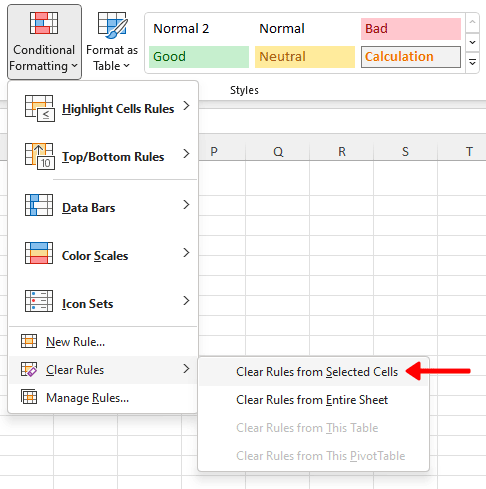
Rezultat
Odstranjeno je samo pogojno oblikovanje, drugi elementi oblikovanja pa se ohranijo.
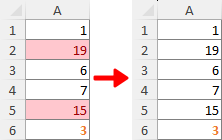
Zgoraj je vsa pomembna vsebina, povezana s čiščenjem oblikovanja v Excelu. Upam, da vam bo vadnica v pomoč. Če želite raziskati več nasvetov in trikov za Excel, kliknite tukaj za dostop do naše obsežne zbirke več kot tisoč vadnic.
Sorodni članki
- Kako počistiti filtre z vseh delovnih listov v aktivnem delovnem zvezku v Excelu?
- Recimo, da ste ustvarili več filtrov na različnih delovnih listih v Excelovem delovnem zvezku, zdaj pa želite počistiti vse te filtre hkrati. Običajno se morate premakniti na delovni list, da preverite filter in ga nato ročno počistite. Ali obstaja kakšen priročen način za čiščenje filtrov z vseh delovnih listov v aktivnem delovnem zvezku? Preizkusite metodo v tem članku.
- Kako počistiti filtre pri odpiranju, shranjevanju ali zapiranju delovnega zvezka v Excelu?
- Recimo, da imate v delovnem zvezku več delovnih listov s filtriranimi podatki. Če želite počistiti vse filtre, morate preveriti filtrirani seznam na različnih delovnih listih in jih nato enega za drugim počistiti ročno. To je nadležno! V tem članku vam bomo pokazali več načinov čiščenja filtrov pri odpiranju, shranjevanju ali zapiranju delovnega zvezka v Excelu.
Najboljša pisarniška orodja za produktivnost
Napolnite svoje Excelove spretnosti s Kutools za Excel in izkusite učinkovitost kot še nikoli prej. Kutools za Excel ponuja več kot 300 naprednih funkcij za povečanje produktivnosti in prihranek časa. Kliknite tukaj, če želite pridobiti funkcijo, ki jo najbolj potrebujete...

Kartica Office prinaša vmesnik z zavihki v Office in poenostavi vaše delo
- Omogočite urejanje in branje z zavihki v Wordu, Excelu, PowerPointu, Publisher, Access, Visio in Project.
- Odprite in ustvarite več dokumentov v novih zavihkih istega okna in ne v novih oknih.
- Poveča vašo produktivnost za 50%in vsak dan zmanjša na stotine klikov miške za vas!

Kazalo
- Video: Počisti oblikovanje v Excelu
- Odstranite oblikovanje z možnostjo Clear Formats
- Počistite oblikovanje (vključno z oblikovanjem na ravni znakov) s Kutools
- Izbrišite oblikovanje s Format Painterjem
- Odstranite samo pogojno oblikovanje
- Sorodni članki
- Najboljša orodja za pisarniško produktivnost
- Komentarji