Razdeli celice v Excelu (celoten vodnik s podrobnimi koraki)
V Excelu obstaja več razlogov, zakaj boste morda morali razdeliti podatke celice. Neobdelani podatki lahko na primer vsebujejo več informacij, zbranih v eno celico, kot so polna imena ali naslovi. Razdelitev teh celic vam omogoča ločevanje različnih vrst informacij, zaradi česar je podatke lažje očistiti in analizirati. Ta članek vam bo služil kot izčrpen vodnik, saj bo pokazal različne načine za razdelitev celic v vrstice ali stolpce na podlagi določenih ločil.

Celice v Excelu razdelite na več stolpcev
Kot je prikazano na naslednjem posnetku zaslona, predpostavimo, da imate seznam polnih imen in želite vsako polno ime razdeliti na ločena imena in priimke ter razdeljene podatke postaviti v ločene stolpce. V tem razdelku so prikazani štirje načini za pomoč pri izpolnjevanju te naloge.

Razdelite celice v več stolpcev s čarovnikom za besedilo v stolpec
Za razdelitev celic v več stolpcev na podlagi določenega ločila je ena pogosto uporabljena metoda Besedilo v stolpec čarovnik v Excelu. Tukaj vam bom korak za korakom pokazal, kako s tem čarovnikom doseči želeni rezultat.
1. korak: Izberite celice, ki jih želite razdeliti, in odprite čarovnika za besedilo v stolpce
V tem primeru izberem obseg A2: A8, ki vsebuje polna imena. Nato pojdite na datum jeziček, kliknite Besedilo v stolpce da odprete Besedilo v stolpce čarovnik.

2. korak: Konfigurirajte korake enega za drugim v čarovniku
- v Korak 1 3 čarovnika, izberite Razmejeno in nato kliknite na Naslednji gumb.

- v Korak 2 3 čarovnika, izberite ločila za svoje podatke in kliknite Naslednji gumb za nadaljevanje.
V tem primeru, ker moram polna imena razdeliti na imena in priimke na podlagi presledkov, izberem samo Vesolje potrditveno polje v Ločila oddelek. Opombe:
Opombe:- Če ločilo, ki ga potrebujete, ni prikazano v tem razdelku, lahko izberete Ostalo potrditveno polje in v besedilno polje vnesite lastno ločilo.
- Če želite celice razdeliti po prelomu vrstice, lahko izberete Ostalo potrdite polje in pritisnite Ctrl + J skupaj.

- V zadnjem čarovniku morate konfigurirati na naslednji način:
1) V destinacija izberite celico, v katero želite postaviti razdeljene podatke. Tukaj izberem celico C2.2) Kliknite Konec gumb.
Rezultat
Polna imena v izbranih celicah so ločena na imena in priimke ter se nahajajo v različnih stolpcih.

Priročno razdelite celice v več stolpcev s pomočjo Kutools
Kot lahko vidite, je Besedilo v stolpce čarovnik zahteva več korakov za dokončanje naloge. Če potrebujete preprostejšo metodo, Razdeljene celice značilnost Kutools za Excel je zelo priporočljivo. S to funkcijo lahko priročno razdelite celice v več stolpcev ali vrstic na podlagi določenega ločila, tako da dokončate nastavitve v enem pogovornem oknu.
Po namestitvi Kutools za Exceltako, da izberete Kutools > Spoji in razdeli > Razdeljene celice da odprete Razdeljene celice pogovorno okno.
- Izberite obseg celic, ki vsebujejo besedilo, ki ga želite razdeliti.
- Izberite Razdeli na stolpce možnost.
- Izberite Vesolje (ali poljuben ločilnik, ki ga potrebujete) in kliknite OK.

- Izberite ciljno celico in kliknite OK da dobite vse razdeljene podatke.

Razdelite celice v več stolpcev s funkcijo Flash Fill
Zdaj pa preidimo na tretjo metodo, znano kot Flash Fill. Predstavljeno v Excelu 2013, Flash Fill zasnovan tako, da samodejno izpolni vaše podatke, ko zazna vzorec. V tem razdelku bom prikazal, kako uporabiti funkcijo Flash Fill za ločevanje imen in priimkov od polnih imen v enem stolpcu.
1. korak: ročno vnesite prve razdeljene podatke v celico poleg prvotnega stolpca
V tem primeru bom polna imena v stolpcu A razdelil na ločena imena in priimke. Prvo polno ime je v celici A2, zato izberem celico B2 poleg njega in vnesem ime. Oglejte si posnetek zaslona:

2. korak: Uporabite Flash Fill za samodejno zapolnjevanje vseh imen
Začnite vnašati drugo ime v celico pod B2 (ki je B3), nato bo Excel prepoznal vzorec in ustvaril predogled preostalih imen, vi pa morate pritisniti Vnesite da sprejmete predogled.

Zdaj so vsa imena ali polna imena v stolpcu A ločena v stolpcu B.

3. korak: Pridobite priimke polnih imen v drugem stolpcu
Ponoviti morate zgornji korak 1 in 2, da razdelite priimke od polnih imen v stolpcu A v stolpec poleg stolpca z imenom.
Rezultat

- Ta funkcija je na voljo samo v Excelu 2013 in novejših različicah.
- Do Flash Fill lahko dostopate tudi na enega od naslednjih načinov.
- Po bližnjici
Ko vnesete ime v celico B2, izberite obseg B2:B8, pritisnite Ctrl + E tipke za samodejno zapolnitev preostalih imen
- Po možnosti traku
Ko vnesete ime v celico B2, izberite obseg B2:B8, pojdite na klik Izpolnite > Flash Fill pod Domov tab.
- Po bližnjici
Razdeli celice v več stolpcev s formulami
Zgornje metode niso dinamične, kar pomeni, da moramo, če se izvorni podatki spremenijo, znova zagnati isti postopek. Vzemite isti primer kot zgoraj, da razdelite seznam polnih imen v stolpcu A na ločena imena in priimke in da se razdeljeni podatki samodejno posodobijo z morebitnimi spremembami v izvornih podatkih, poskusite z eno od naslednjih formul

Uporabite funkcije TEXT za razdelitev celic v stolpce z določenim ločilom
Formule v tem razdelku so na voljo v vseh različicah Excela. Če želite uporabiti formule, naredite naslednje.
1. korak: Izvlecite besedilo pred prvim ločilom (v tem primeru imena)
- Izberite celico (v tem primeru C2), da izpišete ime, vnesite naslednjo formulo in pritisnite Vnesite za prvo ime v A2.
=LEFT(A2,SEARCH(" ",A2)-1)
- Izberite to celico z rezultati in povlecite njeno ročico za samodejno izpolnjevanje navzdol, da dobite preostala imena.

2. korak: Izvlecite besedilo za prvim ločilom (v tem primeru priimki)
- Izberite celico (v tem primeru D2), da izpišete priimek, vnesite naslednjo formulo in pritisnite Vnesite da dobiš priimek v A2.
=RIGHT(A2,LEN(A2)-SEARCH(" ",A2))
- Izberite to celico z rezultati in povlecite njeno ročico za samodejno izpolnjevanje navzdol, da dobite preostala priimka.

- V zgornjih formulah:
- A2 je celica s polnim imenom, ki ga želim razdeliti.
- Prostor v narekovajih pomeni, da bo celica razdeljena s presledkom. Referenčno celico in ločilo lahko spremenite glede na svoje potrebe.
- Če celica vsebuje več kot dve besedili, razdeljeni s presledki ki jih je treba razdeliti, bo druga zgoraj navedena formula vrnila napačen rezultat. Potrebovali boste dodatne formule za pravilno razdelitev druge, tretje in vse do N-te vrednosti, ločene s presledki.
- Uporabite naslednjo formulo za vrni drugo besedo (npr. srednje ime), ločeno s presledki.
=TRIM(MID(SUBSTITUTE(A2," ",REPT(" ", 100)),100,100))
- Spremenite drugo 100 do 200 do dobiti tretjo besedo (npr. priimek), ločeno s presledki.
=TRIM(MID(SUBSTITUTE(A2," ",REPT(" ", 100)),200,100))
- S spremembo 200 v 300, 400, 500, itd., lahko dobite četrto, peto, šesto in naslednje besede.
- Uporabite naslednjo formulo za vrni drugo besedo (npr. srednje ime), ločeno s presledki.
S funkcijo TEXTSPLIT razdelite celice v stolpce z določenim ločilom
Če uporabljate Excel za Microsoft 365je Funkcija TEXTSPLIT je bolj priporočljivo. Prosimo, naredite naslednje.
1. korak: izberite celico za izpis rezultata. Tukaj izberem celico C2
2. korak: Vnesite spodnjo formulo in pritisnite Enter
=TEXTSPLIT(A2," ")Vidite lahko, da je vse besedilo, ločeno s presledki v A2, razdeljeno v različne stolpce.

3. korak: Povlecite formulo, da dobite vse rezultate
Izberite celice z rezultati v isti vrstici, nato povlecite ročico za samodejno izpolnjevanje navzdol, da dobite vse rezultate.
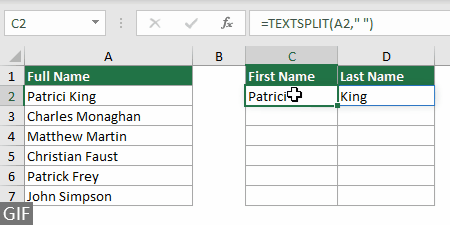
- Ta funkcija je na voljo samo v Excelu za Microsoft 365.
- V tej formuli
- A2 je celica s polnim imenom, ki ga želim razdeliti.
- Prostor v narekovajih pomeni, da bo celica razdeljena s presledkom. Referenčno celico in ločilo lahko spremenite glede na svoje potrebe.
Celice v Excelu razdelite na več vrstic
Kot je prikazano na spodnjem posnetku zaslona, je v obsegu A2:A4 seznam podrobnosti o naročilu, podatke pa je treba razdeliti s poševnico, da izvlečete različne vrste informacij, kot so predmet, količina, cena na enoto in datum. Za izpolnitev te naloge ta razdelek prikazuje 3 metode.

Razdeli celice v več vrstic s funkcijo TEXTSPLIT
Če uporabljate Excel za Microsoft 365, lahko funkcija funkcije TEXTSPLIT zlahka pomaga. Prosimo, naredite naslednje.
1. korak: izberite celico za izpis rezultata. Tukaj izberem celico B6
2. korak: Vnesite spodnjo formulo in pritisnite Enter
=TEXTSPLIT(A2,,"/")Vse besedilo v A2 je razdeljeno v ločene vrstice na podlagi ločila 'poševnica'.

Če želite podatke v celicah A3 in A4 razdeliti v posamezne vrstice na podlagi poševnic, preprosto ponovite koraka 1 in 2 z ustreznimi spodnjimi formulami.
Formula v C6:
=TEXTSPLIT(A3,,"/")Formula v D6:
=TEXTSPLIT(A4,,"/")Rezultat

- Ta funkcija je na voljo samo v Excelu za Microsoft 365.
- V zgornjih formulah lahko poševnico / v narekovajih spremenite v poljubno ločilo glede na vaše podatke.
Priročno razdelite celice v več vrstic z uporabo Kutools
Čeprav je Excelova funkcija TEXTSPLIT zelo uporabna, je omejena na Excel za uporabnike Microsoft 365. Poleg tega, če imate v stolpcu več celic, ki jih želite razdeliti, boste morali uporabiti različne formule posebej za vsako celico, da dobite rezultate. V nasprotju, Kutools za Excel's Razdeljene celice funkcija deluje v vseh različicah Excela. Zagotavlja preprosto in učinkovito rešitev za razdelitev celic v več vrstic ali stolpcev hkrati z le nekaj kliki.
Po namestitvi Kutools za Excel, Kliknite Kutools > Spoji in razdeli > Razdeljene celice da odprete Razdeljene celice pogovorno okno.
- Izberite obseg celic, ki vsebujejo besedilo, ki ga želite razdeliti.
- Izberite Razdeli na vrstice možnost.
- Izberite ločilo, ki ga potrebujete (tukaj izberem Ostalo možnost in vnesite poševnico), nato kliknite OK.

- Izberite ciljno celico in kliknite OK da dobite vse razdeljene podatke

Razdeli celice v več vrstic s kodo VBA
Ta razdelek ponuja kodo VBA za preprosto razdelitev celic v več vrstic v Excelu. Prosimo, naredite naslednje.
1. korak: Odprite okno Microsoft Visual Basic for Applications
Pritisnite druga + F11 tipke za odpiranje tega okna.
2. korak: Vstavite modul in vnesite kodo VBA
klik Vstavi > Moduli, nato pa kopirajte in prilepite naslednjo kodo VBA v Modul (koda) okno.

Koda VBA: razdelite celice v več vrstic v Excelu
Option Explicit
Sub SplitCellsToRows()
'Updated by Extendoffice 20230727
Dim inputRng As Range
Dim outputRng As Range
Dim cell As Range
Dim splitValues() As String
Dim delimiter As String
Dim i As Long
Dim columnOffset As Long
On Error Resume Next
Set inputRng = Application.InputBox("Please select the input range", "Kutools for Excel", Type:=8) ' Ask user to select input range
If inputRng Is Nothing Then Exit Sub ' If the user clicked Cancel or entered nothing, exit the sub
Set outputRng = Application.InputBox("Please select the output range", "Kutools for Excel", Type:=8) ' Ask user to select output range
If outputRng Is Nothing Then Exit Sub ' If the user clicked Cancel or entered nothing, exit the sub
delimiter = Application.InputBox("Please enter the delimiter to split the cell contents", "Kutools for Excel", Type:=2) ' Ask user for delimiter
If delimiter = "" Then Exit Sub ' If the user clicked Cancel or entered nothing, exit the sub
If delimiter = "" Or delimiter = "False" Then Exit Sub ' If the user clicked Cancel or entered nothing, exit the sub
Application.ScreenUpdating = False
columnOffset = 0
For Each cell In inputRng
If InStr(cell.Value, delimiter) > 0 Then
splitValues = Split(cell.Value, delimiter)
For i = LBound(splitValues) To UBound(splitValues)
outputRng.Offset(i, columnOffset).Value = splitValues(i)
Next i
columnOffset = columnOffset + 1
Else
outputRng.Offset(0, columnOffset).Value = cell.Value
columnOffset = columnOffset + 1
End If
Next cell
Application.ScreenUpdating = True
End Sub3. korak: Zaženite kodo VBA
Pritisnite F5 tipko za zagon kode. Nato morate narediti naslednje konfiguracije.
- Pojavilo se bo pogovorno okno, v katerem boste morali izbrati celice s podatki, ki jih želite razdeliti (tukaj izberem obseg A2:A4). Ko izberete, kliknite OK.

- V drugem pojavnem pogovornem oknu morate izbrati izhodni obseg (tu izberem celico B6) in nato klikniti OK.

- V zadnjem pogovornem oknu vnesite ločilo, ki se uporablja za razdelitev vsebine celice (tu vnesem poševnico) in nato kliknite OK gumb.

Rezultat
Celice v izbranem obsegu so razdeljene v več vrstic hkrati.

Razdeli celice v več vrstic z Power Query
Druga metoda za razdelitev celic v več vrstic z določenim ločilom je uporaba Power Query, ki lahko povzroči tudi dinamično spreminjanje razdeljenih podatkov z izvornimi podatki. Slaba stran te metode je, da je za dokončanje potrebnih več korakov. Poglobimo se, da vidimo, kako deluje.
1. korak: Izberite celice, ki jih želite razdeliti na več vrstic, izberite Podatki > Iz tabele / obsega

2. korak: Pretvorite izbrane celice v tabelo
Če izbrane celice niso format tabele Excel, a Ustvari tabelo se bo pojavilo pogovorno okno. V tem pogovornem oknu morate le preveriti, ali je Excel pravilno izbral vaš izbrani obseg celic, označiti, ali ima tabela glavo, in nato klikniti OK gumb.
Če so izbrane celice Excelova tabela, skočite na 3. korak.

3. korak: Izberite Razdeli stolpec z ločilom
A Tabela - Power Query urednik odpre se okno, kliknite Razdeljen stolpec > Z ločilom pod Domov tab.

4. korak: Konfigurirajte pogovorno okno Razdeli stolpec z ločilom
- v Izberite ali vnesite ločilo razdelku določite ločilo za razdelitev besedila (Tukaj izberem po meri in vnesite poševnico / v besedilnem polju).
- Razširi Napredne možnosti (ki je privzeto zložen) in izberite Vrstice možnost.
- v Znak citata oddelek, izberite Noben s spustnega seznama;
- klik OK.

5. korak: Shranite in naložite razdeljene podatke
- V tem primeru, ko moram določiti cilj po meri za svoje razdeljene podatke, kliknem Zapri in naloži > Zapri in naloži v.
 Nasvet: Če želite naložiti razdeljene podatke v nov delovni list, izberite Zapri in naloži možnost.
Nasvet: Če želite naložiti razdeljene podatke v nov delovni list, izberite Zapri in naloži možnost. - v Uvoz podatkov v pogovornem oknu izberite Obstoječi delovni list izberite celico, da poiščete razdeljene podatke, in nato kliknite OK.

Rezultat
Nato so vse celice v izbranem obsegu razdeljene v različne vrstice znotraj istega stolpca z določenim ločilom.

Za zaključek je ta članek raziskal različne metode za razdelitev celic v več stolpcev ali vrstic v Excelu. Ne glede na to, kateri pristop izberete, lahko obvladovanje teh tehnik močno poveča vašo učinkovitost pri delu s podatki v Excelu. Nadaljujte z raziskovanjem in našli boste metodo, ki vam najbolj ustreza.
Povezani članki
Razdeli celice po prvem presledku v Excelu
Ta vadnica prikazuje dve formuli, ki vam pomagata razdeliti celice glede na prvi presledek v Excelu.
Razdelite števila v stolpce v Excelu
Če imate seznam velikih števil in želite številke v vsaki celici razdeliti na ločene števke in jih postaviti v različne stolpce, vam lahko pomagajo metode v tej vadnici.
Celico diagonalno razdelite v Excelu
V Excelu je običajno vsebino celice razdeliti s presledkom, vejico itd. Toda ali veste, kako razdeliti celico diagonalno? Ta članek vam bo pokazal rešitev.
Najboljša pisarniška orodja za produktivnost
Napolnite svoje Excelove spretnosti s Kutools za Excel in izkusite učinkovitost kot še nikoli prej. Kutools za Excel ponuja več kot 300 naprednih funkcij za povečanje produktivnosti in prihranek časa. Kliknite tukaj, če želite pridobiti funkcijo, ki jo najbolj potrebujete...

Kartica Office prinaša vmesnik z zavihki v Office in poenostavi vaše delo
- Omogočite urejanje in branje z zavihki v Wordu, Excelu, PowerPointu, Publisher, Access, Visio in Project.
- Odprite in ustvarite več dokumentov v novih zavihkih istega okna in ne v novih oknih.
- Poveča vašo produktivnost za 50%in vsak dan zmanjša na stotine klikov miške za vas!

Kazalo
- Video
- Celice v Excelu razdelite na več stolpcev
- S čarovnikom za besedilo v stolpec
- Preprosto s Kutools
- Z Flash Fill
- S formulami
- Celice v Excelu razdelite na več vrstic
- S funkcijo TEXTSPLIT
- Preprosto s Kutools
- S kodo VBA
- z Power Query
- Povezani članki
- Najboljša orodja za pisarniško produktivnost
- Komentarji
