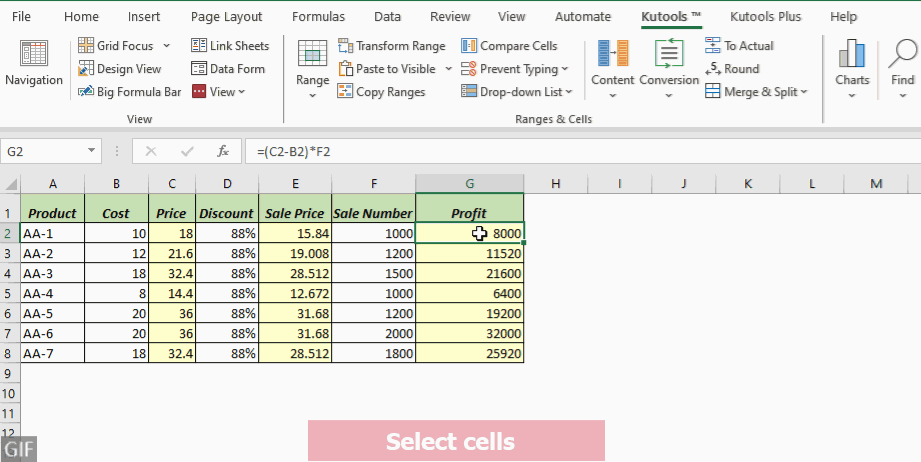7 načinov za prikaz formul v Excelu (preprost vodnik po korakih)
Excelove formule so bistvene za poročila, napovedi in analizo podatkov. Prikaz formul v Excelu vam lahko pomaga bolje razumeti svoje podatke. Na primer, če morate natisniti delovni list s formulami, je njihov prikaz ključnega pomena. V tem vodniku vas bomo popeljali skozi sedem preprostih metod za razkrivanje formul za vašimi podatki, kar vam bo omogočilo samozavestno in učinkovito delo.

Pokažite vse formule na listu
V tem primeru so formule v stolpcih C, E in G na spodnjem delovnem listu in želimo prikazati vse formule na listu.

Excel ponuja več metod za razkrivanje vseh formul na delovnem listu. V tem razdelku bomo raziskali štiri metode za dosego tega cilja.
| Metoda | Območje | Opombe |
|---|---|---|
| Pokaži ukaz Formule | Trenutni list | Hitro vklopite ali izklopite. |
| Kutools za Excel | Trenutni list ali vsi listi | Učinkovito z dodanimi funkcijami. |
| Ctrl + ` bližnjica | Trenutni list | Hiter vklop ali izklop; Instant. |
| Možnosti programa Excel | Trenutni list | Zahteva več korakov. |
Uporaba ukaza Prikaži formule na traku za prikaz vseh formul na listu
Ukaz Prikaži formule uporabnikom omogoča hitro preklapljanje med prikazom vseh formul in njihovih rezultatov na trenutnem listu.
1. korak: Vklopite ukaz Prikaži formule
V Excelovem delovnem listu se pomaknite do Formule zavihek. Kliknite na Pokaži formule gumb v Revizija formule skupina.

Rezultat
Vse formule na določenem delovnem listu bodo zdaj vidne.

Nasvet: Če želite skriti vse formule in prikazati rezultate na listu, kliknite na Pokaži formule znova pritisnite, da ga izklopite.
Uporaba Kutools za enostaven prikaz vseh formul v enem ali vseh listih
Kutools za Excel predstavlja svojo robustnost Ogled možnosti funkcijo, ki presega Excelove običajne zmožnosti prikaza formul. Medtem ko Excel tradicionalno omogoča vidnost formule na enem listu hkrati, Kutools daje uporabnikom prilagodljivost za enostavno razkrivanje formul bodisi na posamezen list or čez celoten delovni zvezek. Poleg vpogledov v formule ta funkcija gladko integrira nastavitve, kot so Notranji zavihki, Formula Barin Status Bar, ki izboljša vaš potek dela in izboljša vašo splošno izkušnjo z Excelom.
po namestitev Kutools for Exceltako, da izberete Kutools > Ogledov > Ogled možnosti da odprete Ogled možnosti pogovorno okno. Nato naredite naslednje:
- Prijava Formule potrditveno polje v razdelku Možnosti okna.
- Kliknite Nanesite na vse liste gumb za prikaz vseh formul na vseh listih v delovnem zvezku. (Preskočite ta korak, če želite prikazati samo formule na trenutnem listu.)
- klik OK.

- Če želite uporabljati to funkcijo, morate namestiti Kutools za Excel najprej, prosim kliknite za prenos in pridobite 30-dnevno brezplačno preskusno različico zdaj.
- Če želite skriti vse formule in prikazati rezultate na enem ali vseh listih, počistite polje Formule potrditveno polje v Ogled možnosti dialog.
Uporaba bližnjice Ctrl + ` za prikaz vseh formul na listu
Prav tako lahko uporabite Prikaži bližnjico Formul za preklapljanje med prikazom formul in njihovih rezultatov na listu.
V Excelovem delovnem listu preprosto pritisnite Ctrl + `. Zdaj bodo vidne vse formule na trenutnem listu.

- O naglasna tipka (`) se nahaja na skrajni levi strani vrstice, ki vsebuje številske tipke, poleg tipke številka 1.
- Če želite skriti vse formule in prikazati rezultate na listu, pritisnite Ctrl + ` še enkrat.

Uporaba Excelovih možnosti za prikaz vseh formul na listu
Drug način za prikaz formul na delovnem listu je prilagoditev Excelovih nastavitev Možnosti programa Excel .
1. korak: odprite pogovorno okno Excelove možnosti
Za Excel 2010 in novejše različice se pomaknite do file > možnosti. Za Excel 2007 kliknite Office Gumb, nato izberite Možnosti programa Excel.
2. korak: Določite nastavitve v pogovornem oknu Excelove možnosti:
- Izberite Napredno na levi strani.
- Pomaknite se navzdol do Prikaži možnosti za ta delovni list in izberite določen list, kjer želite prikazati formule.
- Prijava Prikažite formule v celicah namesto izračunanih rezultatov potrditveno polje.
- Kliknite OK.

Rezultat
Vse formule na delovnem listu, ki ste ga določili, bodo zdaj vidne.

Nasvet: Če želite skriti vse formule in prikazati rezultate na listu, počistite polje Prikažite formule v celicah namesto izračunanih rezultatov potrditveno polje v Možnosti programa Excel dialog.
Pomembne stvari, ki jih morate vedeti:
- Ne glede na to, katero metodo izberete od štirih zgoraj omenjenih metod za prikaz formul na delovnem listu, vse v bistvu aktivirajo Pokaži način formul.
Če Pokaži formule gumb pod Formula zavihek vklopljen, to pomeni Pokaži način formul se aktivira. - Ko Pokaži način formul je v Excelu aktiviran, se lahko stolpci začasno razširijo in prikažejo daljše besedilo formule. Ne skrbite, stolpci bodo samodejno obnovili prvotne širine, ko bo način Prikaži formule deaktiviran.
- Po Pokaži način formul se aktivira v Excelu, Razveljavi gumb ne bo deloval, če se želite vrniti v prvotno stanje.

Pokaži formule v izbranih celicah
Včasih morda raje ne prikažemo vseh formul na listu, ampak le te znotraj izbranih celic. V spodnjem delovnem listu so na primer formule v stolpcih C, E in G, mi pa želimo razkriti samo formule v celicah G2:G8 stolpca G.

V tem razdelku se bomo poglobili v tri metode za dosego tega cilja.
- Funkcija FORMULATEXT: Samo v Excelu 2013 in novejših; potrebuje nove celice za izhod.
- Priročno orodje: Hitro z nekaj kliki; spreminja obstoječe celice; zahteva namestitev.
- Funkcija Najdi in zamenjaj: Zapleteno; lahko spremeni podatke, če se ne uporablja pravilno.
Uporaba funkcije FORMULATEKST za prikaz formul v izbranih celicah
Excel FORMULATEK funkcija pridobi formulo iz navedene reference in jo vrne kot besedilni niz. S to funkcijo lahko izvlečete in prikažete vsebino formule celice kot besedilo
Opomba: O FORMULATEK funkcija je na voljo samo v Excelu 2013 in novejših različicah.
1. korak: Uporabite formulo FORMULATEKST
Kliknite na prazno celico; za ta primer bom izbral celico H2. Nato vnesite spodnjo formulo in pritisnite Vnesite tipko za pridobivanje formule iz celice G2.
=FORMULATEXT(G2)
2. korak: Kopirajte formulo v spodnje celice, da dobite vse rezultate
Dvojni klik o ročaj za polnjenje celice formule, da uporabite formulo za spodnje celice.

Uporaba priročnega orodja za hiter prikaz formul
Za prikaz formul v določenih celicah, Kutools za Excel's Pretvori formulo v besedilo vam omogoča hitro pretvorbo formul v golo besedilo v istem obsegu celic, s čimer odpravite potrebo po dodatnih korakih, kot je ustvarjanje pomožnega stolpca pri uporabi funkcije FORMULATEXT. To omogoča preprost način za ogled formul v izbranih celicah.
po izbiranje celic kjer želite prikazati formule, kliknite Kutools > Pretvorba > Pretvori formulo v besedilo.
- Če želite uporabljati to funkcijo, morate namestiti Kutools za Excel najprej, prosim kliknite za prenos in pridobite 30-dnevno brezplačno preskusno različico zdaj.
- Za prikaz rezultatov v izbranih celicah preprosto kliknite Kutools > Pretvorba > Pretvori besedilo v formulo.
Uporaba funkcije Najdi in Zamenjaj za prikaz formul v izbranih celicah
Druga metoda za prikaz formul v izbranih celicah je uporaba Poišči in zamenjaj funkcija v Excelu.
Opomba: Ta Poišči in zamenjaj metoda ni primerna za formule, ki vsebujejo več kot en enačaj, na primer »=A1=B1«, ker lahko vrne napačne rezultate.
1. korak: izberite obseg celic, kjer želite prikazati formule
Tukaj izberem obseg G2: G8.

2. korak: Pritisnite Ctrl + H, da odprete pogovorno okno Najdi in zamenjaj
Nasvet: Lahko pa kliknete Domov > Poiščite in izberite > Zamenjaj da odprete Poišči in zamenjaj dialog.
3. korak: Na zavihku Zamenjaj v pogovornem oknu Najdi in zamenjaj naredite naslednje:
- v Našli kaj polje vnesite enačaj =.
- v Zamenjaj z polje, vnesite presledek in znak enačaja =.
- Kliknite Zamenjaj vse gumb.

4. korak: Kliknite V redu > Zapri, da zaprete pogovorna okna.
Rezultat
Zdaj je bil pred vsemi formulami v izbranih celicah dodan začetni presledek, zaradi česar so formule prikazane kot besedilo.

- Če želite skriti formule in prikazati rezultate v izbranih celicah, v pogovornem oknu Najdi in zamenjaj vnesite = v polje Find what in vnesite = v polju Zamenjaj z.
- Poleg zamenjave = z = za prikaz formul lahko tudi zamenjate = z '= (apostrof, ki mu sledi znak enačaja), da jih prikažete kot besedilo.

Ta metoda vsem formulam doda začetni apostrof, zaradi česar so prikazane kot besedilo. Upoštevajte, da bo apostrof viden samo v vrstici s formulami, ko je izbrana celica; sicer pa ostane skrito. - Tudi ta pristop je priljubljen, vendar ga ne priporočamo, ker ima omejitev: ne morete zlahka odstraniti začetnega apostrofa z uporabo Poišči in zamenjaj funkcijo za skrivanje formul in prikaz rezultatov. Če smo natančni, če poskušate zamenjati '= z = v pogovornem oknu Najdi in zamenjaj bo Excel izdal opozorilo, ki nakazuje, da zamenjav ni mogoče izvesti zaradi odsotnosti ujemajoče se vsebine.

Zakaj Excel prikaže formulo namesto rezultata?
Ste že kdaj naleteli na situacijo, ko Excel po vnosu formule v celico in pritisku tipke Enter trmasto prikazuje formulo namesto rezultata? Ne bodite prestrašeni; vaša aplikacija Excel deluje pravilno. V najkrajšem možnem času vas bomo vodili skozi rešitev te težave.
Če Excel v celici prikaže formulo namesto njenega rezultata, je to lahko posledica naslednjih razlogov:
1. razlog: Aktiviran način za prikaz formul
Morda ste nenamerno omogočili Pokaži način formul, bodisi s klikom na Pokaži formule na traku ali z uporabo Ctrl + `bližnjico.

rešitev:
Če želite prikazati rezultat, morate samo deaktivirati Pokaži način formul, bodisi s klikom na Pokaži formule znova na traku ali s pritiskom na Ctrl + ` spet bližnjica.
2. razlog: začetni presledek/apostrof dodan pred enačaj v formuli
Če se formula začne z vodilni prostor or apostrof ('), ga Excel obravnava kot besedilo in ne bo izvedel nobenih izračunov, ki jih morda vsebuje.
 |
 |
rešitev:
Če želite prikazati rezultat, morate samo odstraniti vodilni prostor or apostrof pred znakom enačaja v formuli.
3. razlog: celica oblikovana kot besedilo
Če pomotoma nastavite oblikovanje celice na Besedilo pred vnosom formule v celico Excel tudi obravnava formulo kot besedilo in se vzdrži obdelave kakršnih koli formul, ki jih vsebuje.

rešitev:
Če želite prikazati rezultat, izberite ustrezno celico in pojdite na Domov zavihek in izberite splošno Iz Število skupina kot format celice. Po nastavitvi formata, dvokliknite celico ali pritisnite F2 tipko in nato pritisnite Vnesite ključ.
Opremljen s temi podrobnimi tehnikami bo navigacija in revizija vaših Excelovih listov postala občutno enostavnejša. Če želite raziskati več nasvetov in trikov za Excel, kliknite tukaj za dostop do naše obsežne zbirke več kot tisoč vadnic.
Sorodni članki
Kako ne prikazati / skriti formul iz vrstice s formulami v Excelu?
V tem članku bom predstavil dva načina, kako ne prikazati ali skriti formul v vrstici s formulami v Excelu.
Kako prikazati puščice za prikaz razmerja med formulami in celicami v Excelu?
Na delovnem listu lahko ustvarite več formul, včasih pa morate najti povezavo med temi formulami in njihovimi referenčnimi celicami. Kako ga hitro doseči? V tem članku boste prejeli dve metodi.
Kako natisniti delovni list s prikazom formul v Excelu?
V tej vadnici vam bomo pokazali, kako natisniti delovni list s prikazanimi formulami v Excelu.
Kako pretvoriti vse formule v vrednosti v Excelu?
Recimo, da uporabite formulo, ki napotuje celice na zunanje datoteke v Excelu, in pošljete delovni zvezek drugim. Ko pa prejemniki odprejo delovni zvezek, se rezultat formule prikaže kot vrednost napake. V tem primeru je bolje, da svojo formulo pretvorite v statično vrednost, preden jo delite. Ta članek predstavlja dve rešitvi za vas.
Najboljša pisarniška orodja za produktivnost
Napolnite svoje Excelove spretnosti s Kutools za Excel in izkusite učinkovitost kot še nikoli prej. Kutools za Excel ponuja več kot 300 naprednih funkcij za povečanje produktivnosti in prihranek časa. Kliknite tukaj, če želite pridobiti funkcijo, ki jo najbolj potrebujete...

Kartica Office prinaša vmesnik z zavihki v Office in poenostavi vaše delo
- Omogočite urejanje in branje z zavihki v Wordu, Excelu, PowerPointu, Publisher, Access, Visio in Project.
- Odprite in ustvarite več dokumentov v novih zavihkih istega okna in ne v novih oknih.
- Poveča vašo produktivnost za 50%in vsak dan zmanjša na stotine klikov miške za vas!

Kazalo
- Pokažite vse formule na listu
- Uporaba ukaza Pokaži formule na traku
- Uporaba Kutools za enostaven prikaz vseh formul v enem ali vseh listih
- Uporaba bližnjic Ctrl + `
- Uporaba Excelovih možnosti
- Pokaži formule v izbranih celicah
- Uporaba funkcije FORMULATEKST
- Uporaba priročnega orodja za hiter prikaz formul
- Uporaba funkcije Najdi in zamenjaj
- Zakaj Excel prikaže formulo namesto rezultata?
- Sorodni članki
- Najboljša orodja za pisarniško produktivnost
- Komentarji