Triki za spreminjanje širine stolpca in višine vrstice v Excelu
Ali ste kdaj v Excel vnesli datum ali podatke, ki so bili prikazani kot '####'? Ali ste v celicah naleteli na vsebino, ki presega privzeto višino vrstice, zaradi česar je težko brati? Takšni frustrirajoči trenutki so vse preveč pogosti in običajno pomenijo, da je vaša celica preprosto preozka za njeno vsebino. Ampak ne bojte se! V tem članku se bomo poglobili v umetnost prilagajanja širine stolpca in višine vrstice, s čimer bomo zagotovili, da bodo vaši podatki videti čisti, urejeni in popolnoma vidni.
Spremenite širino stolpca
- Z vlečenjem miške
- Z vsestranskim orodjem (spremenite velikost celice na podlagi palcev, cm, funtov, slikovnih pik)
- Z nastavitvijo na določeno številko
- Z uporabo AutoFit za samodejno prilagajanje vsebine celice
- S kopiranjem in lepljenjem za ujemanje širine drugega stolpca
- Z vlečenjem miške
- Z nastavitvijo na določeno številko
- Z uporabo AutoFit za samodejno prilagajanje vsebine celice

Video: spremenite širino stolpca celice in višino vrstice
Širina stolpca in višina vrstice – osnovne stvari, ki jih morate vedeti
Preden se poglobimo v spreminjanje širine stolpca in višine vrstice celic, se seznanimo z nekaj osnovami:
Spodnja tabela prikazuje najmanjšo, privzeto in največjo velikost za širino stolpca in višino vrstice celice. Čeprav se tukaj ne bomo poglabljali v natančne enote (lahko so nekoliko težavne), bo ta tabela koristna referenca.
| tip | Min | privzeto | max |
| Stolpec | 0 (skrito) | 8.43 (64 slikovnih pik) | 255 |
| Vrstica | 0 (skrito) | 15 (20 slikovnih pik) | 409 |
Klik na desni meji glave stolpca brez sprostitve bo prikazal širino stolpca; Če kliknete spodnjo vrstico številke vrstice, ne da bi jo spustili, se prikaže višina vrstice.


Excel privzeto uporablja 'točko' kot enoto v običajnem pogledu. Ko pa spremenite v pogled postavitve strani, je ta nastavljen na »inch«.


Ključna stvar, ki si jo morate zapomniti: prilagoditev širine ene celice vpliva na celoten stolpec. Podobno prilagajanje višine celice vpliva na njeno celotno vrstico.
Spremenite širino stolpca
Za popoln prikaz vsebine celice morate spremeniti širino stolpca. V tem razdelku predstavljamo 5 načinov, kako olajšati svoje delo, ne glede na to, ali ste začetnik ali izkušen uporabnik.
Spremenite širino stolpca z vlečenjem miške
Najpogosteje uporabljena metoda za spreminjanje širine stolpca je pogosto ročno vlečenje.
Premaknite miškin kazalec nad desno mejo stolpca, ki ga želite prilagoditi na vrhu, dokler ne postane dvojna puščica. Nato kliknite in povlecite v desno ali levo do želene velikosti.

Spremenite širino stolpca z vsestranskim orodjem (spremenite velikost celice na podlagi palcev, cm, mm, enot slikovnih pik)
Ko gre za prilagajanje velikosti celic v Excelu, Kutools za Excel's Prilagodite velikost celice ponuja naprednejši in uporabniku prijaznejši vmesnik. Uporabnikom omogoča sočasno prilagajanje širin stolpcev in višin vrstic znotraj enega vmesnika, kar poenostavi postopek. Poleg tega ta funkcija omogoča prilagodljivost pri prilagajanju velikosti celic, vključno z možnostmi uporabe različnih enot palcev, cm, funtovin slikovnih pik. Raziščimo, kako ga uporabiti za učinkovito spreminjanje velikosti več celic.
po namestitev Kutools for Excel, izberite celice, ki jim želite prilagoditi velikost, kliknite Kutools > oblikovana > Prilagodite velikost celice, nato v pojavnem pogovornem oknu:
- Izberite vrsto enote, na podlagi katere želite spremeniti velikost.
- Določite širino stolpca in višino vrstice, nato kliknite V redu.

Rezultat

- Če želite samo prilagoditi širino stolpca, označite Širina stolpca potrditveno polje in pustite Višina vrstice potrditveno polje počistite, nato nastavite želeno velikost stolpca. Enako načelo velja obratno za nastavitev višine vrstic.
- Če želite izkusiti moč funkcije Prilagodi velikost celice, morate najprej namestiti Kutools za Excel. Ne še? Prenesite in pridobite brezplačno 30-dnevno preskusno različico danes in izboljšajte svoj Excel zdaj.
Spremenite širino stolpca tako, da nastavite določeno število
V Excelu lahko nastavite tudi določeno število za prilagajanje širine stolpca.
1. korak: Izberite stolpce ali celice, ki jih želite prilagoditi
- En sam stolpec: kliknite glavo stolpca ali katero koli celico v njem.
- Več stolpcev drug poleg drugega: kliknite prvo glavo stolpca in povlecite desno.
- Stolpci niso drug poleg drugega: Počakaj Ctrl in kliknite naslove stolpcev ali celic.
- Cel delovni list: Kliknite na Izberi vse Gumb
 med stolpcem A in vrstico 1.
med stolpcem A in vrstico 1.
Tukaj izberemo stolpec A do stolpca B.

2. korak: Oblikujte širino stolpca
klik Domov zavihek, nato pojdite na Celice skupino, izberite oblikovana > Širina stolpca.

Ali pa lahko desno tipko miške kliknite to izberite Širina stolpca v kontekstnem meniju.

3. korak: Nastavite širino stolpca in kliknite V redu

Rezultat

Spremenite širino stolpca z uporabo samodejnega prileganja, da samodejno prilagodite vsebino celice
Za tiste z različnimi dolžinami podatkov v stolpcu ali več stolpcih, za hitro spreminjanje širine stolpca za prikaz celotne vsebine celice, je funkcija AutoFit rešitev.
Za samodejno prilagajanje širine stolpca:
-
Za en stolpec:
Kliknite glavo stolpca in nato dvokliknite na desni meji glave stolpca.
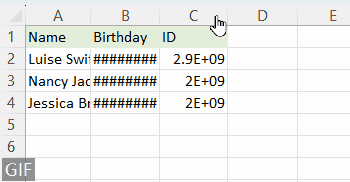
-
Za več sosednjih stolpcev:
Kliknite prvo glavo stolpca in povlecite v desno, da izberete stolpce, nato dvokliknite desno mejo katere koli izbrane glave stolpca.
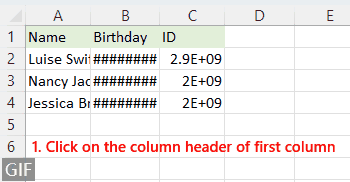
-
Za več nesosednjih stolpcev:
Kliknite glavo prvega stolpca in pridržite Ctrl tipko za izbiro drugih stolpcev, nato dvokliknite na desni meji poljubne izbrane glave stolpca.

Ali ko izberete stolpce, lahko greste na Domov jeziček, izberite oblikovana > Samodejno Širina stolpca za samodejno prilagajanje širine stolpca vsebini celice.

Spremenite širino stolpca z uporabo posebnega kopiranja in lepljenja, da se ujema s širino drugega stolpca
Če želite uporabiti širino stolpca iz enega stolpca v drugega, sledite tem korakom:
1. korak: Kopirajte celico
Izberite celico z želeno širino stolpca in pritisnite Ctrl + C da ga kopirate.

2. korak: Prilepite širino stolpca
-
Označite ciljne stolpce ali celice in nato z desno miškino tipko izberite Posebno lepljenje iz kontekstnega menija.

-
v Posebno lepljenje pogovorno okno, izberite Širine stolpcev, Kliknite OK.

Rezultat
Zdaj je bila širina izbranih stolpcev prilagojena tako, da ustreza širini kopiranih celic.

Spremenite višino vrstice
V Excelu so na voljo tri preproste metode za spreminjanje višine vrstice celic. Raziščimo jih, da bomo to dosegli.
Spremenite višino vrstice z vlečenjem miške
Za tiste, ki imate radi praktične prilagoditve, je spreminjanje višine vrstice z vlečenjem z miško najbolj intuitiven način.
Pomaknite se do številke vrstice na levi strani Excelovega okna in se pomaknite nad spodnji rob številke vrstice, dokler se kazalec ne spremeni v dvostranska puščica, kliknite in povlecite navzgor ali navzdol, da prilagodite višino vrstice.
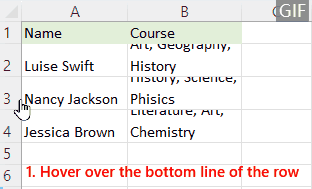
Hitro spremenite velikost celice v enem vmesniku
Revolucionirajte svojo izkušnjo Excela s Kutools za Excel's Prilagodite velikost celice funkcija! Enostavno nastavite tako širine stolpcev kot višine vrstic v enem intuitivnem vmesniku. Poleg tega lahko izbirate med več merskimi enotami, kot so palci, cm, funti in slikovne pike. Povečajte svojo produktivnost – prenesite in poskusite zdaj!

Spremenite višino vrstice tako, da nastavite določeno število
Če želite nastaviti določeno višino vrstice za načrtovanje ali tiskanje, je nastavitev določene številke vaša najboljša izbira.
1. korak: Izberite vrstice ali celice, ki jih želite prilagoditi
- Ena vrstica: Kliknite številko vrstice ali katero koli celico v njej.
- Več vrst ena zraven druge: kliknite številko prve vrstice in povlecite navzdol.
- Vrstice niso ena poleg druge: Počakaj Ctrl in kliknite številke vrstic ali celic.
- Cel delovni list: Kliknite na Izberi vse Gumb
 med stolpcem A in vrstico 1.
med stolpcem A in vrstico 1.
Tukaj izberemo vrstico 2 do vrstico 4.

2. korak: Oblikujte višino vrstice
klik Domov zavihek, nato pojdite na Celice skupino, izberite oblikovana > Višina vrstice.

Ali pa lahko desno tipko miške kliknite izbrati Višina vrstice v kontekstnem meniju.

3. korak: Nastavite višino vrstice in kliknite V redu

Rezultat

Spremenite višino vrstice z uporabo funkcije AutoFit, da samodejno prilagodite vsebino celice
Ste že kdaj naleteli na vrstice, kjer se vsebina ne ujema povsem pravilno? AutoFit je čarobno orodje, zasnovano za takšne scenarije. Samodejno prilagodi višino vrstice, da se prilega vsebini.
Za samodejno prilagajanje višine vrstice:
-
Za eno vrstico:
Kliknite številko vrstice in nato dvakrat kliknite na spodnji rob številke vrstice.
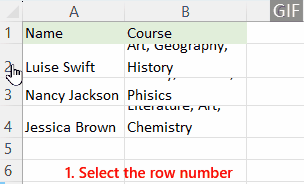
-
Za več sosednjih vrstic:
Kliknite številko prve vrstice in nato povlecite navzdol, da izberete vrstice, dvokliknite spodnji rob katere koli izbrane številke vrstice.

-
Za več nesosednjih vrstic:
Kliknite številko prve vrstice in pridržite Ctrl tipko za izbiro drugih vrstic, nato dvokliknite spodnji rob poljubne izbrane številke vrstice.

Ali pa lahko greš Domov jeziček, izberite oblikovana > Samodejno Višina vrstice za samodejno spreminjanje višine vrstice po izbiri vrstic.

Spremenite privzeto širino stolpca v listih ali celotnem delovnem zvezku
Če želite ohraniti doslednost v delovnem zvezku, razmislite o prilagoditvi privzete širine stolpca. Na primer, privzeta širina stolpca v Excelu je 8.43, zdaj bomo spremenili privzeto širino stolpca na 12.
1. korak: Izberite liste, za katere želite spremeniti privzeto širino stolpca
- Če želite izbrati posamezen list, kliknite njegov zavihek lista.
- Če želite izbrati več listov, med držanjem kliknite njihove zavihke listov Ctrl ključ.

- Če želite izbrati vse liste, z desno miškino tipko kliknite zavihek enega lista in nato izberite Izberite Vse liste iz kontekstnega menija.

2. korak: spremenite privzeto širino stolpca
- klik Domov jeziček, pojdi na Celice skupino, izberite oblikovana > Privzeta širina.

- Nastavite standardno širino stolpca in kliknite OK.

Zgornje informacije podrobno opisujejo, kako spremeniti velikost celice v Excelu. Upam, da se vam zdi dragoceno in koristno. Za več neprecenljivih Excelovih nasvetov in trikov, ki lahko spremenijo vašo obdelavo podatkov, potopi se sem.
Najboljša orodja za pisarniško produktivnost
Kutools za Excel - vam pomaga izstopati iz množice
Kutools za Excel se ponaša z več kot 300 funkcijami, Zagotavljanje, da je vse, kar potrebujete, le en klik stran ...

Kartica Office - omogočite branje in urejanje z zavihki v programu Microsoft Office (vključite Excel)
- Eno sekundo za preklop med desetinami odprtih dokumentov!
- Vsak dan zmanjšajte na stotine klikov z miško, poslovite se od roke miške.
- Poveča vašo produktivnost za 50% pri ogledu in urejanju več dokumentov.
- Prinaša učinkovite zavihke v Office (vključno z Excelom), tako kot Chrome, Edge in Firefox.

Kazalo
- Video: spremenite širino stolpca celice in višino vrstice
- Širina stolpca in višina vrstice – osnovne stvari
- Spremenite širino stolpca
- Z vlečenjem miške
- Z vsestranskim orodjem (spremenite velikost celice na podlagi palcev, cm, mm, slikovnih pik)
- Z nastavitvijo na določeno številko
- Z uporabo AutoFit za samodejno prilagajanje vsebine celice
- S kopiranjem in lepljenjem za ujemanje širine drugega stolpca
- Spremenite višino vrstice
- Z vlečenjem miške
- Z nastavitvijo na določeno številko
- Z uporabo AutoFit za samodejno prilagajanje vsebine celice
- Spremenite privzeto širino stolpca v listih ali celotnem delovnem zvezku
- Povezani članki
- Najboljša pisarniška orodja za produktivnost
- Komentarji