Prečrtano besedilo v Excelu (osnovne uporabe in primeri)
Prečrtano besedilo v Excelu predstavlja črto, ki prečka besedilo v celici, kar pomeni, da je besedilo prečrtano. Ta vizualni znak je koristen za poudarjanje opravljenih nalog ali informacij, ki niso več pomembne.
V Excelu lahko prečrtanje uporabite na enega od štirih osnovnih načinov (bližnjica, Oblikuj celice, dodajte prečrtano v QAT or Ribbon), predstavljenih v tej vadnici. Poleg tega bo vadnica vključevala primere, ki prikazujejo uporabo prečrtanega v Excelu.

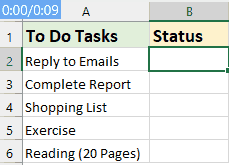
Uporabite in odstranite prečrtano v Excelu
- Z uporabo bližnjice
- Z uporabo funkcije Oblikuj celice
- Dodajte prečrtano ikono v orodno vrstico za hitri dostop
- Dodajte možnost prečrtanja na Excelov trak
- Odstrani prečrtano
4 primeri prečrtanega v Excelu
- Primer 1: Samodejno prečrtano na podlagi vrednosti celice
- Primer 2: Samodejno prečrtano, ko je potrjeno potrditveno polje
- Primer 3: dvokliknite celico, da prečrtate besedilo
- Primer 4: Uporabite prečrtano besedilo v več celicah istega besedila
Uporabite in odstranite prečrtano v Excelu na spletu
Uporabite in odstranite prečrtano v Excelu
Čeprav Excel nima neposrednega prečrtanega gumba kot Word, obstaja več preprostih načinov za uporabo ali odstranitev te oblike. Raziščimo te metode:
Uporabi prečrtano z uporabo bližnjice
Eden najhitrejših načinov za uporabo prečrtanega v Excelu je uporaba bližnjice na tipkovnici. To bližnjico za prečrtanje lahko uporabite za celotno celico, določen del besedila znotraj celice ali za izbor več celic.
Bližnjica do prečrtanega v Excelu je:
Ctrl + 5
● Dodajte prečrtano celico:
Izberite celico in nato pritisnite bližnjične tipke: 
● Dodajte prečrtano v obseg celic:
Izberite obseg celic in nato pritisnite bližnjične tipke: 
● Dodajte prečrtane celice, ki niso sosednje:
Pritisnite Ctrl tipko za izbiro več celic in nato pritisnite bližnjične tipke: 
● Dodajte prečrtano del vrednosti celice:
Dvokliknite celico, da omogočite način urejanja in izberite besedilo, ki ga želite prečrtati, nato pa pritisnite bližnjične tipke: 
Uporabite prečrtano s funkcijo Oblikuj celice
Če raje uporabljate možnosti menija, je funkcija Oblikuj celice odlična alternativa.
1. korak: Izberite celice ali del besedila v celici, ki ga želite prečrtati
2. korak: Pojdite v pogovorno okno Oblikuj celice
- Z desno miškino tipko kliknite izbrano celico ali besedilo in nato izberite Oblikuj celice iz kontekstnega menija.
- v Oblikuj celice v pogovornem oknu pod Pisava tab, preveri prečrtano možnost iz učinki oddelek.
- klik OK da zaprete pogovorno okno.

Rezultat:
Zdaj lahko vidite, da so bile izbrane celice prečrtane, kot je prikazano na naslednjem posnetku zaslona:
Dodajte prečrtano ikono v orodno vrstico za hitri dostop
Če pogosto uporabljate funkcijo Strikethrough v Excelu, lahko način vsakokratnega krmarjenja po menijih postane okoren. Ta razdelek predstavlja učinkovitejšo rešitev: dodajanje gumba za prečrtano neposredno v orodno vrstico za hitri dostop. To bo poenostavilo vaš potek dela v Excelu in omogočilo takojšen dostop do funkcije prečrtanja s samo enim klikom.
Navodila po korakih za dodajanje prečrtane ikone:
- Kliknite na majhno puščico na koncu Orodna vrstica za hitri dostop v zgornjem levem kotu Excelovega okna in nato kliknite Več ukazov, glej posnetek zaslona:

- v Možnosti programa Excel pogovornem oknu nastavite naslednje operacije:
- (1.) Pod Izberite ukaze iz izberite, izberite Ukazi ni na traku;
- (2.) Pomaknite se po seznamu in izberite prečrtano;
- (3.) Kliknite Dodaj gumb za dodajanje prečrtano na seznam ukazov v desnem podoknu;
- (4.) Na koncu kliknite OK gumb.

Prečrtana ikona se bo zdaj pojavila na vašem Orodna vrstica za hitri dostop. Oglejte si posnetek zaslona: 
Zdaj, ko morate dodati prečrtane celice, preprosto izberite celice in kliknite to prečrtano ikono, bo prečrtala izbrane celice, kot je prikazano v predstavitvi spodaj:
Dodajte možnost prečrtanja na Excelov trak
Če se funkcija prečrtanja ne uporablja dovolj pogosto, da bi si zagotovila mesto v orodni vrstici za hitri dostop, vendar je še vedno orodje, ki ga redno uporabljate, je odlična alternativa, če jo dodate na Excelov trak. Tukaj bomo predstavili korake za dodajanje prečrtanega na Excelov trak.
1. korak: Pogovorno okno Ocenite Excelove možnosti
Z desno tipko miške kliknite kjer koli na Ribbon in izberite Prilagodite trak, glej posnetek zaslona:
2. korak: ustvarite novo skupino
- v Možnosti programa Excel ustvarite novo skupino pod Domov zavihek. Izberite Domov in kliknite Nova skupina, nato in nato kliknite preimenovanje gumb, glej posnetek zaslona:

- v preimenovanje vnesite ime za novo skupino in nato kliknite OK. Oglejte si posnetek zaslona:

3. korak: dodajte prečrtano na trak
- Še vedno v Možnosti programa Excel pogovornem oknu nastavite naslednje operacije:
- (1.) Pod Izberite ukaze iz izberite, izberite Ukazi ni na traku.
- (2.) Pomaknite se po seznamu in izberite prečrtano.
- (3.) Kliknite Dodaj gumb za dodajanje prečrtano v novo skupino v desnem podoknu.

- Spremenite položaj nove skupine, izberite novo skupino, ki ste jo ustvarili, in kliknite Gumb s puščico navzgor da ga prilagodite položaju, ki ga potrebujete. In nato kliknite OK gumb.

- Zdaj lahko vidite, da nova skupina, ki vključuje prečrtano možnost, je bila dodana pod Domov zavihek, glej posnetek zaslona:

Rezultat:
Odslej pri dodajanju prečrtanih celic samo izberite celice in kliknite to prečrtano bo prečrtal izbrane celice, kot je prikazano v predstavitvi spodaj:
Odstranite prečrtano besedilo v Excelu
Ta razdelek bo govoril o dveh običajnih trikih za odstranitev prečrtanih celic v Excelu.
1. možnost: z uporabo bližnjice
Izberite celice s prečrtanim oblikovanjem in preprosto pritisnite Ctrl + 5 ponovno. Prečrtano bo takoj odstranjeno.
2. možnost: z uporabo funkcije Oblikuj celice
Izberite celice s prečrtanim oblikovanjem in nato z desnim klikom izberite Oblikuj celice iz kontekstnega menija. V Oblikuj celice v pogovornem oknu pod Pisava jeziček, počistite polje prečrtano možnost. Nazadnje kliknite OK. Oglejte si posnetek zaslona:
4 primeri prečrtanega v Excelu
Prečrtano v Excelu ni le možnost statičnega oblikovanja; mogoče ga je dinamično uporabiti za izboljšanje upravljanja podatkov in interakcije z uporabniki. Ta razdelek se poglobi v štiri praktične primere, kjer se uporablja prečrtano, kar prikazuje prilagodljivost in uporabnost te funkcije v različnih scenarijih.
Primer 1: Samodejno prečrtano na podlagi vrednosti celice
Če razmišljate o uporabi prečrtanja za označevanje dokončanih nalog ali dejavnosti na kontrolnem seznamu ali seznamu opravil, je avtomatizacija tega postopka v Excelu lahko zelo učinkovita. Excel lahko nastavite tako, da samodejno uporabi prečrtano oblikovanje za opravila, takoj ko v sorodno celico vnesete določeno besedilo, na primer »Končano«. Oglejte si spodnjo predstavitev:
1. korak: izberite obseg podatkov, kjer želite uporabiti samodejno prečrtanje
2. korak: Uporabite funkcijo pogojnega oblikovanja
- Pomaknite se na Domov kartico in kliknite Pogojno oblikovanje > Novo pravilo, glej posnetek zaslona:

- v Novo pravilo oblikovanja pogovorno okno:
- (1.) Kliknite S formulo določite, katere celice želite formatirati Iz Izberite vrsto pravila polje s seznamom;
- (2.) Vnesite spodnjo formulo v Oblikujte vrednosti, kjer je ta formula resnična besedilno polje:
=$B2="Done" - (3.) Nato kliknite oblikovana gumb.
Opombe: V zgornji formuli, B2 je celica, ki vsebuje določeno vrednost, in Done je besedilo, na podlagi katerega želite uporabiti prečrtano obliko.

- V izskočenem Oblikuj celice v pogovornem oknu pod Pisava tab, preveri prečrtano možnost iz učinki razdelek, glej posnetek zaslona:

- Nato kliknite OK > OK za zapiranje pogovornih oken.
Rezultat:
Zdaj, ko vnesete besedilo »Končano« v celice stolpca B, bo postavka opravila prečrtana s prečrtano črto, glejte spodnjo predstavitev:
Izboljšajte svojo Excelovo izkušnjo s Kutools
- Z lahkoto ustvarite barvno kodirane spustne sezname
z Kutools za ExcelJe Barvni spustni seznam lahko običajne spustne sezname spremenite v vizualno privlačne barvno kodirane menije. To ne le izboljša berljivost vaših podatkov, temveč omogoča tudi hitrejši vnos in analizo podatkov. Oglejte si spodnjo predstavitev:

Če želite uporabiti to funkcijo, najprej prenesite in namestite Kutools for Excel. Uživajte v 30-dnevnem brezplačnem preizkusu zdaj!
Primer 2: Samodejno prečrtano, ko je potrjeno potrditveno polje
Namesto vnašanja besedila je uporaba potrditvenih polj za samodejno prečrtanje opravil prav tako odlična metoda za preprosto opazovanje opravljenih dejavnosti. Ta pristop ne le poenostavlja spremljanje opravljenega, ampak tudi naredi vaše preglednice bolj interaktivne in uporabniku prijaznejše. Oglejte si naslednjo predstavitev:
1. korak: Vstavite potrditvena polja
- Pojdi na Razvojni jeziček, izberite VstaviIn nato Potrditveno polje Iz Kontrole obrazca.

- Kliknite na celico, kjer želite, da se prikaže potrditveno polje, in ga narišite.

- Nato z desno miškino tipko kliknite potrditveno polje in izberite Urejanje besedila, potem lahko uredite potrditveno polje, da odstranite besedilo.

- Ko odstranite besedilo potrditvenega polja, izberite celico, ki vsebuje potrditveno polje, in nato povlecite ročico za polnjenje navzdol, da zapolnite potrditvena polja, glejte posnetek zaslona:

2. korak: Povežite potrditvena polja s celicami
- Z desno miškino tipko kliknite prvo potrditveno polje in izberite Nadzor oblike, glej posnetek zaslona:

- v Oblika predmeta v pogovornem oknu pod Nadzor povežite potrditveno polje s celico (npr. celico tik zraven, tukaj je celica C2). Nato kliknite OK . Oglejte si posnetek zaslona:

- Ponovite zgornja dva koraka, da posamezno povežete vsako potrditveno polje s celico poleg njega. Povezana celica bo prikazala TRUE, ko je potrditveno polje potrjeno, in FALSE, če ni potrjeno. Oglejte si posnetek zaslona:

3. korak: Uporaba funkcije pogojnega oblikovanja
- Izberite obseg opravil, za katere želite uporabiti prečrtano oblikovanje.
- Pojdi na Domov > Pogojno oblikovanje > Novo pravilo da odprete Novo pravilo oblikovanja pogovorno okno.
- v Novo pravilo oblikovanja pogovorno okno:
- (1.) Kliknite S formulo določite, katere celice želite formatirati Iz Izberite vrsto pravila polje s seznamom;
- (2.) Vnesite spodnjo formulo v Oblikujte vrednosti, kjer je ta formula resnična besedilno polje:
=$C2=True - (3.) Nato kliknite oblikovana gumb.
Opombe: V zgornji formuli, C2 je celica, ki je celica, povezana s potrditvenim poljem.

- v Oblikuj celice v pogovornem oknu pod Pisava tab, preveri prečrtano možnost iz učinki razdelek, glej posnetek zaslona:

- Nato kliknite OK > OK za zapiranje pogovornih oken.
Rezultat:
Zdaj, ko označite potrditveno polje, bo ustrezna postavka opravila samodejno prečrtana. Oglejte si spodnjo predstavitev:
Olajšajte delo Excelu s Kutools!
- Dodajte več potrditvenih polj z enim klikom
Poslovite se od zapletenega in dolgotrajnega postopka ročnega vstavljanja potrditvenih polj v Excelu. Sprejmite preprostost in učinkovitost Kutools za Excel, kjer je dodajanje več potrditvenih polj le nekaj preprostih klikov.

Če želite uporabiti to funkcijo, najprej prenesite in namestite Kutools for Excel. Uživajte v 30-dnevnem brezplačnem preizkusu zdaj!
Primer 3: dvokliknite celico, da prečrtate besedilo
Uporaba dvojnega klika za preklapljanje med prečrtanim oblikovanjem poenostavi postopek označevanja opravil ali elementov kot dokončanih ali čakajočih. Ta pristop je še posebej koristen za sezname opravil, sledilnike projektov ali kateri koli scenarij, kjer so hitre posodobitve stanja bistvenega pomena. Ta razdelek ponuja vodnik po korakih o tem, kako dvoklikniti celico, da prečrtate besedilo v Excelu.
1. korak: Odprite delovni list, kjer želite dvoklikniti, da prečrtate besedilo
2. korak: Odprite urejevalnik modulov lista VBA in kopirajte kodo
- Z desno miškino tipko kliknite ime lista in izberite Ogled kode v priročnem meniju si oglejte posnetek zaslona:

- V odprtem urejevalniku modulov listov VBA kopirajte in prilepite naslednjo kodo v prazen modul. Oglejte si posnetek zaslona:
Koda VBA: dvokliknite za prečrtano besediloPrivate Sub Worksheet_BeforeDoubleClick(ByVal Target As Range, Cancel As Boolean) 'Update by Extendoffice With Target .Font.Strikethrough = Not .Font.Strikethrough End With Cancel = True End Sub
- Nato zaprite okno urejevalnika VBA, da se vrnete na delovni list.
Rezultat:
Z dvojnim klikom na celico, ki vsebuje besedilo, boste njeno vsebino prečrtali. Če znova dvokliknete isto celico, boste odstranili prečrtano oblikovanje. Oglejte si spodnjo predstavitev:
Primer 4: Uporabite prečrtano besedilo v več celicah istega besedila
Uporaba doslednega prečrtanja ponavljajočih se besedilnih vnosov pomaga pri prepoznavanju vzorcev, sprememb ali statusov dokončanja v naboru podatkov. Še posebej je uporabno na velikem delovnem listu, kjer je lahko ročno oblikovanje zamudno in nagnjeno k napakam. Ta razdelek nudi uporaben način za učinkovito uporabo prečrtanih celic v več celicah, ki vsebujejo isto besedilo.
1. korak: Izberite obseg celic, ki jih želite prečrtati
2. korak: Uporabite funkcijo Najdi in zamenjaj
- klik Domov > Poiščite in izberite > Zamenjaj, (ali pritisnite Ctrl + H ), da odprete Poišči in zamenjaj pogovorno okno, glej posnetek zaslona:

- v Poišči in zamenjaj pogovorno okno:
- (1.) V Našli kaj polje vnesite besedilo, za katerega želite uporabiti prečrtano oblikovanje.
- (2.) Nato kliknite na oblikovana gumb, ki se nahaja v Zamenjaj z področju.
- (3.) In nato izberite oblikovana od spustnega navzdol.

- V nadaljevanju Zamenjaj obliko v pogovornem oknu pod Pisava tab, preveri prečrtano možnost iz učinki razdelek, glej posnetek zaslona:

- klik OK da se vrnete v Poišči in zamenjaj pogovorno okno. In nato kliknite Zamenjaj vse gumb.

Rezultat:
Excel bo vse celice, ki vsebujejo navedeno besedilo v izbranem obsegu, prečrtal. Oglejte si posnetek zaslona:
Uporabite in odstranite prečrtano v Excelu na spletu
Če želite to prečrtano uporabiti v Excelu na spletu, se nahaja v Pisava skupina na Domov tik ob drugih možnostih oblikovanja.
- Izberite celice, kjer želite prečrtati.
- Nato kliknite Domov > Prečrtana ikona (ab), bo to uporabilo prečrtano oblikovanje za izbrane celice. Oglejte si posnetek zaslona:

- Če želite odstraniti prečrtano, kliknite Domov > Prečrtana ikona (ab) še enkrat.
- V Excelu Online lahko preprosto uporabite Ctrl + 5 bližnjica za uporabo ali odstranitev prečrtanega oblikovanja v izbranih celicah - enkraten pritisk nanje uveljavi oblikovanje in ponovni pritisk za odstranitev oblikovanja.
Uporaba in odstranitev prečrtanega v Excelu v sistemu Mac
Ta razdelek ponuja dva preprosta načina za uporabo prečrtanega v Excelu v računalniku Mac.
● Uporabite in odstranite prečrtano na Macu z bližnjico
Izberite celice, ki jih želite prečrtati, in pritisnite Ukaz + Shift + X ključe skupaj. Izbrane celice bodo takoj prečrtane.
● Uporabite in odstranite prečrtano na Macu s funkcijo Format Cells
- Izberite celice, ki jih želite prečrtati, nato z desno miškino tipko kliknite in izberite Oblikuj celice iz kontekstnega menija. Oglejte si posnetek zaslona:

- v Oblikuj celice v pogovornem oknu pod Pisava tab, preveri prečrtano možnost iz učinki razdelek. In nato kliknite OK gumb.

- Izbrane celice bodo takoj prečrtane.
- V Macu, tako kot v sistemu Windows, prečrtana bližnjica Command + Shift + X deluje kot stikalo. Če ga pritisnete še enkrat, boste odstranili prečrtano oblikovanje.
- Prav tako lahko obiščete Oblikuj celice pogovorno okno in počistite polje prečrtano škatla.
Pogosta vprašanja o prečrtanih
- Ali prečrtano vpliva na vsebino celice?
Dodajanje prečrtanega je zgolj vizualna možnost oblikovanja in ne spremeni vrednosti ali formule v celici. Preprosto prečrta besedilo za vizualni prikaz, ne da bi vplival na temeljne podatke. - Ali je mogoče v Excelu natisniti prečrtano oblikovanje?
Da, prečrtano oblikovanje v Excelu je mogoče natisniti. Ko za celice uporabite prečrtano oblikovanje in natisnete delovni list, bo prečrtano prikazano na natisnjenem dokumentu točno tako, kot je prikazano na zaslonu. - Kako lahko spremenim barvo in debelino prečrtanega?
Excel ne ponuja neposrednega načina za spreminjanje barve ali debeline same prečrtane črte. Lahko pa spremenite barvo pisave besedila v celici in barva prečrtanega se bo ujemala z barvo besedila. Lahko pa uporabite kodo VBA, da narišete črto, ki posnema prečrtano. Ta metoda vam omogoča prilagajanje barve in debeline črte ter ponuja rešitev za spreminjanje videza prečrtane črte. Izberite celice, v katerih želite narisati prečno črto, nato uporabite to kodo VBA:Sub AddCustomStrikethroughToSelection() 'Update by Extendoffice Dim selectedRange As Range Dim cell As Range Dim myLine As Shape Dim lineColor As Long Dim lineWidth As Single If Not TypeName(Selection) = "Range" Then MsgBox "Please select the data range first!", vbExclamation Exit Sub End If Set selectedRange = Selection lineColor = RGB(255, 0, 0) 'red lineWidth = 1 'size 1 pound For Each cell In selectedRange Set myLine = ThisWorkbook.Sheets(cell.Parent.Name).Shapes.AddLine( _ BeginX:=cell.Left, _ BeginY:=cell.Top + cell.Height / 2, _ EndX:=cell.Left + cell.Width, _ EndY:=cell.Top + cell.Height / 2) With myLine.Line .ForeColor.RGB = lineColor .Weight = lineWidth End With Next cell End Sub - Nato pritisnite F5 tipko za zagon te kode in dobili boste rezultat, kot je prikazan naslednji posnetek zaslona:

Skratka, ne glede na to, ali uporabljate Excel v sistemu Windows, Mac ali prek spletnega brskalnika, je sposobnost hitre uporabe in odstranitve prečrtanega oblikovanja dragocena veščina. Na podlagi vaših posebnih potreb in preferenc izberite metodo, ki vam za nalogo najbolj ustreza. Če vas zanima več nasvetov in trikov za Excel, naše spletno mesto ponuja na tisoče vadnic kliknite tukaj za dostop njim. Hvala za branje in veselimo se, da vam bomo v prihodnje zagotovili več koristnih informacij!
Najboljša pisarniška orodja za produktivnost
Napolnite svoje Excelove spretnosti s Kutools za Excel in izkusite učinkovitost kot še nikoli prej. Kutools za Excel ponuja več kot 300 naprednih funkcij za povečanje produktivnosti in prihranek časa. Kliknite tukaj, če želite pridobiti funkcijo, ki jo najbolj potrebujete...

Kartica Office prinaša vmesnik z zavihki v Office in poenostavi vaše delo
- Omogočite urejanje in branje z zavihki v Wordu, Excelu, PowerPointu, Publisher, Access, Visio in Project.
- Odprite in ustvarite več dokumentov v novih zavihkih istega okna in ne v novih oknih.
- Poveča vašo produktivnost za 50%in vsak dan zmanjša na stotine klikov miške za vas!

Kazalo
- Video
- Uporabite in odstranite prečrtano v Excelu
- Z uporabo bližnjice
- Z uporabo funkcije Oblikuj celice
- Dodajte prečrtano ikono v QAT
- Dodajte možnost prečrtanja na trak
- Odstrani prečrtano
- 4 primeri prečrtanega v Excelu
- Primer 1: Samodejno prečrtano na podlagi vrednosti celice
- Primer 2: Samodejno prečrtano, ko je potrjeno potrditveno polje
- Primer 3: dvokliknite celico, da prečrtate besedilo
- Primer 4: Uporabite prečrtano besedilo v več celicah istega besedila
- Uporabite in odstranite prečrtano na spletu
- Uporabite in odstranite prečrtano na Macu
- Pogosta vprašanja o prečrtanih
- Najboljša orodja za pisarniško produktivnost
- Komentarji
