Kako pomnožiti v Excelu? – popoln vodnik po metodah
V Excelu ni enotne "univerzalne formule za množenje", ki bi pokrivala vse možne scenarije množenja. Namesto tega Excel ponuja več načinov za izvajanje množenja, od katerih je vsak primeren za različne potrebe in situacije. Uporabniki lahko izbirajo med osnovnimi operacijami z uporabo simbola zvezdice (*), funkcijami, kot sta PRODUCT in SUMPRODUCT, ali funkcijami, kot je Paste Special, odvisno od kompleksnosti in narave njihovih podatkov. V tem priročniku se bomo poglobili v različne načine, na katere lahko izvajate množenje v Excelu, pri čemer bomo vsako metodo prilagodili vašim posebnim potrebam, ne glede na to, ali gre za obdelavo osnovnih izračunov števil ali obravnavanje bolj zapletenih nizov podatkov.

- Množenje posameznih števil
- Množenje celic
- Množenje dveh vrstic ali stolpcev
- Množenje stolpca s konstanto
- Množenje celice z odstotki
Množi s simbolom za množenje (*)
Najosnovnejša operacija za izvajanje množenja je uporaba simbola zvezdice *. V tem razdelku vam bom pokazal, kako uporabiti ta simbol za množenje v različnih situacijah.
Množenje posameznih števil
Na primer, če želite pomnožiti število 5 s številom 3, lahko naredite naslednje.
- Izberite celico (v tem primeru A2), da izpišete rezultat.
- Začnite z vnosom enačaja "=«, nato pa vnesite številke s simbolom za množenje. Tukaj vnesem naslednjo formulo v celico A2.
=5*3
- Pritisnite Vnesite ključ, da dobite rezultat.

- Simbol za množenje lahko uporabite za množenje več števil skupaj; na primer formula =5*3*2*1 daje rezultat 30.
- V Excelu je zvezdica (*) simbol za množenje je mogoče kombinirati z drugimi aritmetičnimi operatorji, kot so seštevanje (+), odštevanje (-), deljenje (/) in potenciranje (^). Pri tem si je pomembno zapomniti, da Excel sledi vrstnemu redu operacij PEMDAS: najprej oklepaji, nato eksponenti, sledita množenje in deljenje (od leve proti desni) in na koncu seštevanje in odštevanje (od leve proti desni).
Na primer, v tej formuli: =(3+2)*4-3^2, bo Excel najprej izračunal izraz v oklepaju (3+2), nato pomnožil rezultat 5 s 4, da bo dobil 20, in na koncu odštel kvadrat 3 (3^2=9) in dobite končni rezultat kot 11 (20-9=11)
Množenje celic
Če imate številke v različnih celicah, lahko uporabite simbol * za množenje teh celic.
- Izberite celico za izpis rezultata.
- Začnite z vnosom enačaja "=«, izberite prvo številsko celico, vnesite * in nato izberite drugo številsko celico. Tukaj bo formula prikazana kot:
=A2*B2
- Pritisnite Vnesite ključ, da dobite rezultat.

Množenje dveh vrstic ali stolpcev
V tem primeru bom pokazal, kako izračunati prodajo za vsak izdelek z množenjem stolpca Cena na enoto in stolpca Količina.
- Kliknite na celico D2, vnesite formulo za množenje, kot sledi, in pritisnite Vnesite da dobite celotno prodajo za izdelek A.
=B2*C2
- Znova kliknite celico D2 in nato z miško premaknite nad majhen kvadrat v spodnjem desnem kotu celice, dokler se kazalec ne spremeni v znak plus. Kliknite in povlecite to navzdol v celico D6.
 Zdaj ste pomnožili dva stolpca.
Zdaj ste pomnožili dva stolpca.
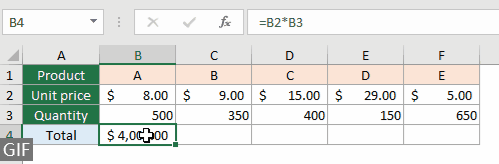
Množenje stolpca s konstanto
Če želite stolpec pomnožiti s stalnim številom, na primer 5, lahko uporabite naslednjo formulo in ročico za polnjenje povlečete navzdol čez stolpec.
=B2*5
- Če je konstantna vrednost v celici in se morate nanjo sklicevati v formuli množenja v več celicah, uporabite absolutna referenca celice, Kot je $ E $ 2. Razlog za uporabo absolutne reference je preprečiti spremembo naslova celice, ko kopirate ali povlečete formulo v druge celice.
=B2*$E$2
- Za tiste, ki iščejo rešitev brez formule, Kutools za Excel ponuja močan operacija orodje, ki vam omogoča množenje celotnega stolpca s konstantnim številom z le nekaj kliki, s čimer odpravite potrebo po ročnih izračunih v Excelu. Raziščite Kutools za Excel takoj zdaj!

Množenje celice z odstotki
V Excelu je izvajanje množenja, ki vključuje odstotke, običajna operacija in je še posebej uporabno pri uporabi popusta, izračunu provizije ali prilagajanju vrednosti na podlagi odstotnih povečanj ali zmanjšanj.
Recimo, da imate izdelek, ki stane 200 USD, in želite na to ceno uporabiti 15-odstotni popust. Če želite pridobiti znesek popusta, to storite tako:
- Izberite celico, kjer želite, da se prikaže znesek popusta.
- V celico vnesite eno od naslednjih formul. Prepričajte se, da je 15 % oblikovano kot odstotek ali pa ga lahko vnesete kot 0.15.
=200*15%=200*0.15 - Pritisnite Vnesite, v celici pa bo prikazan znesek popusta, ki je v tem primeru 30 USD.

Pomnožite več celic ali obsegov z PRODUCT
Simbol za množenje (*) je hitra in neposredna metoda za množenje majhnega števila številk. Po drugi strani pa je funkcija PRODUCT učinkovitejša in čistejša izbira za večje nabore števil, zlasti pri obravnavi obsegov celic.
Enostavno pomnožite vsa števila v obsegu
Če želite pomnožiti vsa števila od A2 do A6, uporabite to formulo.
=PRODUCT(A2:A6)
Formula =IZDELEK(A2:A6) ustreza =A2*A3*A4*A5*A6.
Preprosto pomnožite števila v različnih obsegih
Na primer, imate dva obsega A2:A6 in B2:B6 in želite vsa števila v teh obsegih pomnožiti skupaj, uporabite to formulo.
=PRODUCT(A2:A6,B2:B6)
Ta formula vzame vsa števila v območju od A2 do A6 in vsa števila v območju od B2 do B6 ter jih pomnoži skupaj, kar je enako =A2*A3*A4*A5*A6*B2*B3*B4*B5*B6.
Pomnoži s posebno funkcijo lepljenja
Ta funkcija Posebno lepljenje je uporabna za uporabo operacije množenja v obsegu brez uporabe formule.
Na primer, želite pomnožiti obseg celic (A2:A6) s številom v celici C2. Naredite lahko naslednje.
- Izberite celico s številko, s katero želite pomnožiti, in pritisnite Ctrl + C tipke za kopiranje. Tukaj kopiram celico C2.

- Izberite obseg A2:A6 in ga kliknite z desnim klikom. V meniju z desnim klikom izberite Posebno lepljenje > Posebno lepljenje.

- v Posebno lepljenje v pogovornem oknu izberite Pomnožite Možnost in kliknite OK.

- Nato se vsa števila v izbranih celicah pomnožijo s številom 5. Oglejte si posnetek zaslona:

Množi in seštej s SUMPRODUCT
O SUMPRODUCT funkcija v Excelu je vsestransko orodje, še posebej zmogljivo, ko morate pomnožiti ustrezne elemente v nizih (ali obsegih) in nato sešteti te produkte.
Recimo, da imate nabor izdelkov, njihove cene in prodane količine, zdaj pa želite izračunati skupni prihodek.

Za izračun skupnega prihodka, ustvarjenega z vsemi izdelki, naredite naslednje:
- Izberite celico, kjer želite skupni prihodek (recimo C8), vnesite formulo SUMPRODUCT in pritisnite Vnesite.
=SUMPRODUCT(B2:B6,C2:C6) V celici bo prikazan skupni prihodek, ustvarjen z vsemi izdelki.
V celici bo prikazan skupni prihodek, ustvarjen z vsemi izdelki.
Množenje v Excelu je temeljna veščina, ki jo je mogoče uporabiti v različnih scenarijih. Od osnovnega množenja do naprednejših tehnik, kot je SUMPRODUCT, ta vadnica ponuja več načinov pristopa k množenju. Oboroženi s temi veščinami ste zdaj dobro opremljeni za reševanje številnih scenarijev množenja v Excelu, s čimer izboljšate svojo produktivnost in analitične zmožnosti. Za tiste, ki se želijo poglobiti v zmogljivosti Excela, se naše spletno mesto ponaša s številnimi vadnicami. Tukaj odkrijte več nasvetov in trikov za Excel.
Povezani članki
Množi iz različnih listov
Ta vadnica ponazarja nekaj preprostih formul za množenje vrednosti na več listih.
Dodajte/seštejte dve števili in nato pomnožite v eni formuli
Ta vadnica vam bo pomagala sešteti dve števili in nato pomnožiti z določenim odstotkom v eni formuli v Excelu.
Pomnožite ure in minute z urno postavko
Ta članek prikazuje, kako pomnožiti ure in minute z urno postavko v Excelu.
Najboljša pisarniška orodja za produktivnost
Napolnite svoje Excelove spretnosti s Kutools za Excel in izkusite učinkovitost kot še nikoli prej. Kutools za Excel ponuja več kot 300 naprednih funkcij za povečanje produktivnosti in prihranek časa. Kliknite tukaj, če želite pridobiti funkcijo, ki jo najbolj potrebujete...

Kartica Office prinaša vmesnik z zavihki v Office in poenostavi vaše delo
- Omogočite urejanje in branje z zavihki v Wordu, Excelu, PowerPointu, Publisher, Access, Visio in Project.
- Odprite in ustvarite več dokumentov v novih zavihkih istega okna in ne v novih oknih.
- Poveča vašo produktivnost za 50%in vsak dan zmanjša na stotine klikov miške za vas!

Kazalo
- Pomnožite s simbolom *
- Množenje posameznih števil
- Množenje celic
- Množenje vrstic ali stolpcev
- Množenje stolpca s konstanto
- Množenje celice z odstotki
- Pomnožite celice ali obsege z PRODUCT
- Pomnožite s posebno funkcijo lepljenja
- Pomnožite in seštejte s SUMPRODUCT
- Povezani članki
- Najboljša orodja za pisarniško produktivnost
- Komentarji
