Excelove obrobe: kako dodati, prilagoditi, odstraniti in več
Excel ponuja različne načine za izboljšanje videza in berljivosti vaših preglednic, pri čemer so obrobe celic temeljno orodje za dosego tega. Za razliko od mrežnih črt, ki privzeto zagotavljajo vizualno strukturo celotnega delovnega lista, obrobe celic omogočajo več prilagajanja in jih je mogoče selektivno uporabiti za poudarjanje določenih področij vaših podatkov. V tej vadnici se bomo poglobili v vse o obrobah Excela, od osnovnih dodatkov do prilagoditev in odstranitev.

Meje celic v primerjavi z mrežnimi črtami
Mrežne črte so svetlo sive črte, ki privzeto razmejujejo celice na vašem delovnem listu in pomagajo pri vnosu in branju podatkov. Vendar se te vrstice ne natisnejo, razen če so posebej nastavljene.
Po drugi strani pa so meje celic popolnoma prilagodljive črte, ki jih je mogoče dodati okoli celic ali obsegov. Še posebej so uporabni za tiskanje in jih je mogoče prilagoditi glede na slog, barvo in debelino.

Dodajte vgrajene obrobe programa Excel
Excel privzeto omogoča hiter dostop do več vnaprej določenih slogov obrob na svojem traku. Če želite celicam dodati vgrajene obrobe, naredite naslednje.
- Izberite celice, kamor želite dodati obrobe.
- Pojdi na Domov Kliknite jeziček Meja spustni meni, da razkrijete vnaprej določene sloge obrob, nato pa po potrebi izberite katerega koli.

Rezultat
Dodajte spodnjo obrobo: če izberete obseg celic in uporabite Spodnja meja slogu bo spodnja obroba dodana zadnji vrstici znotraj obsega.

Dodaj desno obrobo: če izberete obseg celic in uporabite Desna meja slogu bo desna obroba dodana desnemu robu zadnjega stolpca znotraj izbranega obsega.

Dodajte vse obrobe: Uporaba Vse meje slog obsegu celic v Excelu dejansko doda obrobe notranjim in zunanjim robom vseh celic znotraj izbranega obsega, s čimer zagotovi, da je vsaka celica posebej označena.

Dodajte zunanje meje: Uporaba Zunaj meja obsegu celic v Excelu doda obrobe okoli zunanjih robov izbranega obsega. To pomeni, da bodo zgornja, spodnja, leva in desna meja obsega obrobljene, vendar posamezne celice znotraj obsega ne bodo imele meja med seboj.

- Windows bližnjica: Ctrl + Shift + &
- Mac bližnjica: Ukaz + Možnost + 0
- Če obrobite izbrano celico, se obroba uporabi tudi za sosednje celice, ki imajo skupno obrobljeno mejo celice. Če na primer uporabite obrobo polja, da zaprete obseg B1:C5, celice D1:D5 pridobijo levo obrobo.
- Ko se nasprotujoči si slogi obrobe uporabijo za skupni rob celice, bo prikazana obroba, dodana nazadnje.
Ustvarite obrobe po meri
Za večji nadzor nad videzom obrob vam Excel omogoča prilagajanje nastavitev obrob. Sledite naslednjim navodilom, da celicam dodate obrobe po meri.
- Izberite celice, kamor želite dodati obrobe. Tukaj izberem obseg B2:E2.
- Pojdi na Domov Kliknite jeziček Meja in nato izberite Več meja iz spustnega menija.
 Nasvet: Lahko tudi pritisnete tipko Ctrl + 1 tipke za odpiranje Oblikuj celice pogovorno okno in se nato pomaknite na zavihek Border.
Nasvet: Lahko tudi pritisnete tipko Ctrl + 1 tipke za odpiranje Oblikuj celice pogovorno okno in se nato pomaknite na zavihek Border. - v Oblikuj celice v pogovornem oknu in pod Meja lahko konfigurirate obrobo po meri na naslednji način.
- Izberite želeni slog črte med Style škatla.
- Izberite barvo črte iz Barva spustni seznam.
- Uporabite prednastavitve v Prednastavitve ali ročno uporabite obrobe z možnostmi v Meja oddelek.
- klik OK da uporabite svoje nastavitve. Oglejte si posnetek zaslona:

Rezultat
Izbrani obseg ima zdaj obrobo po meri, ki ste jo uporabili, kot je prikazano na spodnjem posnetku zaslona.

Ročno narišite meje celic
Risanje obrob v Excelu omogoča natančen nadzor nad tem, katere celice ali področja vaše preglednice imajo obrobe, ne da bi morali predhodno izbrati obseg. Ta prilagodljivost omogoča uporabnikom, da neposredno in učinkovito prilagodijo svojo predstavitev podatkov, kar zagotavlja, da so določene celice ali regije poudarjene natančno, kot je potrebno. Za ročno risanje meja celic naredite naslednje.
- o Domov Kliknite jeziček Borders spustnem meniju v Pisava skupina.
- Izberite želeno barva črte in slog črte Iz Nariši meje oddelek.
 nasveti:
nasveti:- Po izbiri posamezne možnosti (barva črte or slog) Borders spustni meni se bo zaprl, zato ga morate znova odpreti, da izberete naslednjo možnost.
- Ko je izbrana barva ali slog, Excel samodejno preklopi na Narišite obrobo način, označen s tem, da se kazalec spremeni v ikono svinčnika.
- Nato lahko narišete obrobe katere koli celice ali obsega neposredno v preglednici, tako da kliknete in povlečete čez želeni obseg.

Shranite sloge obrob po meri za prihodnjo uporabo
Medtem ko Excel ponuja različne vnaprej določene sloge obrob, se lahko zgodi, da pogosto uporabljate določeno kombinacijo obrob, ki ni na voljo. Če želite poenostaviti potek dela in ohraniti doslednost v svojih delovnih zvezkih, lahko shranite sloge obrob po meri za prihodnjo uporabo. Tukaj je opisano, kako lahko prihranite čas in trud z ustvarjanjem in ponovno uporabo slogov obrob po meri.
1. korak: Ustvarjanje sloga celice po meri za obrobe
- o Domov zavihek, poiščite Slogi skupini kliknite na Več gumb (majhna puščica navzdol) v spodnjem desnem kotu Slogi polje za razširitev menija.

- Izberite Nov slog celice iz spustnega menija.

- V uvodu Style pogovorno okno, morate:
- v Ime sloga polje, dajte svojemu novemu slogu obrobe opisno ime.
- Kliknite oblikovana gumb.

- O Oblikuj celice zdaj je odprto pogovorno okno, kjer lahko prilagodite svojo obrobo.
- Preklopi na Meja tab.
- Izberite želeni slog črte med Style škatla.
- Izberite barvo črte iz Barva spustni seznam.
- Uporabite prednastavitve v Prednastavitve ali ročno uporabite obrobe z možnostmi v razdelku Obroba.
- klik OK da uporabite svoje nastavitve. Oglejte si posnetek zaslona:

- Zdaj se vrne v pogovorno okno Slog. Počistite vse možnosti oblikovanja, ki jih ne želite vključiti v vaš novi slog (prepričajte se, da je Meja možnost ostane potrjena) in nato kliknite OK da shranite slog celice po meri.

2. korak: Uporaba vašega sloga obrob po meri
Ko shranite slog obrobe po meri, ga lahko uporabite na naslednji način.
- Izberite ciljne celice ali obseg, za katerega želite uporabiti svoj slog obrobe po meri (tukaj izberem obseg B2:E2).
- Pod Domov in v zavihku Slogi poiščite in izberite svoj na novo ustvarjen slog po meri.
 Nasvet: Če ni takoj vidno, kliknite Več gumb, da poiščete svoj slog na seznamu po meri.
Nasvet: Če ni takoj vidno, kliknite Več gumb, da poiščete svoj slog na seznamu po meri.
Rezultat
Slog po meri je zdaj uporabljen za izbrane celice, kot je prikazano na spodnjem posnetku zaslona.

Odstranite obrobe celic
Če odstranite obrobe, lahko očistite predstavitev podatkov ali pripravite celice za novo oblikovanje. Ta razdelek ponazarja, kako odstraniti obrobe iz izbranih celic, vključno z odstranitvijo vseh obrob in odstranitvijo posameznih obrob.
Odstranite vse obrobe
Če želite odstraniti vse obrobe iz izbranih celic, naredite naslednje.
- Izberite celice, iz katerih želite odstraniti robove.
- Pod Domov Kliknite jeziček Meja spustni meni, da prikažete spustni meni, in nato izberite Brez meje.

Nato se iz izbranih celic odstranijo vse meje.
Odstranite posamezne meje
Če želite odstraniti le posamezne obrobe v obsegu, lahko uporabite Izbriši obrobo funkcija, kot sledi.
- Izberite celice, iz katerih želite odstraniti robove.
- Pod Domov Kliknite jeziček Meja spustni meni, da prikažete spustni meni, in nato izberite Izbriši obrobo.

- Nato se kazalec spremeni v ikono radirke, kar vam omogoča, da kliknete obrobo, da jo odstranite, ali povlečete radirko čez celice, da počistite več obrob hkrati.
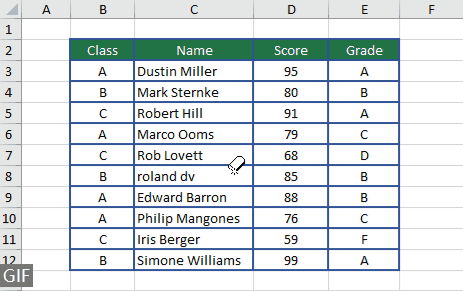
Opombe za obrobe v Excelu
- Pri uporabi več obrob za isto celico Excel prikaže nazadnje uporabljen slog obrobe. Če za celico uporabite nasprotujoče si vrste obrob, ima prednost zadnja uporabljena.
- Obrobe se razlikujejo od mrežnih črt. Obrobe so del oblikovanja celice in ostanejo vidne v izpisih, če so izbrane, medtem ko so mrežne črte samo za pogled zaslona, razen če ni posebej nastavljeno za tiskanje pod možnostmi postavitve strani.
- Če želite samodejno vstaviti obrobe celic, formatirajte podatke kot Excelovo tabelo in izberite iz bogatega nabora vnaprej določenih slogov tabele.
Obrobe celic so vsestransko orodje v Excelu, ki uporabnikom omogoča jasno razmejitev pomembnih podatkov, izboljša berljivost preglednice in prilagoditev poročil za profesionalen videz. Ne glede na to, ali dodajate, prilagajate ali odstranjujete obrobe, je postopek preprost in lahko močno vpliva na predstavitev vaših podatkov. S tem priročnikom bi se zdaj morali počutiti samozavestni pri upravljanju obrob v svojih Excelovih delovnih listih, zaradi česar bodo vaši podatki ne le bolj organizirani, ampak tudi vizualno privlačni. Za tiste, ki se želijo poglobiti v zmogljivosti Excela, se naše spletno mesto ponaša s številnimi vadnicami. Tukaj odkrijte več nasvetov in trikov za Excel.
Povezani članki
Kopiraj samo obrobe izbranega obsega
Excelovo posebno lepljenje vam omogoča kopiranje atributov, kot so vrednosti ali formule, vendar je kopiranje samo slogov obrob v nov obseg manj preprosto. Ta vodnik prikazuje, kako kopirati samo sloge obrob iz enega obsega v drugega in tako ohraniti dosleden videz vaše preglednice.
Ohranite obrobe med razvrščanjem v Excelu
Ko dodate obrobe za označevanje določenih celic v Excelu, lahko pri razvrščanju podatkov obrobe ostanejo za seboj in niso povezane z izvirno vsebino. Ta vodnik vam bo pokazal, kako obrobe med razvrščanjem v Excelu ohraniti poravnane z njihovo vsebino.
Dodajte obrobno črto spodaj, ko se vrednost spremeni v stolpcu
Ta vodnik pokriva hitro metodo za samodejno vstavljanje obrobne črte v Excel, kadar koli se spremeni vrednost v stolpcu.
Dodajanje robov s funkcijo IF v Excelu
Naučite se uporabljati funkcijo IF za dinamično uporabo obrob na celice v Excelu, manj pogost, a učinkovit pristop za specifične potrebe pogojnega oblikovanja.
Spremeni barvo obrobe aktivne celice l
Ta članek ponuja tehnike za spreminjanje barve obrobe aktivne celice v Excelu, s čimer zagotovite, da izstopa zaradi boljše vidljivosti in razlikovanja.
Kazalo
- Meje celic v primerjavi z mrežnimi črtami
- Dodajte obrobe celicam
- Dodajte vgrajene obrobe programa Excel
- Ustvarite obrobe po meri
- Ročno narišite meje celic
- Shranite sloge obrob po meri za prihodnjo uporabo
- Odstranite obrobe celic
- Odstranite vse obrobe
- Odstranite posamezne meje
- Opombe za obrobe v Excelu
- Povezani članki
- Najboljša orodja za pisarniško produktivnost
- Komentarji
Najboljša pisarniška orodja za produktivnost
Napolnite svoje Excelove spretnosti s Kutools za Excel in izkusite učinkovitost kot še nikoli prej. Kutools za Excel ponuja več kot 300 naprednih funkcij za povečanje produktivnosti in prihranek časa. Kliknite tukaj, če želite pridobiti funkcijo, ki jo najbolj potrebujete...

Kartica Office prinaša vmesnik z zavihki v Office in poenostavi vaše delo
- Omogočite urejanje in branje z zavihki v Wordu, Excelu, PowerPointu, Publisher, Access, Visio in Project.
- Odprite in ustvarite več dokumentov v novih zavihkih istega okna in ne v novih oknih.
- Poveča vašo produktivnost za 50%in vsak dan zmanjša na stotine klikov miške za vas!

