Kako spremeniti velikost več celic, da se slike hitro prilegajo v Excelu?
Kot vemo, Microsoft Excel podpira samodejno spreminjanje velikosti vrstice in širine stolpca celice tako, da ustreza zapolnjeni vsebini, na primer dolgemu besedilnemu nizu. Vendar ukaz Samodejno prilagodi višino vrstice in Ukaz širine stolpca Samodejno prilagodi za sliko ni veljaven, ker vstavljena slika ne vsebuje določene celice.
Spremenite velikost celic, da se slike prilegajo VBA
Spremenite velikost slik tako, da ustrezajo celicam s programom Kutools za Excel ![]()
Spremenite velikost celic, da se slike prilegajo VBA
Če sta na delovnem listu dve veliki sliki, glejte naslednji posnetek zaslona. Nekdo bo morda želel spremeniti velikost celice, da bo ustrezal sliki nad celico. Toda kako to uresničiti?

Seveda lahko vsako celico samodejno spremenite tako, da se prilega slikam nad njimi. Vendar je za številne slike morda dolgočasno in dolgotrajno. Pravzaprav lahko uporabimo makro VB, da spremenimo velikost vseh celic tako, da ustrezajo slikam nad njimi. To lahko storite z naslednjimi koraki:
Korak 1: Držite pritisnjeno ALT + F11 in odpre tipko Microsoft Visual Basic za aplikacije okno.
Korak 2: kliknite Vstavi > Moduliin prilepite naslednji makro v okno modula.
VBA: Velikost več celic prilagodite njihovim slikam.
Sub ResizePictureCells()
For Each Picture In ActiveSheet.DrawingObjects
PictureTop = Picture.Top
PictureLeft = Picture.Left
PictureHeight = Picture.Height
PictureWidth = Picture.Width
For N = 2 To 256
If Columns(N).Left > PictureLeft Then
PictureColumn = N - 1
Exit For
End If
Next N
For N = 2 To 65536
If Rows(N).Top > PictureTop Then
PictureRow = N - 1
Exit For
End If
Next N
Rows(PictureRow).RowHeight = PictureHeight
Columns(PictureColumn).ColumnWidth = PictureWidth * (54.29 / 288)
Picture.Top = Cells(PictureRow, PictureColumn).Top
Picture.Left = Cells(PictureRow, PictureColumn).Left
Next Picture
End SubKorak 3: Pritisnite tipko F5 tipko za zagon tega makra.
Zdaj na trenutnem delovnem listu, če obstajajo slike, bo celica pod sliko spremenjena tako, da ustreza sliki nad njo. Oglejte si naslednji posnetek zaslona:
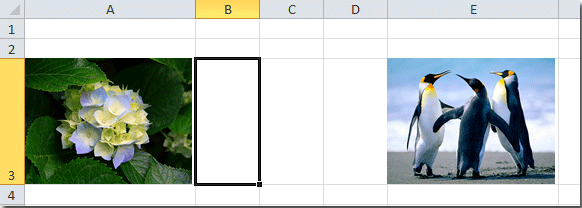
Spremenite velikost slik tako, da ustrezajo celicam s programom Kutools za Excel
Če ste velikost celic prilagodili, kot je prikazano na spodnji sliki zaslona, nato pa želite uvoziti in spremeniti velikost slik tako, da ustreza velikosti celic, kako lahko to hitro opravite? V tem primeru, Kutools za Excel's Uvozi Pictrues pripomoček vam lahko pomaga z lahkoto opraviti to nalogo.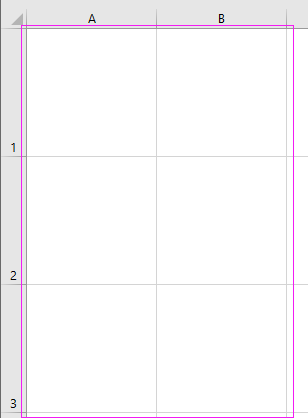
| Kutools za Excel, z več kot 120 priročne funkcije, vam olajša delo. | ||
Po namestitvi Kutools za Excel, naredite spodaj :(Brezplačno prenesite Kutools za Excel zdaj!)
1. klik Podjetje > Uvoz / izvoz > Uvozi slike. Oglejte si posnetek zaslona: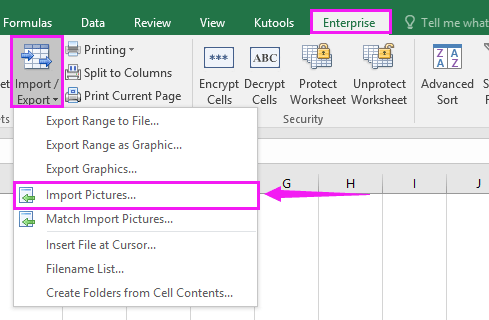
2. V popping Uvozi slike v pogovornem oknu lahko najprej določite vrstni red uvoza Uvozno naročilo in nato kliknite Dodaj , če želite dodati slike iz mape ali kot datoteke eno za drugo, nato si lahko ogledate seznam slik v Slika odsek. Oglejte si posnetek zaslona: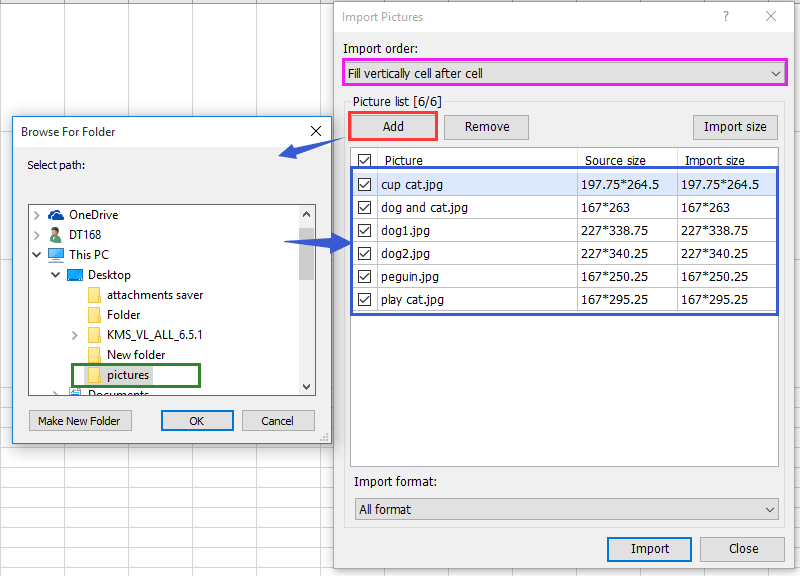
3. Nato kliknite uvoz gumb za prikaz Uvozi velikost slike pogovorno okno, nato preverite Ujemajoča se velikost celice možnost. Oglejte si posnetek zaslona: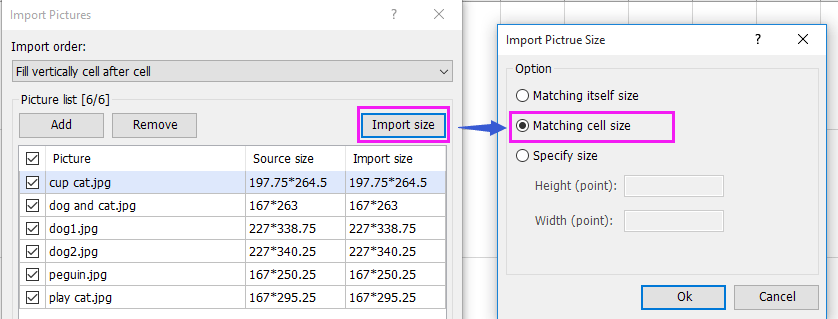
4. klik OK > uvoz za prikaz pogovornega okna za izbiro celic, v katere želite uvoziti slike. Oglejte si posnetek zaslona:
5. klik OK, in zdaj se vsi pirtcures uvozijo v celice in spremenijo njihovo velikost v celice.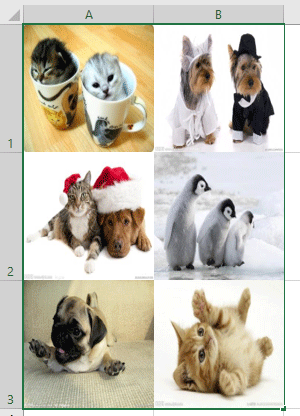
Uvoz slik se ujema z velikostjo celic
Povezani članek:
Kako v Excel vstaviti več slik v celico?
Najboljša pisarniška orodja za produktivnost
Napolnite svoje Excelove spretnosti s Kutools za Excel in izkusite učinkovitost kot še nikoli prej. Kutools za Excel ponuja več kot 300 naprednih funkcij za povečanje produktivnosti in prihranek časa. Kliknite tukaj, če želite pridobiti funkcijo, ki jo najbolj potrebujete...

Kartica Office prinaša vmesnik z zavihki v Office in poenostavi vaše delo
- Omogočite urejanje in branje z zavihki v Wordu, Excelu, PowerPointu, Publisher, Access, Visio in Project.
- Odprite in ustvarite več dokumentov v novih zavihkih istega okna in ne v novih oknih.
- Poveča vašo produktivnost za 50%in vsak dan zmanjša na stotine klikov miške za vas!

