Kako sešteti absolutne vrednosti v Excelu?
Recimo, da imate seznam podatkov, ki vsebuje tako pozitivna števila kot negative, zdaj pa želite sešteti njihove absolutne vrednosti, kar pomeni, da bodo vsi negativi izračunani kot pozitivni. Na primer, če želite, da bi bilo 10 + (- 10) 20, namesto 0. Ali obstajajo hitri triki, ki vam bodo pomagali izračunati absolutne vrednosti v Excelu?
- Absolutne vrednosti seštejte s formulami
- Absolutne vrednosti seštejte tako, da v Excelu spremenite vsa negativna števila na pozitivna
- Seštejte absolutne vrednosti neverjetno orodje
 Absolutne vrednosti seštejte s formulami
Absolutne vrednosti seštejte s formulami
Tukaj je nekaj prikupnih formul, v katerih seštejete absolutne vrednosti, poglejte si to:
Formula 1: funkcija SUMIF ()
Z naslednjima dvema funkcijama SUMIF lahko hitro izračunate vsoto absolutnih vrednosti, naredite tako:
1. V prazno celico, v katero želite dati rezultat, vnesite eno od spodnjih formul in pritisnite tipko Vnesite ključ.
=SUMIF(A2:A14,">0") - SUMIF(A2:A14,"<0")
=SUM(SUMIF(A2:A14,{">0","<0"})*{1,-1})

Formula 2: funkcija SUMPRODUCT ()
Ta Sumprodukt formula vam lahko tudi naredi uslugo, vnesite naslednjo formulo in pritisnite Vnesite tipka, potem boste dobili vsoto absolutnih vrednosti, ki jih potrebujete.
= SUMPRODUCT (ABS (A2: A14))
Formula 3: SUM () Niz formule
Če vas zanima formula matrike, lahko govorim o tej formuli matrike Sum. Vnesite spodnjo formulo in pritisnite Ctrl + Shift + Enter tipke za vsoto.
= SUM (ABS (A2: A14))
Absolutne vrednosti seštejte tako, da v Excelu spremenite vsa negativna števila na pozitivna
Poleg formul lahko spremenimo vsa negativna števila na pozitivna in nato ta števila povzamemo. In lahko se prijavite Kutools za Excel's Spremeni znak vrednot pripomoček, da to storite z lahkoto.
Kutools za Excel - Napolnite Excel z več kot 300 osnovnimi orodji. Uživajte v 30-dnevnem BREZPLAČNEM preskusu s polnimi funkcijami brez kreditne kartice! Get It Now
1. Izberite prazno celico pod številkami, katerih absolutne vrednosti boste dodali, vnesite formulo = SUM (A2: A14) (A2: A14 je število celic, katerih absolutne vrednosti boste sešteli), in pritisnite Vnesite tipko. Oglejte si posnetek zaslona:
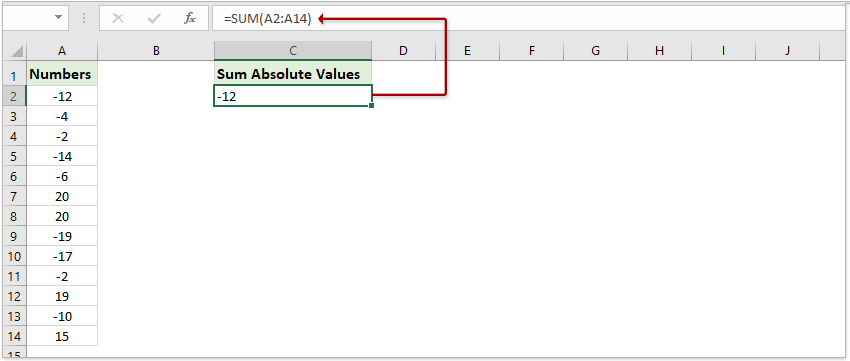
2. Izberite te številčne celice (A2: A14 v našem primeru) in kliknite Kutools > vsebina > Spremeni znak vrednot.

3. V začetnem pogovornem oknu Spremeni znak vrednosti preverite Spremenite vse negativne vrednosti na pozitivne in kliknite na Ok gumb.

Zdaj se vse negativne vrednosti pretvorijo v pozitivne vrednosti in rezultat seštevanja se samodejno spremeni.

Kutools za Excel - Napolnite Excel z več kot 300 osnovnimi orodji. Uživajte v 30-dnevnem BREZPLAČNEM preskusu s polnimi funkcijami brez kreditne kartice! Get It Now
Seštejte absolutne vrednosti neverjetno orodje
Uporabite lahko tudi Vsota absolutne vrednosti formula Kutools za Excel za enostavno rešitev problema.
Kutools za Excel- Vključuje več kot 300 priročnih orodij za Excel. 30-dnevna brezplačna preizkusna različica brez kreditne kartice! Get It Now
1. Izberite prazno celico, kamor boste postavili vsoto, in kliknite Kutools > Pomočnik za formulo > Pomočnik za formulo.
2. V pogovornem oknu Formula Helper izberite Matematika Iz Pomočnik za formulo spustni seznam kliknite, da označite Vsota absolutnih vrednosti v Izberite formulo v seznamu določite obseg številk, katerih absolutne vrednosti boste sešteli, in kliknite na Ok gumb.

Zdaj dobite vsoto absolutnih vrednosti izbranih števil.

Sorodni članki:
Najboljša pisarniška orodja za produktivnost
Napolnite svoje Excelove spretnosti s Kutools za Excel in izkusite učinkovitost kot še nikoli prej. Kutools za Excel ponuja več kot 300 naprednih funkcij za povečanje produktivnosti in prihranek časa. Kliknite tukaj, če želite pridobiti funkcijo, ki jo najbolj potrebujete...

Kartica Office prinaša vmesnik z zavihki v Office in poenostavi vaše delo
- Omogočite urejanje in branje z zavihki v Wordu, Excelu, PowerPointu, Publisher, Access, Visio in Project.
- Odprite in ustvarite več dokumentov v novih zavihkih istega okna in ne v novih oknih.
- Poveča vašo produktivnost za 50%in vsak dan zmanjša na stotine klikov miške za vas!
