Kako preprečiti premikanje grafikona / slike / gumba v Excelu?
V Excelu vedno vstavimo nekaj predmetov, na primer grafikone, slike ali gumbe in tako naprej, da je delovni list bolj živahen in razločen. Ko pa povlečete celice pod te predmete, se plavajoči predmeti samodejno premikajo ali spreminjajo velikost celic. Kako lahko preprečite spreminjanju velikosti ali premikanju teh predmetov v Excelu?
V programu Excel 2007/2010 preprečite premikanje grafikona / slike / gumba
V programu Excel 2013 preprečite premikanje grafikona / slike / gumba
 V programu Excel 2007/2010 preprečite premikanje grafikona / slike / gumba
V programu Excel 2007/2010 preprečite premikanje grafikona / slike / gumba
Če imate Excel 2010/2007, lahko to nalogo rešite z naslednjimi koraki:
1. Izberite svoj predmet, ki mu želite preprečiti spreminjanje velikosti ali premikanje, in kliknite oblikovana na traku, nato kliknite  gumb v Velikosti skupina, glej posnetek zaslona:
gumb v Velikosti skupina, glej posnetek zaslona:

2. V pojavnem pogovornem oknu:
(1.) V programu Excel 2010 izberite Nepremičnine v levem podoknu in nato potrdite Ne premikajte ali spreminjajte velikosti celic, glej posnetek zaslona:
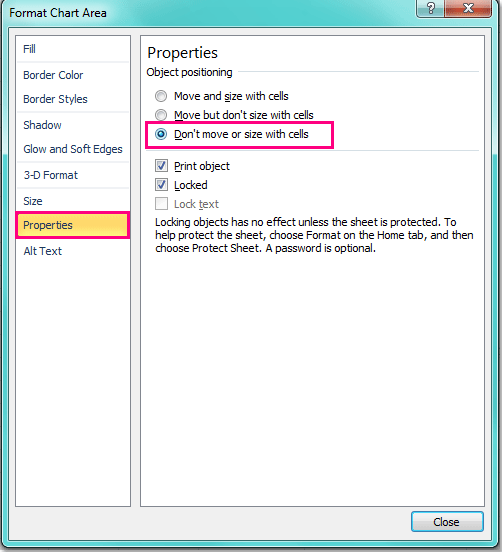
(2.) V Excelu 2007 kliknite Nepremičnine zavihek in izberite Ne premikajte ali spreminjajte velikosti celic možnost.
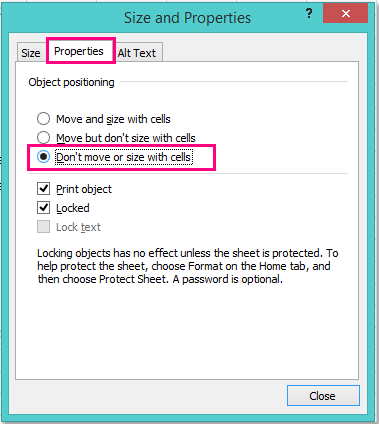
3. Nato kliknite Zapri in ko naslednjič povlečete celice, se predmeti ne bodo več premikali ali spreminjali velikosti.
 V programu Excel 2013 preprečite premikanje grafikona / slike / gumba
V programu Excel 2013 preprečite premikanje grafikona / slike / gumba
Pri nastavitvi lastnosti v programu Excel 2013 iz programa Excel 2007/2010 obstajajo majhne razlike. Naredite naslednje:
1. Izberite svoj predmet, ki mu želite preprečiti spreminjanje velikosti ali premikanje, in kliknite oblikovana na traku, nato kliknite  gumb v Velikosti skupina, glej posnetek zaslona:
gumb v Velikosti skupina, glej posnetek zaslona:

2. V izpuščenem podoknu kliknite Velikost in lastnosti in preverite Ne premikajte ali spreminjajte velikosti celic možnost pod LASTNOSTI razdelek, glej posnetek zaslona:
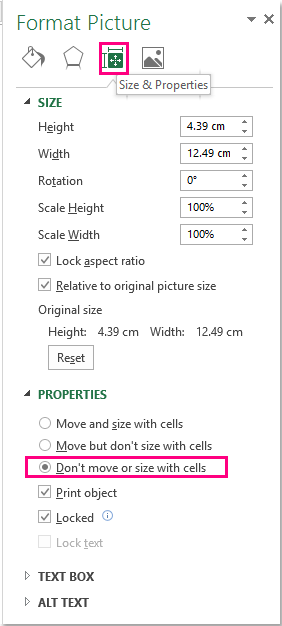
3. Po spremembi nastavitve zaprite podokno.
Najboljša pisarniška orodja za produktivnost
Napolnite svoje Excelove spretnosti s Kutools za Excel in izkusite učinkovitost kot še nikoli prej. Kutools za Excel ponuja več kot 300 naprednih funkcij za povečanje produktivnosti in prihranek časa. Kliknite tukaj, če želite pridobiti funkcijo, ki jo najbolj potrebujete...

Kartica Office prinaša vmesnik z zavihki v Office in poenostavi vaše delo
- Omogočite urejanje in branje z zavihki v Wordu, Excelu, PowerPointu, Publisher, Access, Visio in Project.
- Odprite in ustvarite več dokumentov v novih zavihkih istega okna in ne v novih oknih.
- Poveča vašo produktivnost za 50%in vsak dan zmanjša na stotine klikov miške za vas!

