Kako shraniti datoteko Excel z vrednostjo celice?
Ste pri uporabi delovnega zvezka kdaj pomislili, da bi shranili datoteko Excel na podlagi vsebine celice? V celici A1 imate na primer »Prodajna cena«, delovni zvezek pa želite shraniti kot ime Prodajna cena. Seveda lahko vtipkate ime v pogovorno okno Shrani kot in ga nato shranite. Toda to bo neučinkovita metoda pri vašem obsegu dela. Danes bom govoril o hitrem triku za njegovo rešitev.
Shranite datoteko Excel z določeno vrednostjo celice s kodo VBA
 Shranite datoteko Excel z določeno vrednostjo celice s kodo VBA
Shranite datoteko Excel z določeno vrednostjo celice s kodo VBA
Naslednja koda VBA vam lahko pomaga shraniti delovni zvezek z določeno vrednostjo celice. Naredite naslednje:
1. Držite tipko ALT + F11 tipke za odpiranje Okno Microsoft Visual Basic for Applications.
2. Kliknite Vstavi > Moduliin prilepite naslednjo kodo v Okno modula.
Koda VBA: shranite datoteko Excel z določeno vrednostjo celice
Private Sub filename_cellvalue()
'Update 20141112
Dim Path As String
Dim filename As String
Path = "C:\Users\dt\Desktop\my information\"
filename = Range("A1")
ActiveWorkbook.SaveAs filename:=Path & filename & ".xls", FileFormat:=xlNormal
End Sub
3. In nato pritisnite F5 ključ za izvajanje kode in vaš delovni zvezek je bil imenovan kot vsebina celice celice A1. Oglejte si posnetek zaslona:
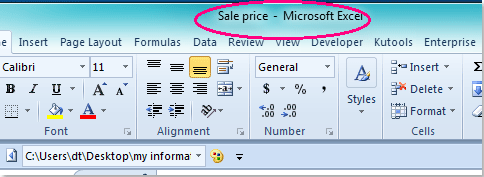
Opombe:
1. Kot ime datoteke lahko določite katero koli vrednost celice, tako da preprosto spremenite A1 v sklic na drugo celico v zgornji kodi.
2. Vaš delovni zvezek bo shranjen v mapo C: \ Uporabniki \ dt \ Namizje \ moje informacije \ (zadnja poševnica mora ostati, ko namesto nje prilepite svojo lokacijo), lahko pot spremenite po svojih potrebah.
Sorodni članki:
Kako shraniti datoteko z datumom in uro v Excelu?
Kako prikazati pot do datoteke v naslovni vrstici ali orodni vrstici v Excelu?
Najboljša pisarniška orodja za produktivnost
Napolnite svoje Excelove spretnosti s Kutools za Excel in izkusite učinkovitost kot še nikoli prej. Kutools za Excel ponuja več kot 300 naprednih funkcij za povečanje produktivnosti in prihranek časa. Kliknite tukaj, če želite pridobiti funkcijo, ki jo najbolj potrebujete...

Kartica Office prinaša vmesnik z zavihki v Office in poenostavi vaše delo
- Omogočite urejanje in branje z zavihki v Wordu, Excelu, PowerPointu, Publisher, Access, Visio in Project.
- Odprite in ustvarite več dokumentov v novih zavihkih istega okna in ne v novih oknih.
- Poveča vašo produktivnost za 50%in vsak dan zmanjša na stotine klikov miške za vas!

