Kako samodejno ustvariti številko računa v Excelu?
Kot vemo, so številke računov zaporedne. Če ročno vnesemo številke računov, lahko prejšnjo uporabniško številko pozabimo in dobimo prekrivajočo številko novega računa v Excelu. V tem članku bom predstavil dve metodi za samodejno generiranje številk računov v Excelu.
- V Excel dodajte samodejno generator številk računov
- Dodajte številko računa s funkcijo KTE Vstavi zaporedno številko
V Excel dodajte samodejno generator številk računov
1. Ustvarite nov delovni zvezek ali odprite delovni zvezek, v katerega boste samodejno dodali številko računa.
2. Poiščite prazno celico in vnesite začetno številko številk računov. V našem primeru v celico D10000 vnesite 2.
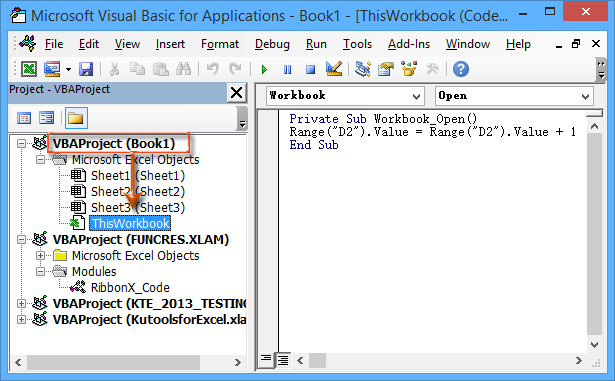
3. Odprite pogovorno okno Microsoft Visual Basic for Applications s pritiskom na druga + F11 tipke hkrati, nato razširite VBAProject (trenutni delovni zvezek)in dvokliknite Ta delovni zvezek. Oglejte si levo sliko zaslona:
Opomba: V našem primeru dvokliknemo Ta delovni zvezek pod VBAProject (knjiga 1).
4. V začetno okno prilepite naslednjo kodo.
VBA: Generator številk glasu
Private Sub Workbook_Open()
Range("D2").Value = Range("D2").Value + 1
End SubOpomba: Spreminjanje D2 v določeno celico, v katero ste vnesli začetno številko računa korak 2.
5. Poleg tega, da kot številko računa naredimo cele številke, lahko številke računov preverimo z naslednjimi formulami:
| No. | Formula | Številke računov |
| 1 | = "CompanyName" & TEXT (DANES (), "yymmdd") & D2 | Ime podjetja141209100000 |
| 2 | = "CompanyName" & TEXT (DANES (), "0") & D2 | Ime podjetja41982100000 |
| 3 | = "CompanyName" & TEXT (ZDAJ (), "MMDDHHMMSS") & D2 | Ime podjetja1209095819100000 |
| 4 | = "CompanyName" & TEXT (ZDAJ (), "0") & D2 | Ime podjetja41982100000 |
| 5 | = "CompanyName" & RANDBETWEEN (100000,999999) & D2 | Ime podjetja448685100000 |
 |
Formula je preveč zapletena, da bi si jo zapomnili? Shranite formulo kot vnos samodejnega besedila za nadaljnjo uporabo z enim samim klikom v prihodnosti! Preberite več ... Brezplačen preizkus |
Opombe:
(1) Spremenite D2 v celico, v katero ste vnesli začetno številko računa v zgornjih formulah, in spremenite Ime podjetja na besedilo, ki ga želite prikazati na številkah računov.
(2) V celico vnesite eno od zgornjih formul, kjer boste samodejno dobili številko računa, in pritisnite Vnesite ključ.
6. Shrani trenutni delovni zvezek:
A. V programu Excel 2013 kliknite file > Shrani (ali Shrani kot)> računalnik> Brskanje;
B. V Excelu 2007 in 2010 kliknite file / Gumb za pisarno > Shrani (ali Shrani kot).
7. V prihajajočem pogovornem oknu Shrani kot storite naslednje:
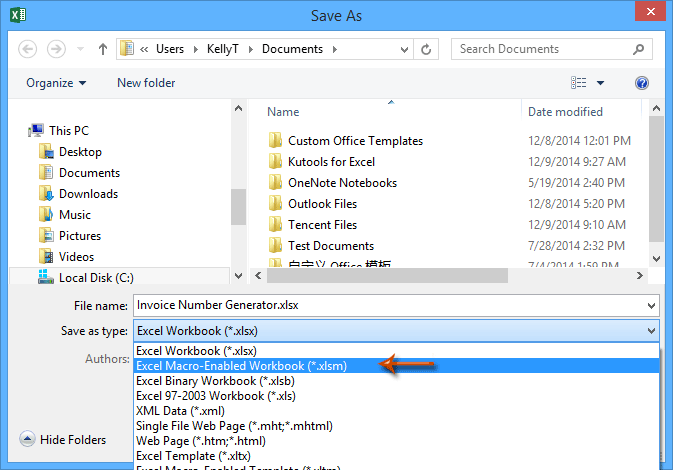
(1) Vnesite ime za ta delovni zvezek v Ime datoteke škatla;
(2) Kliknite Shrani kot vrsto in določite polje Excelov delovni zvezek z omogočeno makro (* .xlsm) s spustnega seznama;
(3) Kliknite, da odprete mapo, kamor boste shranili ta delovni zvezek;
(4) Kliknite Shrani gumb.
Odslej je vsakič, ko odprete delovni zvezek Generator številke računov, številka računa za 1 večja od zadnjega odpiranja delovnega zvezka. Upoštevajte, da morate delovni zvezek shraniti, preden ga vsakič zaprete.
Dodajte številko računa s funkcijo KTE Vstavi zaporedno številko
Morda boste opazili, da morate pri prvi metodi številko računa dobiti samo v določenem delovnem zvezku. Še huje, ko pozabite shraniti navedeni delovni zvezek pred zaprtjem, se številka računa prekriva. Ampak s Kutools za ExcelJe Vstavi številke zaporedij lahko vstavite enolično in zaporedno številko računa, ne glede na to, kateri delovni zvezek uporabljate.
Kutools za Excel - Napolnite Excel z več kot 300 osnovnimi orodji. Uživajte v 30-dnevnem BREZPLAČNEM preskusu s polnimi funkcijami brez kreditne kartice! Get It Now
1. Izberite celico, v katero boste prejeli številko računa, in nato kliknite Kutools > Vstavi > Vstavi zaporedno številko.
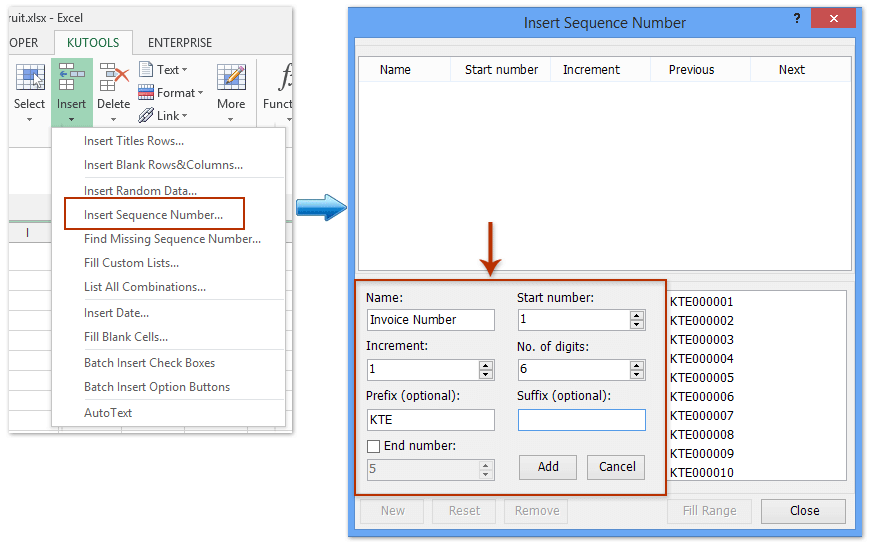
2. V pogovornem oknu Vstavi številko zaporedja kliknite Novo in nato v razširjenem območju za urejanje številke zaporedja naredite naslednje (glejte zgornji posnetek zaslona):
(1) V Ime zaporedja v novo ime zaporedja vnesite ime, na primer Številka računa.
(2) V Povečanje polje, vnesite 1;
(3) V Predpona (neobvezno) v polje vnesite ime podjetja ali drugo besedilo, ki ga boste prikazali na začetku številke računa;
(4) V Začetna številka vnesite začetno številko številke računa, na primer 10000 or 1;
(5) V Število številk v polju vnesite številke, na primer 6;
(6) Kliknite Dodaj gumb.
3. Novo ustvarjeno zaporedje naj bo izbrano in kliknite Polni obseg gumb in nato kliknite Zapri gumb.
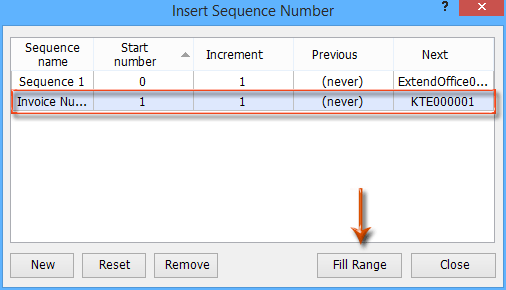
Ne glede na to, v katerem delovnem zvezku to uporabite Vstavi zaporedno številko ustvari številko računa, ki je za 1 večja od zadnje uporabe te funkcije. Kliknite, če želite izvedeti več o tem Vstavi številko zaporedja funkcije Kutools za Excel
Kutools za Excel - Napolnite Excel z več kot 300 osnovnimi orodji. Uživajte v 30-dnevnem BREZPLAČNEM preskusu s polnimi funkcijami brez kreditne kartice! Get It Now
Predstavitev: dodajte številko računa s funkcijo KTE Vstavi zaporedno številko
V več delovnih zvezkov vstavite enolične in zaporedne številke računov
Največkrat lahko zaporedne številke računov vstavimo samo s formulami ali drugimi metodami v en list ali en delovni zvezek. Ampak, z močnim Vstavi zaporedne številke funkcija Kutools za Excel, lahko enostavno vstavite edinstvene in zaporedne številke računov v več delovnih zvezkov.
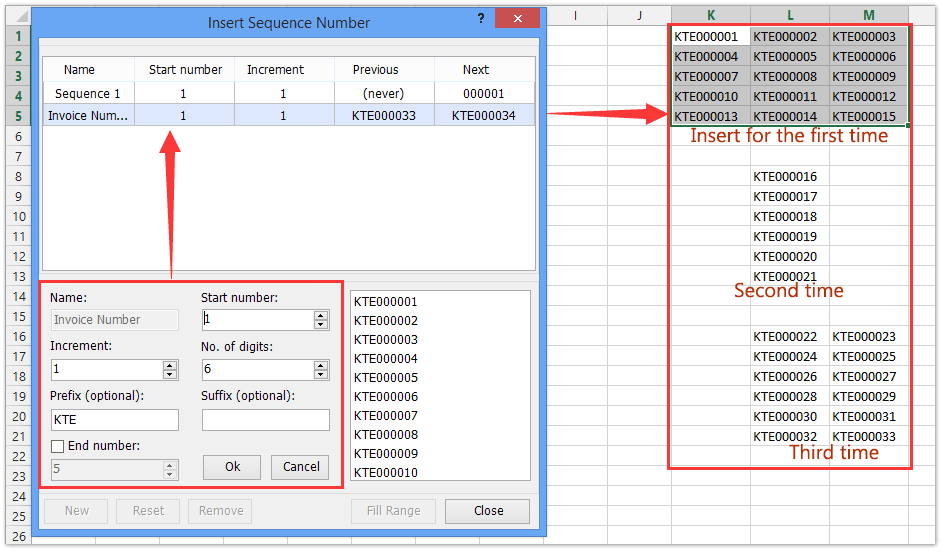
Preprosto poiščite in vstavite vse manjkajoče zaporedne številke (številke računov) na seznam v Excelu
Kot vemo, so številke računov običajno zaporedne. Včasih pa lahko zaradi napak manjkajo nekatere številke računov. Kutools za Excel Poiščite manjkajočo zaporedno številko pripomoček vam lahko pomaga najti in vstaviti vse manjkajoče številke računov ter poudariti vrstice ali vstaviti prazne vrstice tudi pri naletu na manjkajoče številke računov.
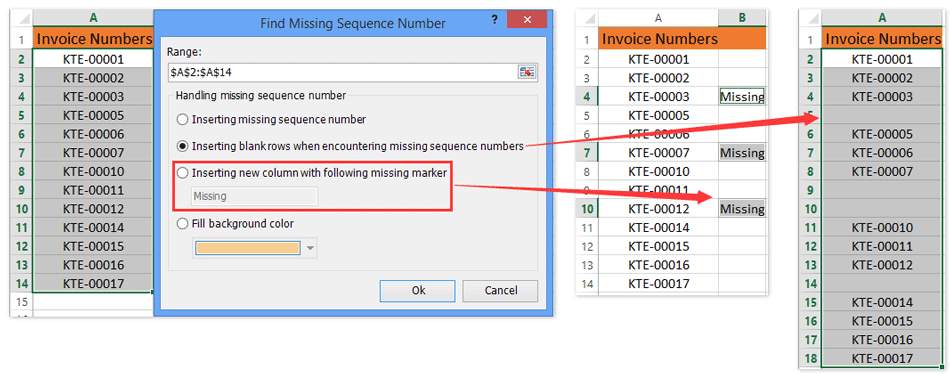
Najboljša pisarniška orodja za produktivnost
Napolnite svoje Excelove spretnosti s Kutools za Excel in izkusite učinkovitost kot še nikoli prej. Kutools za Excel ponuja več kot 300 naprednih funkcij za povečanje produktivnosti in prihranek časa. Kliknite tukaj, če želite pridobiti funkcijo, ki jo najbolj potrebujete...

Kartica Office prinaša vmesnik z zavihki v Office in poenostavi vaše delo
- Omogočite urejanje in branje z zavihki v Wordu, Excelu, PowerPointu, Publisher, Access, Visio in Project.
- Odprite in ustvarite več dokumentov v novih zavihkih istega okna in ne v novih oknih.
- Poveča vašo produktivnost za 50%in vsak dan zmanjša na stotine klikov miške za vas!
