Kako v Excelu preveriti vrednosti od desne proti levi?
Vlookup je uporabna funkcija v Excelu, z njim lahko hitro vrnemo ustrezne podatke skrajno levega stolpca v tabeli. Če pa želite poiskati določeno vrednost v katerem koli drugem stolpcu in vrniti relativno vrednost na levo, običajna funkcija vlookup ne bo delovala. Tu vam lahko predstavim druge formule za rešitev te težave.
Vrednosti iskanja od desne proti levi s funkcijo VLOOKUP in IF
Vrednosti iskanja od desne proti levi s funkcijo INDEX in MATCH
Vrednosti iskanja od desne proti levi s koristno funkcijo
Vrednosti iskanja od desne proti levi s funkcijo VLOOKUP in IF
Če želite pridobiti ustrezno levo vrednost iz določenih desnih podatkov, vam bo morda v pomoč naslednja funkcija vlookup.
Recimo, da imate obseg podatkov, zdaj veste starost oseb in želite v levem stolpcu Ime dobiti njihovo relativno ime, kot je prikazano na sliki spodaj:

1. Vnesite to formulo v želeno celico:
2. Nato povlecite ročico za polnjenje v celice, za katere želite uporabiti to formulo, da dobite vsa ustrezna imena določene starosti. Oglejte si posnetek zaslona:
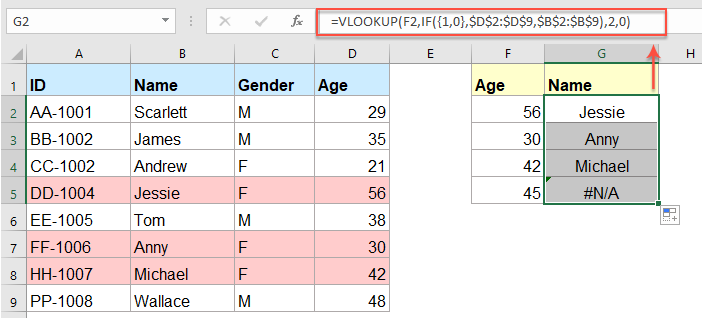
Opombe:
1. V zgornji formuli: F2 je vrednost, ki ji želite vrniti njene relativne podatke, D2: D9 je stolpec, ki ga iščete in B2: B9 je seznam, ki vsebuje vrednost, ki jo želite vrniti.
2. Če določena vrednost, ki jo iščete, ne obstaja, bo prikazana vrednost # N / A.
Vlookup ujemanje zapisov iz desnega stolpca v Excelu
Kutools za Excel's POGLED od desne proti levi Funkcija vam pomaga pri iskanju in vrnitvi levih ustreznih vrednosti na podlagi podatkov desnega stolpca v Excelu, ne da bi si zapomnili boleče formule. Kliknite za prenos Kutools za Excel!
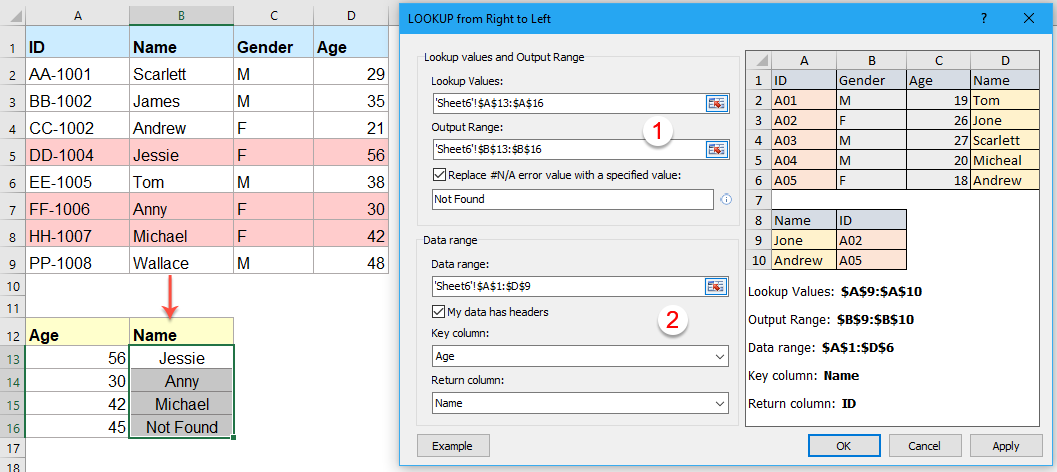
Kutools za Excel: z več kot 300 priročnimi Excelovimi dodatki, ki jih lahko brezplačno preizkusite brez omejitev v 30 dneh. Prenesite in brezplačno preskusite zdaj!
Vrednosti iskanja od desne proti levi s funkcijo INDEX in MATCH
Razen zgornje formule je tu še ena formula, pomešana s funkcijo INDEX in MATCH, ki vam lahko tudi naredi uslugo.
1. Vnesite ali kopirajte spodnjo formulo v prazno celico, da dobite rezultat:
2. In nato povlecite ročico za polnjenje navzdol do celic, v katere želite vsebovati to formulo.

Opombe:
1. V tej formuli: F2 je vrednost, ki ji želite vrniti njene relativne podatke, B2: B9 je seznam, ki vsebuje vrednost, ki jo želite vrniti in D2: D9 je stolpec, ki ga iščete.
2. Če določena vrednost, ki jo iščete, ne obstaja, bo prikazana vrednost # N / A.
Vrednosti iskanja od desne proti levi s koristno funkcijo
Če imate Kutools za Excel, Z njegovim POGLED od desne proti levi s to nalogo se lahko hitro spopadete, ne da bi si zapomnili nobene formule.
Nasvet:Če želite uporabiti to POGLED od desne proti levi funkcijo, najprej morate prenesti Kutools za Excelin nato funkcijo hitro in enostavno uporabite.
Po namestitvi Kutools za Excel, naredite tako:
1. Kliknite Kutools > Super iskanje > POGLED od desne proti levi, glej posnetek zaslona:
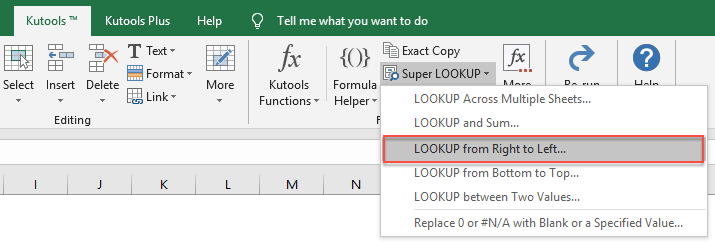
2. v POGLED od desne proti levi pogovorno okno, naredite naslednje:
- Izberite celice iskalne vrednosti in izhodne celice iz Iskalne vrednosti in obseg izhoda odsek;
- Nato določite ustrezne postavke iz Podatkovno območje oddelek.
Opombe: Če želite vrednost napake # N / A zamenjati z drugo besedilno vrednostjo, morate samo preveriti Vrednost napake # N / A zamenjajte z določeno vrednostjo in nato vnesite besedilo, ki ga potrebujete.

3. Nato kliknite OK gumb so vrnjeni ujemajoči se zapisi na podlagi iskalnih vrednosti s desnega seznama, glej posnetek zaslona:

Kliknite za prenos Kutools za Excel in brezplačno preskusno različico zdaj!
Več relativnih člankov:
- Vrednosti iskanja v več delovnih listih
- V Excelu lahko enostavno uporabimo funkcijo vlookup za vrnitev ustreznih vrednosti v eni tabeli delovnega lista. Ampak, ali ste že kdaj pomislili, kako vlookup vrednost v več delovnih listov? Recimo, da imam naslednje tri delovne liste z obsegom podatkov, zdaj pa želim dobiti del ustreznih vrednosti na podlagi meril iz teh treh delovnih listov.
- V Excelu uporabite natančno in približno ujemanje Vlookup
- V Excelu je vlookup ena najpomembnejših funkcij za iskanje vrednosti v skrajnem levem stolpcu tabele in vrnitev vrednosti v isti vrstici obsega. Ampak, ali funkcijo vlookup uspešno uporabljate v Excelu? V tem članku bom govoril o tem, kako uporabljati funkcijo vlookup v Excelu.
- Vlookup ujemanje vrednosti od spodaj navzgor v Excelu
- Običajno vam lahko funkcija Vlookup pomaga najti podatke od zgoraj navzdol in dobiti prvo ujemajočo se vrednost s seznama. Včasih pa morate iskati od spodaj navzgor, da izvlečete zadnjo ustrezno vrednost. Ali imate kakšno dobro idejo za reševanje te naloge v Excelu?
- Vlookup in vrnitev celotne / celotne vrstice ujemajoče se vrednosti v Excelu
- Običajno lahko vlookup in vrnete ujemajočo se vrednost iz vrste podatkov s pomočjo funkcije Vlookup, vendar, ali ste že kdaj poskusili najti in vrniti celotno vrstico podatkov na podlagi določenih meril, kot je prikazano na spodnji sliki zaslona.
- Vlookup in združitev več ustreznih vrednosti v Excelu
- Kot že vsi vemo, nam lahko funkcija Vlookup v Excelu pomaga poiskati vrednost in vrniti ustrezne podatke v drugem stolpcu, vendar na splošno lahko prvo relativno vrednost dobi le, če obstaja več ujemajočih se podatkov. V tem članku bom govoril o tem, kako vlookup in združiti več ustreznih vrednosti v samo eno celico ali navpični seznam.
Najboljša pisarniška orodja za produktivnost
Napolnite svoje Excelove spretnosti s Kutools za Excel in izkusite učinkovitost kot še nikoli prej. Kutools za Excel ponuja več kot 300 naprednih funkcij za povečanje produktivnosti in prihranek časa. Kliknite tukaj, če želite pridobiti funkcijo, ki jo najbolj potrebujete...

Kartica Office prinaša vmesnik z zavihki v Office in poenostavi vaše delo
- Omogočite urejanje in branje z zavihki v Wordu, Excelu, PowerPointu, Publisher, Access, Visio in Project.
- Odprite in ustvarite več dokumentov v novih zavihkih istega okna in ne v novih oknih.
- Poveča vašo produktivnost za 50%in vsak dan zmanjša na stotine klikov miške za vas!
