Kako seštevati / šteti označena potrditvena polja v Excelu?
Potrditvena polja v Excelu služijo kot praktično orodje za sledenje statusu vaših podatkov. Predstavljajte si, da delate s seznamom, ki vključuje potrditvena polja – nekatera označena in nekatera ne. Morda boste morali prešteti število potrditvenih polj, ki so označena, ali izračunati vsoto vrednosti, povezanih s temi označenimi potrditvenimi polji.

Vsota ali štetje potrjena potrditvena polja v Excelu
Vsota ali štetje potrjena potrditvena polja v Excelu
V Excelu ni enostavne formule za neposredno štetje ali seštevanje označenih potrditvenih polj. Za učinkovito reševanje te težave sledite tem korakom:
1. korak: Povežite potrditvena polja s celicami
- Odprite svoj delovni list, na katerem želite prešteti ali sešteti označena polja, nato z desno miškino tipko kliknite eno potrditveno polje in izberite Nadzor oblike, glej posnetek zaslona:

- v Oblika predmeta v pogovornem oknu pod Nadzor kliknite, da izberete prazno celico, ki je glede na izbrano potrditveno polje kot povezovalna celica iz Povezava do celice in ne spreminjajte drugih možnosti, nato pa kliknite OK . Oglejte si posnetek zaslona:

- Potem, a TRUE prikazano v izbrani celici, če je potrditveno polje potrjeno, in prazna celica, če potrditveno polje ni potrjeno.
- Nato morate ponoviti zgornje korake, da nastavite povezovalno celico za vsako potrditveno polje v stolpcu, in če bi bilo bolje povezati celico z ustreznim potrditvenim poljem v isti vrstici, boste dobili naslednji posnetek zaslona:

Koda VBA: povežite več potrditvenih polj s celicami hkrati
Sub LinkChecks()
'Update by Extendoffice
Dim xCB
Dim xCChar
i = 2
xCChar = "D"
For Each xCB In ActiveSheet.CheckBoxes
If xCB.Value = 1 Then
Cells(i, xCChar).Value = True
Else
Cells(i, xCChar).Value = False
End If
xCB.LinkedCell = Cells(i, xCChar).Address
i = i + 1
Next xCB
End Sub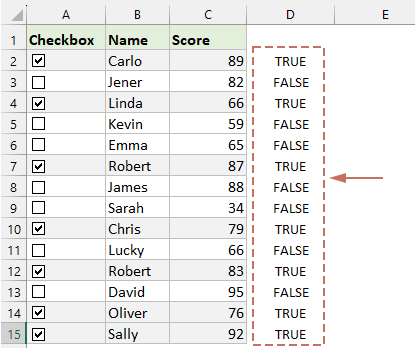
2. korak: uporabite formule za izračun potrditvenih polj
Ko končate z nastavitvijo povezovalne celice za vsako potrditveno polje, lahko uporabite spodnje formule za izračun potrditvenih polj:
Štejte potrditveno polje:
=COUNTIF(D2:D15,TRUE)
Seštejte vrednosti celic na podlagi potrditvenega polja:
=SUMIF(D2:D15, TRUE, C2:C15)
Štetje ali seštevanje označenih potrditvenih polj v Excelu je preprosto, ko jih povežete s celicami. S temi koraki ste na dobri poti, da izkoristite Excelove zmogljive zmogljivosti za upravljanje podatkov. Če vas zanima več nasvetov in trikov za Excel, naše spletno mesto ponuja na tisoče vadnic, kliknite tukaj za dostop do njih. Hvala za branje in veselimo se, da vam bomo v prihodnje zagotovili več koristnih informacij!
Preprosto vstavite več potrditvenih polj v izbrani obseg s Kutools for Excel!
Kutools za Excel's Potrditvena polja za serijsko vstavljanje funkcija vam omogoča množično dodajanje potrditvenih polj z le nekaj kliki. Poslovite se od dolgočasnega vstavljanja potrditvenih polj enega za drugim in pozdravite učinkovitejši način organiziranja podatkov. Pridobite ga zdaj in začnite brezplačno preskusno obdobje za 30 dni!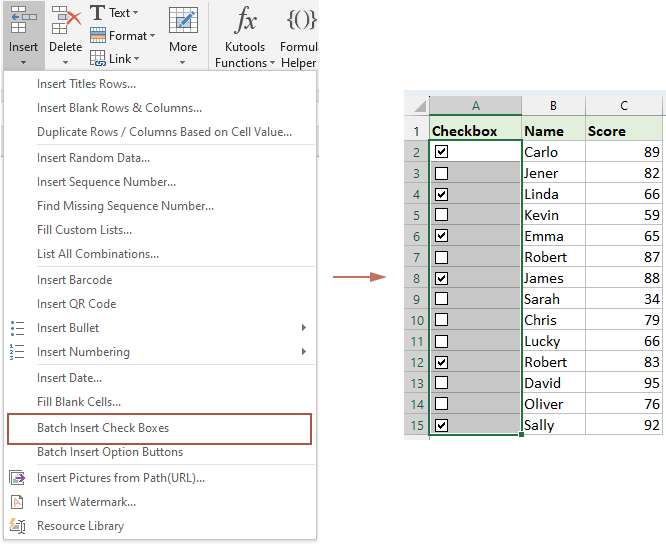
Predstavitev: Potrditvena polja za vsoto ali štetje v Excelu
Sorodni članki:
- Potrditvena polja Excel: dodajte, izberite, izbrišite in uporabite potrditvena polja v Excelu
- Potrditveno polje je interaktivno orodje, ki se uporablja za izbiro ali preklic izbire možnosti, pogosto jih boste videli na spletnih obrazcih ali pri izpolnjevanju anket. V Excelu lahko dodate številne možnosti tako, da potrdite ali počistite potrditveno polje, kar naredi vaš list bolj dinamičen in interaktiven, na primer ustvarjanje kontrolnih seznamov s potrditvenimi polji, vstavljanje dinamičnega grafikona s potrditvenimi polji itd.
- V Excel vstavite več potrditvenih polj
- Kako lahko hitro vstavimo več potrditvenih polj v Excel? Sledite tem zapletenim metodam v Excelu.
- Ustvarite spustni seznam z več potrditvenimi polji
- Mnogi uporabniki Excela ponavadi ustvarijo spustni seznam z več potrditvenimi polji, da lahko na seznamu naenkrat izberejo več elementov. S preverjanjem podatkov dejansko ne morete ustvariti seznama z več potrditvenimi polji. V tej vadnici vam bomo pokazali dva načina za ustvarjanje spustnega seznama z več potrditvenimi polji v Excelu.
Najboljša pisarniška orodja za produktivnost
Napolnite svoje Excelove spretnosti s Kutools za Excel in izkusite učinkovitost kot še nikoli prej. Kutools za Excel ponuja več kot 300 naprednih funkcij za povečanje produktivnosti in prihranek časa. Kliknite tukaj, če želite pridobiti funkcijo, ki jo najbolj potrebujete...

Kartica Office prinaša vmesnik z zavihki v Office in poenostavi vaše delo
- Omogočite urejanje in branje z zavihki v Wordu, Excelu, PowerPointu, Publisher, Access, Visio in Project.
- Odprite in ustvarite več dokumentov v novih zavihkih istega okna in ne v novih oknih.
- Poveča vašo produktivnost za 50%in vsak dan zmanjša na stotine klikov miške za vas!
