Kako onemogočiti in spremeniti lokacijo samodejnega shranjevanja v Excelu?
Morda boste opazili, da lahko Microsoft Excel samodejno shrani kopije delovne zvezke v določenih intervalih shranjevanja. Toda ali veste, kako onemogočiti samodejno shranjevanje v Excelu? In kaj, če spremenite lokacijo / mapo Samodejno shrani v Excelu? Ta članek prikazuje načine reševanja teh težav.
Onemogočite samodejno shranjevanje v Excelu
Privzeto je samodejno shranjevanje omogočeno v Excelu. Če želite onemogočiti samodejno shranjevanje, lahko storite naslednje:
Korak 1: Kliknite na file > možnosti.
Opombe: V Excelu 2007 lahko kliknete Gumb »Pisarna« > Možnosti programa Excel.
2. korak: V pogovornem oknu Možnosti Excela kliknite Shrani v levi vrstici in nato počistite polje Shranite podatke o samodejnem obnavljanju vsakih x minut polje v Shrani delovne zvezke odsek. Oglejte si posnetek zaslona:
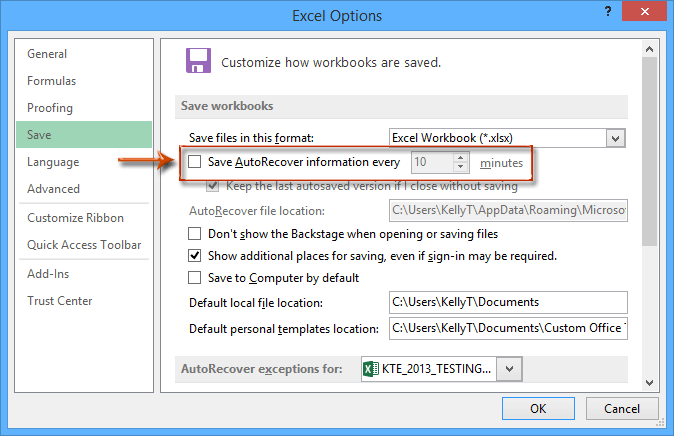
Korak 3: Kliknite na OK gumb.
Microsoft Excel odslej ne bo samodejno shranil kopij delovnih zvezkov.
Začasno varnostno kopirajte (posnemite posnetek) trenutne delovne knjige z enim klikom
Ko razveljavljate nekatere operacije v Excelu, lahko navadno večkrat kliknete gumb Razveljavi. Vendar ta funkcija razveljavitve pogosto ne more preklicati operacij s kodo VBA. Tu priporočamo Kutools za Excel Sledi Snap pripomoček, ki vam lahko pomaga začasno varnostno kopirati trenutni delovni zvezek z enim samim klikom in ga obnoviti v katero koli varnostno kopijo z le enim klikom v Excelu.
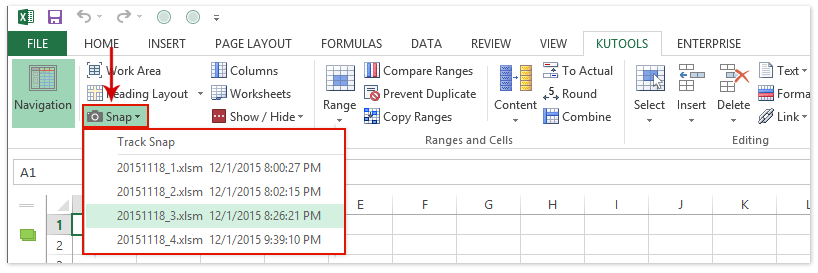
Te začasne varnostne različice bodo samodejno odstranjene po zaprtju trenutne delovne knjige.
Spremenite lokacijo samodejnega shranjevanja v Excelu
Običajno se delovni zvezki AutoRecover shranijo v privzeto mapo za samodejno shranjevanje: C: \ Users \% uporabniško ime% \ AppData \ Roaming \ Microsoft \ Excel \. Včasih boste morda težko hitro našli lokacijo samodejnega shranjevanja. Pravzaprav lahko spremenite lokacijo samodejnega shranjevanja in v Excelu veliko lažje najdete delovne zvezke AutoRecover.
Korak 1: Kliknite na file > možnosti (V Excelu 2007 kliknite Gumb »Pisarna« > Možnosti programa Excel).
2. korak: V pogovornem oknu Možnosti Excela kliknite Shrani v levi vrstici in:
(1) V Shrani delovne zvezke v razdelku, še naprej preverjajte možnost Shranite podatke o samodejnem obnavljanju vsakih x minut;
(2) V Lokacija datoteke AutoRecover odstranite izvirno pot za shranjevanje in vanj vnesite novo lokacijo samodejnega shranjevanja.
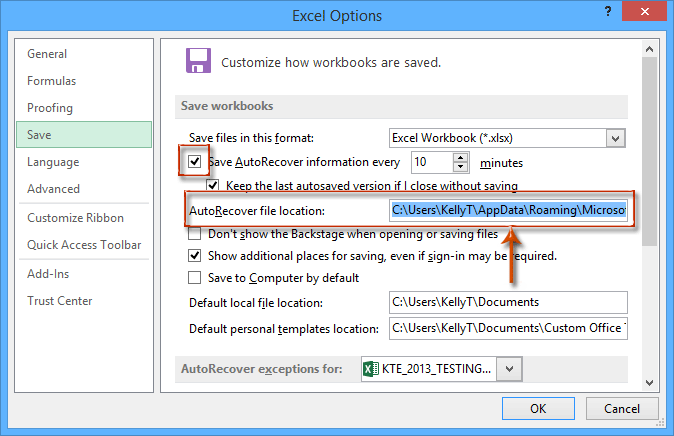
Korak 3: Kliknite na OK gumb.
Nato se bodo vse kopije delovnih zvezkov samodejno shranile na novo mesto v določenem intervalu shranjevanja.
Najboljša pisarniška orodja za produktivnost
Napolnite svoje Excelove spretnosti s Kutools za Excel in izkusite učinkovitost kot še nikoli prej. Kutools za Excel ponuja več kot 300 naprednih funkcij za povečanje produktivnosti in prihranek časa. Kliknite tukaj, če želite pridobiti funkcijo, ki jo najbolj potrebujete...

Kartica Office prinaša vmesnik z zavihki v Office in poenostavi vaše delo
- Omogočite urejanje in branje z zavihki v Wordu, Excelu, PowerPointu, Publisher, Access, Visio in Project.
- Odprite in ustvarite več dokumentov v novih zavihkih istega okna in ne v novih oknih.
- Poveča vašo produktivnost za 50%in vsak dan zmanjša na stotine klikov miške za vas!
