Naredite naključno izbiro vzorca v Excelu (celoten vodnik)
Ste se kdaj znašli zaradi prevelike količine podatkov v Excelu in ste želeli samo naključno izbrati nekaj elementov za analizo? Kot da bi poskušali okusiti bonbone iz velikega kozarca! Ta vodnik vam bo s preprostimi koraki in formulami pomagal izbrati naključni vzorec, ne glede na to, ali gre za vrednosti, vrstice ali celo izbiranje neponavljajočih se elementov s seznama. Poleg tega imamo za tiste, ki želite super hitro metodo, kul orodje. Pridružite se nam in naredite Excel preprost in zabaven!
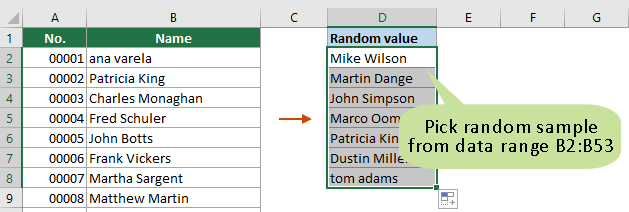
- Izberite naključni vzorec s formulami
- Nekaj klikov za izbiro naključnega vzorca s priročnim orodjem
Izberite naključni vzorec s formulami
V tem razdelku smo zbrali različne formule, ki vam bodo pomagale pri izbiri različnih vrst naključnih vzorcev glede na vaše potrebe. Na primer, lahko naključno izberete vrstice iz obsega podatkov ali izberete naključne vrednosti s seznama, bodisi z dvojniki ali brez njih. Poleg tega, če uporabljate Excel različice 365 ali 2021, se boste seznanili z novimi funkcijami, ki vam lahko pomagajo preprosto izbrati naključne vrednosti s seznama.
Izberite naključne vrednosti/vrstice s funkcijo RAND
Ob predpostavki, da imate obseg podatkov A1:D53, kot je prikazano na naslednjem posnetku zaslona, lahko za naključno izbiro vrednosti iz enega od stolpcev ali naključno izbiro vrstic iz celotnega obsega podatkov poskusite naslednje.
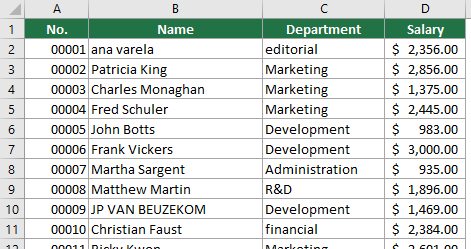
1. korak: dodajanje pomožnega stolpca
- Najprej morate svojemu obsegu podatkov dodati pomožni stolpec. V tem primeru izberem celico E1 (celica, ki meji na celico glave v zadnjem stolpcu obsega podatkov), vnesem glavo stolpca in nato vnesem spodnjo formulo v celico E2 in pritisnem Vnesite da dobite rezultat.
Nasvet: Funkcija RAND bo ustvarila naključno število med 0 in 1.
=RAND()
- Izberite to celico formule. Nato dvakrat kliknite na Ročica za polnjenje (zeleni kvadrat v spodnjem desnem kotu celice), da to formulo zapolnite v preostale celice v stolpcu za pomoč.

2. korak: Razvrščanje pomožnega stolpca
- Izberite obseg podatkov in pomožni stolpec, pojdite na datum jeziček, kliknite na Razvrščanje.

- v Razvrščanje pogovorno okno, morate:
- Razvrsti po vaš pomožni stolpec ("Stolpec pomočnika" v našem primeru).
- Razvrsti naprej vrednosti celice.
- Izberite razvrstitev Da potrebujete.
- Kliknite OK . Oglejte si posnetek zaslona.

Zdaj je celoten obseg podatkov razvrščen po pomožnem stolpcu.
3. korak: Kopiranje in lepljenje naključnih vrstic ali vrednosti za pridobitev rezultatov
Po razvrščanju bodo vrstice v vašem izvirnem obsegu podatkov v naključnem vrstnem redu. Zdaj lahko preprosto izberete zgornjih n vrstic, kjer je n število naključnih vrstic, ki jih želite izbrati. Nato pritisnite Ctrl + C da kopirate izbrane vrstice in jih prilepite kamor koli želite.
Nasvet: Če želite samo naključno izbrati vrednosti iz enega od stolpcev, preprosto izberite zgornjih n celic v tem stolpcu.
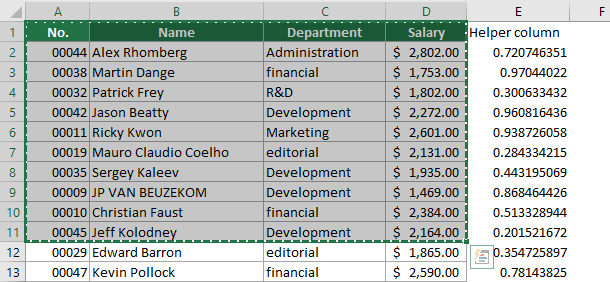
- Če želite osvežiti naključne vrednosti, pritisnite F9 ključ.
- Vsakič, ko osvežite delovni list, kot je dodajanje novih podatkov, spreminjanje celic, odstranjevanje podatkov itd., se bodo rezultati formule samodejno spremenili.
- Če stolpca za pomoč ne potrebujete več, ga lahko izbrišete.
- Če iščete še enostavnejši pristop, poskusite "Naključno izberite obseg" značilnost Kutools za Excel. Z le nekaj kliki vam omogoča preprosto izbiro naključnih celic, vrstic ali celo stolpcev iz določenega obsega. Kliknite tukaj, če želite začeti 30-dnevno brezplačno preskusno različico Kutools for Excel.

Izberite naključne vrednosti s seznama s funkcijo RANDBETWEEN
Zgornja metoda zahteva, da po razvrščanju ročno izberete in kopirate število vrstic ali vrednosti iz obsega podatkov. Če želite samodejno ustvariti določeno število naključnih vrednosti s seznama, vam lahko metoda v tem razdelku pomaga pri tem.
- V tem primeru moram ustvariti 7 naključnih vrednosti iz obsega B2:B53. Izberem prazno celico D2, vnesem naslednjo formulo in pritisnem Vnesite da dobimo prvo naključno vrednost iz stolpca B.
=INDEX($B2:$B53,RANDBETWEEN(1,COUNTA($B2:$B53)),1)
- Nato izberite to celico formule in jo povlecite Ročica za polnjenje navzdol, dokler se ne ustvari preostalih 6 naključnih vrednosti.

- V formuli: $B2:$B53 je obseg, iz katerega želite izbrati naključni vzorec.
- Če želite osvežiti naključne vrednosti, pritisnite F9 ključ.
- Če so na seznamu dvojniki, se lahko v rezultatih pojavijo podvojene vrednosti.
- Vsakič, ko osvežite delovni list, kot je dodajanje novih podatkov, spreminjanje celic, odstranjevanje podatkov itd., se bodo naključni rezultati samodejno spremenili.
Izberite naključne vrednosti s seznama brez dvojnikov
Zgornja metoda lahko povzroči podvojene naključne vrednosti v rezultatih. Vzemite isti primer kot zgoraj, če želite pridobiti naključne vrednosti s seznama brez dvojnikov, lahko preizkusite metodo v tem razdelku.
1. korak: dodajanje pomožnega stolpca
- Najprej morate ustvariti pomožni stolpec poleg stolpca, iz katerega želite izbrati naključni vzorec. V tem primeru izberem celico C2 (celica, ki meji na drugo celico stolpca B), vnesem spodnjo formulo in pritisnem Vnesite.
Nasvet: Funkcija RAND bo ustvarila naključno število med 0 in 1.
=RAND()
- Izberite to celico formule. Nato dvakrat kliknite na Ročica za polnjenje (zeleni kvadrat v spodnjem desnem kotu celice), da zapolnite to formulo za preostale celice v stolpcu s pomočjo.

2. korak: pridobite naključne vrednosti s seznama brez dvojnikov
- Izberite celico poleg prve celice z rezultati pomožnega stolpca, vnesite spodnjo formulo in pritisnite Vnesite da dobimo prvo naključno vrednost.
=INDEX($B$2:$B$53, RANK.EQ(C2, $C$2:$C$53) + COUNTIF($C$2:C53, C2) - 1, 1)
- Nato izberite to celico formule in jo povlecite Ročica za polnjenje navzdol, da dobite naključno število vrednosti.

- V formuli: $B2:$B53 je seznam stolpcev, iz katerega želite izbrati naključni vzorec. in $C2:$C53 je obseg pomožnega stolpca.
- Če želite osvežiti naključne vrednosti, pritisnite F9 ključ.
- Rezultat ne bo vseboval podvojenih vrednosti.
- Vsakič, ko osvežite delovni list, kot je dodajanje novih podatkov, spreminjanje celic, odstranjevanje podatkov itd., se bodo naključni rezultati samodejno spremenili.
Izberite naključne vrednosti s seznama v programu Excel 365/2021
Če uporabljate Excel 365 ali 2021, lahko uporabite nove funkcije "RAZVRSTI PO"In"RANDARRAY” za preprosto ustvarjanje naključnega vzorca v Excelu.
1. korak: dodajanje pomožnega stolpca
- Najprej morate svojemu obsegu podatkov dodati pomožni stolpec. V tem primeru izberem celico C2 (celica, ki meji na drugo celico stolpca, iz katere želite izbrati naključne vrednosti), vnesem spodnjo formulo in pritisnem Vnesite da bi dobili rezultate.
=SORTBY(B2:B53,RANDARRAY(COUNTA(B2:B53))) Opombe
Opombe- V formuli: B2: B53 je seznam, s katerega želite izbrati naključni vzorec.
- Če uporabljate Excel 365, bo po pritisku na samodejno ustvarjen seznam naključnih vrednosti Vnesite ključ.
- Če uporabljate Excel 2021, po pridobitvi prve naključne vrednosti izberite celico s formulo in povlecite ročico za polnjenje navzdol, da dobite želeno število naključnih vrednosti.
- Če želite osvežiti naključne vrednosti, pritisnite F9 ključ.
- Vsakič, ko osvežite delovni list, kot je dodajanje novih podatkov, spreminjanje celic, odstranjevanje podatkov itd., se bodo naključni rezultati samodejno spremenili.
2. korak: Kopirajte in prilepite naključne vrednosti, da dobite rezultate
V stolpcu s pomočjo lahko zdaj preprosto izberete zgornjih n celic, kjer je n število naključnih vrednosti, ki jih želite izbrati. Nato pritisnite Ctrl + C če želite kopirati izbrane vrednosti, z desno miškino tipko kliknite prazno celico in izberite Vrednote Iz Možnosti lepljenja v kontekstnem meniju.
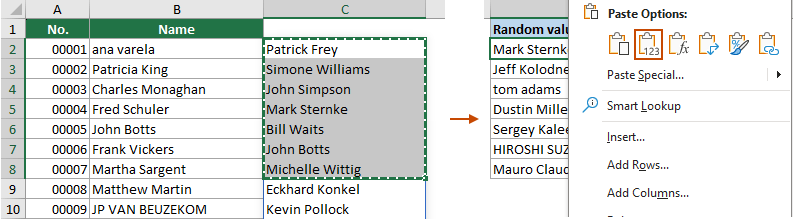
- Če želite samodejno ustvariti določeno število naključnih vrednosti ali vrstic iz določenega obsega, vnesite število, ki predstavlja število naključnih vrednosti ali vrstic, ki jih je treba ustvariti v celici (v tem primeru C2), in nato uporabite eno od naslednjih formul.
Ustvarite naključne vrednosti s seznama:
=INDEX(SORTBY(B2:B53, RANDARRAY(ROWS(B2:B53))), SEQUENCE(C2))Kot lahko vidite, se vsakič, ko spremenite število vzorcev, samodejno ustvari ustrezno število naključnih vrednosti. Ustvari naključne vrstice iz obsega:Če želite samodejno ustvariti določeno število naključnih vrstic iz določenega obsega, uporabite to formulo.
Ustvari naključne vrstice iz obsega:Če želite samodejno ustvariti določeno število naključnih vrstic iz določenega obsega, uporabite to formulo.=INDEX(SORTBY(A2:B53, RANDARRAY(ROWS(A2:B53))), SEQUENCE(C2), {1,2,3})Nasvet: Niz {1,2,3} na koncu formule se mora ujemati s številom, ki ste ga podali v C2. Če želite ustvariti 3 naključne vzorce, ne morate samo vnesti številke 3 v celico C2, temveč morate določiti tudi matriko kot {1,2,3}. Če želite ustvariti 4 naključne vzorce, vnesite številko 4 v celico in določite matriko kot {1,2,3,4}.
Nekaj klikov za izbiro naključnega vzorca s priročnim orodjem
Zgornje metode zahtevajo, da si zapomnite in uporabite formule, kar je za nekatere uporabnike Excela boleče. Tukaj bi vam rad priporočil Izberite Range Randomly značilnost Kutools za Excel. S to funkcijo lahko preprosto izberete naključne vzorce z le nekaj kliki. Naključno lahko izbere ne samo vrednosti in vrstice, ampak tudi stolpce.
po namestitev Kutools for Excel, Kliknite Kutools > Izberite > Izberite Range Randomly, potem morate konfigurirati na naslednji način.
- Izberite stolpec ali obseg, iz katerega želite izbrati naključne vrednosti, vrstice ali stolpce.
- v Naključno razvrsti / izberi obseg pogovornem oknu določite število naključnih vrednosti, ki jih želite izbrati.
- Izberite možnost v Izberite Vrsta oddelek.
- klik OK.

Rezultat
Navedel sem številko 5 v "Število celic za izbiro" in izberite "Izberite naključne vrstice" možnost v "Vrsta izbire". Posledično bo v podanem obsegu naključno izbranih 5 vrstic podatkov. Te izbrane vrstice lahko nato kopirate in prilepite, kamor koli želite.
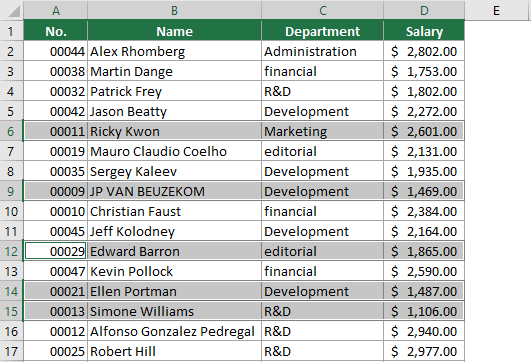
- Če želite uporabljati to funkcijo, morate namestiti Kutools za Excel najprej, prosim kliknite za prenos in pridobite 30-dnevno brezplačno preskusno različico zdaj.
- Če želite izvedeti več o tej funkciji, obiščite to stran: Naključno izberite celice, vrstice ali stolpce v območju celic
Povezani članki
Naključno uredite seznam v Excelu
V tej vadnici bomo govorili o tem, kako preprosto naključno razvrstiti ali premešati seznam v Excelu v nekaj korakih.
Excelovi naključni podatki: ustvarite naključna števila, besedila, datume, ure
V tem članku bomo predstavili različne metode za generiranje naključnih številk, besedilnih nizov, datumov in ur v običajnem Excelu in Excelu 365.
Hitro ustvarite naključni čas
V tej vadnici bomo govorili o tem, kako ustvariti naključni čas v Excelu.
Ustvarite naključni dan v tednu ali vikend
Ta vadnica vam bo pokazala, kako v Excelu ustvarite naključne datume med tednom ali vikendom.
Najboljša orodja za pisarniško produktivnost
Kutools za Excel - vam pomaga izstopati iz množice
Kutools za Excel se ponaša z več kot 300 funkcijami, Zagotavljanje, da je vse, kar potrebujete, le en klik stran ...

Kartica Office - omogočite branje in urejanje z zavihki v programu Microsoft Office (vključite Excel)
- Eno sekundo za preklop med desetinami odprtih dokumentov!
- Vsak dan zmanjšajte na stotine klikov z miško, poslovite se od roke miške.
- Poveča vašo produktivnost za 50% pri ogledu in urejanju več dokumentov.
- Prinaša učinkovite zavihke v Office (vključno z Excelom), tako kot Chrome, Edge in Firefox.

Kazalo
- Izberite naključni vzorec s formulami
- Izberite naključne vrednosti/vrstice
- Izberite naključne vrednosti s seznama
- Izberite naključne vrednosti s seznama brez dvojnikov
- Izberite naključne vrednosti s seznama v programu Excel 365/2021
- Izberite naključni vzorec s Kutools
- Povezani članki
- Najboljša orodja za pisarniško produktivnost
- Komentarji