Kako vse datoteke v mapi in podmapah našteti na delovnem listu?
Ste že kdaj poskušali vsa imena datotek iz mape uvrstiti na delovni list, vključno z datotekami v njegovih podmapah? Dejansko ne moremo neposredno našteti imen datotek iz mape in njene podmape v Excelu, danes pa bom predstavil nekaj hitrih trikov za rešitev tega posla.
Seznam vseh imen datotek v mapi in podmapi s kodo VBA
S Kutools za Excel hitro in enostavno navedite vsa imena datotek v mapi in podmapi
Seznam vseh imen datotek v mapi in podmapi s kodo VBA
Običajno Excel nima vgrajene funkcije za reševanje te naloge, vendar lahko za dokončanje te težave uporabite naslednjo kodo VBA.
1. Aktivirajte nov delovni list, v katerem bodo navedena imena datotek.
2. Držite tipko ALT + F11 tipke v Excelu in odpre Microsoft Visual Basic za aplikacije okno.
3. Kliknite Vstavi > Moduliin prilepite naslednjo kodo v Okno modula.
Koda VBA: navedite vsa imena datotek v mapi in podmapi
Sub MainList()
'Updateby Extendoffice
Set folder = Application.FileDialog(msoFileDialogFolderPicker)
If folder.Show <> -1 Then Exit Sub
xDir = folder.SelectedItems(1)
Call ListFilesInFolder(xDir, True)
End Sub
Sub ListFilesInFolder(ByVal xFolderName As String, ByVal xIsSubfolders As Boolean)
Dim xFileSystemObject As Object
Dim xFolder As Object
Dim xSubFolder As Object
Dim xFile As Object
Dim rowIndex As Long
Set xFileSystemObject = CreateObject("Scripting.FileSystemObject")
Set xFolder = xFileSystemObject.GetFolder(xFolderName)
rowIndex = Application.ActiveSheet.Range("A65536").End(xlUp).Row + 1
For Each xFile In xFolder.Files
Application.ActiveSheet.Cells(rowIndex, 1).Formula = xFile.Name
rowIndex = rowIndex + 1
Next xFile
If xIsSubfolders Then
For Each xSubFolder In xFolder.SubFolders
ListFilesInFolder xSubFolder.Path, True
Next xSubFolder
End If
Set xFile = Nothing
Set xFolder = Nothing
Set xFileSystemObject = Nothing
End Sub
Function GetFileOwner(ByVal xPath As String, ByVal xName As String)
Dim xFolder As Object
Dim xFolderItem As Object
Dim xShell As Object
xName = StrConv(xName, vbUnicode)
xPath = StrConv(xPath, vbUnicode)
Set xShell = CreateObject("Shell.Application")
Set xFolder = xShell.Namespace(StrConv(xPath, vbFromUnicode))
If Not xFolder Is Nothing Then
Set xFolderItem = xFolder.ParseName(StrConv(xName, vbFromUnicode))
End If
If Not xFolderItem Is Nothing Then
GetFileOwner = xFolder.GetDetailsOf(xFolderItem, 8)
Else
GetFileOwner = ""
End If
Set xShell = Nothing
Set xFolder = Nothing
Set xFolderItem = Nothing
End Function
4. Po lepljenju kode v modul pritisnite F5 tipko za zagon te kode in a Makri odpre se pogovorno okno, izberite Glavni seznam ime makra in nato kliknite Run gumb, glej posnetek zaslona:
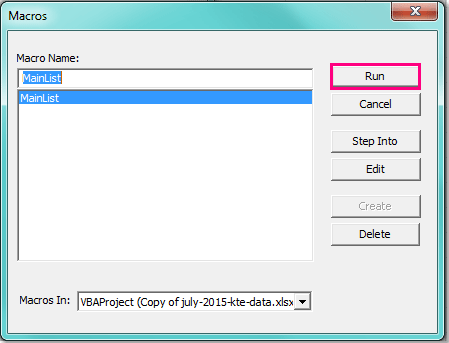
5. In v Brskanje okno, izberite mapo, v katero želite našteti vsa imena datotek, vključno s podmapami, glejte sliko zaslona:
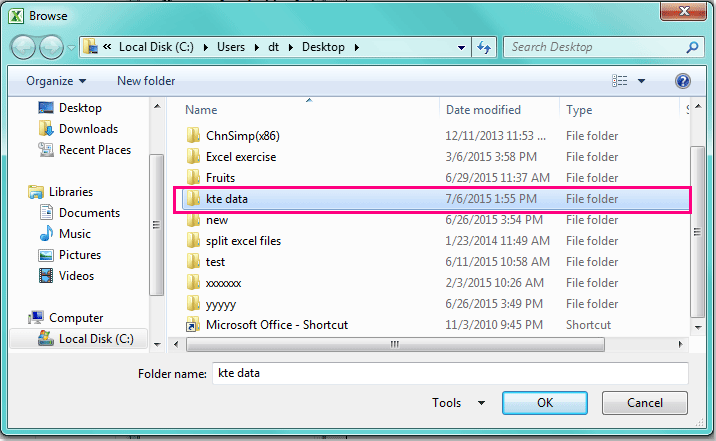
6. Po določitvi mape kliknite OK in vsa imena datotek v mapi in njenih podmapah so navedena v trenutnem delovnem listu iz celice A2, glejte posnetke zaslona:
 |
 |
 |
S Kutools za Excel hitro in enostavno navedite vsa imena datotek v mapi in podmapi
Z zgornjo kodo lahko samo navedete imena datotek, včasih pa morate navesti tudi druge atribute, kot so velikost datoteke, vrsta datoteke, ustvarjeni čas, mapa in tako naprej. Kutools za Excel vsebuje uporabno funkcijo - Seznam imen datotek, s to funkcijo lahko hitro navedete vse ali določene vrste imen datotek v mapi in njenih podmapah.
| Kutools za Excel : z več kot 300 priročnimi dodatki za Excel, ki jih lahko brezplačno preizkusite v 30 dneh. |
Po namestitvi Kutools za Excel, naredite naslednje:
1. Kliknite Podjetje > Uvozno-izvoznih > Seznam imen datotek, glej posnetek zaslona:
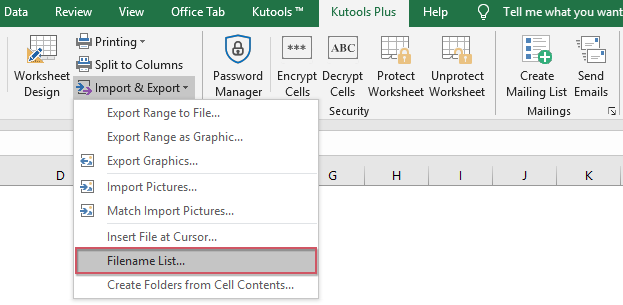
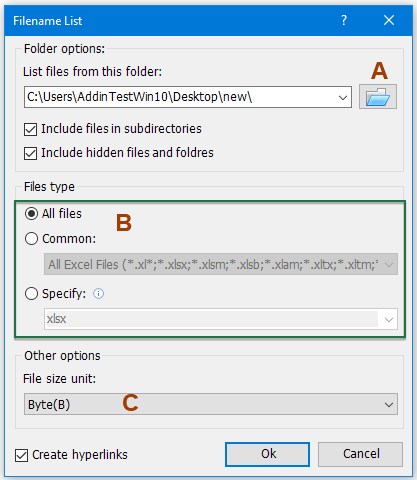
2. v Seznam imen datotek v pogovornem oknu izvedite naslednje postopke:
A: Kliknite  gumb, da izberete mapo, v katero želite navesti imena datotek;
gumb, da izberete mapo, v katero želite navesti imena datotek;
B: Določite vrsto datoteke, ki jo želite na seznamu Vrsta datotek odsek;
C: Med enotami izberite enoto velikosti datoteke, ki jo želite prikazati Enota velikosti datoteke oddelek.
Opombe: Če želite seznam imen datotek izvesti v podmapi, preverite Vključi datoteke v podimenike, lahko tudi preverite Vključi skrite datoteke in mape kot rabiš. Če preverite Ustvari hiperpovezave možnost bo ustvarila hiperpovezave za vsa imena datotek in map.
3. Nato kliknite OK , so vse datoteke v izbrani mapi in njenih podmapah prikazane z naslednjimi atributi na novem delovnem listu. Oglejte si posnetek zaslona:
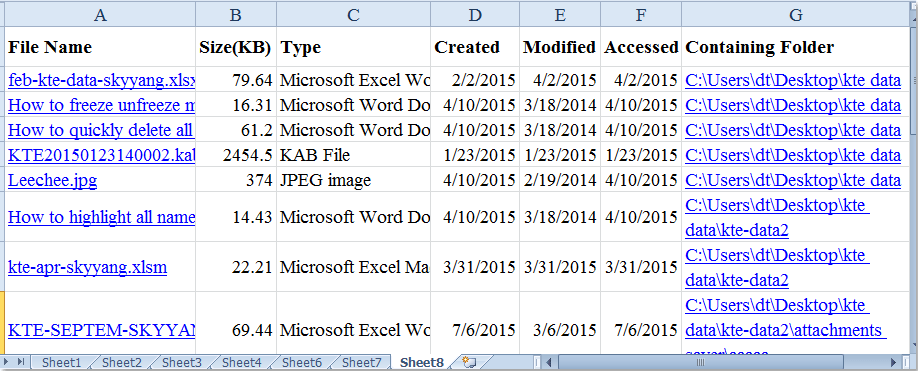
Kliknite, če želite izvedeti več podrobnosti o tem pripomočku Seznam imen datotek.
Prenesite in brezplačno preizkusite Kutools za Excel zdaj!
Predstavitev: s Kutools za Excel navedite vsa imena datotek v mapi in podmapi
Najboljša pisarniška orodja za produktivnost
Napolnite svoje Excelove spretnosti s Kutools za Excel in izkusite učinkovitost kot še nikoli prej. Kutools za Excel ponuja več kot 300 naprednih funkcij za povečanje produktivnosti in prihranek časa. Kliknite tukaj, če želite pridobiti funkcijo, ki jo najbolj potrebujete...

Kartica Office prinaša vmesnik z zavihki v Office in poenostavi vaše delo
- Omogočite urejanje in branje z zavihki v Wordu, Excelu, PowerPointu, Publisher, Access, Visio in Project.
- Odprite in ustvarite več dokumentov v novih zavihkih istega okna in ne v novih oknih.
- Poveča vašo produktivnost za 50%in vsak dan zmanjša na stotine klikov miške za vas!
