Kako najti, kje se v Excelu uporablja določen imenovani obseg?
Po ustvarjanju imenovanega obsega ga lahko uporabite v številnih celicah in formulah. Toda kako najti te celice in formule v trenutnem delovnem zvezku? Ta članek predstavlja tri zapletene načine za enostavno rešitev.
Poiščite, kje se uporablja določeni imenovani obseg, s funkcijo Poišči in zamenjaj
Poiščite, kje se z VBA uporablja določeno imenovano območje
Poiščite, kje v Kutools za Excel se uporablja določeno imenovano območje
 Poiščite, kje se uporablja določeni imenovani obseg, s funkcijo Poišči in zamenjaj
Poiščite, kje se uporablja določeni imenovani obseg, s funkcijo Poišči in zamenjaj
Z lahkoto lahko uporabimo Excelove datoteke Poišči in zamenjaj funkcija za iskanje vseh celic, ki uporabljajo določeni imenovani obseg. Naredite naslednje:
1. Pritisnite Ctrl + F tipke hkrati, da odprete pogovorno okno Najdi in zamenjaj.
Opombe: To pogovorno okno Najdi in zamenjaj lahko odprete tudi s klikom na Domov > Poiščite in izberite > Najdi.
2. V začetnem pogovornem oknu Najdi in zamenjaj naredite naslednje:
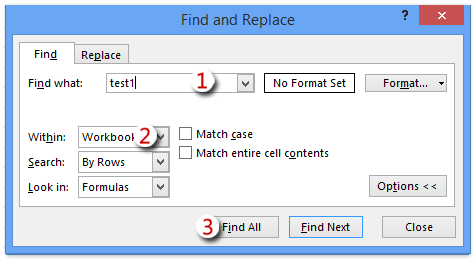
(1) Vnesite ime določenega imenovanega obsega v Našli kaj škatla;
(2) Izberite Delovni zvezek Iz V okviru spustni seznam;
(3) Kliknite Poišči vse gumb.
Opombe: Če je spustni seznam znotraj neviden, kliknite na možnosti za razširitev možnosti iskanja.
Zdaj boste videli, da so vse celice, ki vsebujejo ime določenega imenovanega obsega, navedene na dnu pogovornega okna Najdi in zamenjaj. Oglejte si posnetek zaslona:

Opombe: Metoda Najdi in zamenjaj ne samo ugotovi vse celice, ki uporabljajo ta določeni imenovani obseg, temveč tudi vse celice, ki pokrivajo ta imenovani obseg.
 Poiščite, kje se z VBA uporablja določeno imenovano območje
Poiščite, kje se z VBA uporablja določeno imenovano območje
Ta metoda bo predstavila makro VBA, da bo ugotovila vse celice, ki uporabljajo določeni imenovani obseg v Excelu. Naredite naslednje:
1. Pritisnite druga + F11 tipke hkrati, da odprete okno Microsoft Visual Basic for Applications.
2. Kliknite Vstavi > Moduliin kopirajte in prilepite naslednjo kodo v odpiralno okno modula.
VBA: Poiščite, kje se uporablja določeno imenovano območje
Sub Find_namedrange_place()
Dim xRg As Range
Dim xCell As Range
Dim xSht As Worksheet
Dim xFoundAt As String
Dim xAddress As String
Dim xShName As String
Dim xSearchName As String
On Error Resume Next
xShName = Application.InputBox("Please type a sheet name you will find cells in:", "Kutools for Excel", Application.ActiveSheet.Name)
Set xSht = Application.Worksheets(xShName)
Set xRg = xSht.Cells.SpecialCells(xlCellTypeFormulas)
On Error GoTo 0
If Not xRg Is Nothing Then
xSearchName = Application.InputBox("Please type the name of named range:", "Kutools for Excel")
Set xCell = xRg.Find(What:=xSearchName, LookIn:=xlFormulas, _
LookAt:=xlPart, SearchOrder:=xlByRows, SearchDirection:=xlNext, _
MatchCase:=False, SearchFormat:=False)
If Not xCell Is Nothing Then
xAddress = xCell.Address
If IsPresent(xCell.Formula, xSearchName) Then
xFoundAt = xCell.Address
End If
Do
Set xCell = xRg.FindNext(xCell)
If Not xCell Is Nothing Then
If xCell.Address = xAddress Then Exit Do
If IsPresent(xCell.Formula, xSearchName) Then
If xFoundAt = "" Then
xFoundAt = xCell.Address
Else
xFoundAt = xFoundAt & ", " & xCell.Address
End If
End If
Else
Exit Do
End If
Loop
End If
If xFoundAt = "" Then
MsgBox "The Named Range was not found", , "Kutools for Excel"
Else
MsgBox "The Named Range has been found these locations: " & xFoundAt, , "Kutools for Excel"
End If
On Error Resume Next
xSht.Range(xFoundAt).Select
End If
End Sub
Private Function IsPresent(sFormula As String, sName As String) As Boolean
Dim xPos1 As Long
Dim xPos2 As Long
Dim xLen As Long
Dim I As Long
xLen = Len(sFormula)
xPos2 = 1
Do
xPos1 = InStr(xPos2, sFormula, sName) - 1
If xPos1 < 1 Then Exit Do
IsPresent = IsVaildChar(sFormula, xPos1)
xPos2 = xPos1 + Len(sName) + 1
If IsPresent Then
If xPos2 <= xLen Then
IsPresent = IsVaildChar(sFormula, xPos2)
End If
End If
Loop
End Function
Private Function IsVaildChar(sFormula As String, Pos As Long) As Boolean
Dim I As Long
IsVaildChar = True
For I = 65 To 90
If UCase(Mid(sFormula, Pos, 1)) = Chr(I) Then
IsVaildChar = False
Exit For
End If
Next I
If IsVaildChar = True Then
If UCase(Mid(sFormula, Pos, 1)) = Chr(34) Then
IsVaildChar = False
End If
End If
If IsVaildChar = True Then
If UCase(Mid(sFormula, Pos, 1)) = Chr(95) Then
IsVaildChar = False
End If
End If
End Function4. Zdaj v prvo pogovorno okno Kutools for Excel vnesite ime delovnega lista in kliknite na OK gumb; in nato v drugo odpiranje pogovornega okna vnesite ime določenega imenovanega obsega in kliknite na OK . Oglejte si posnetke zaslona:
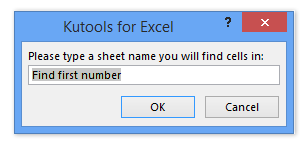
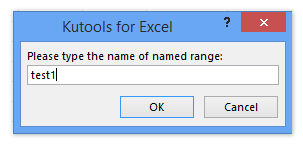
5. Zdaj se odpre tretje pogovorno okno Kutools za Excel in v njem so navedene celice z določenim imenovanim obsegom, kot je prikazano spodaj.

Po kliku OK , če želite zapreti to pogovorno okno, so te najdene celice izbrane na določenem delovnem listu hkrati.
Opombe: Ta VBA lahko na enem delovnem listu hkrati išče celice, ki uporabljajo določen imenovani obseg.
 Poiščite, kje v Kutools za Excel se uporablja določeno imenovano območje
Poiščite, kje v Kutools za Excel se uporablja določeno imenovano območje
V vas je nameščen Kutools za Excel, njegov Zamenjajte imena obsegov pripomoček vam lahko pomaga najti in našteti vse celice in formule, ki uporabljajo določeni imenovani obseg v Excelu.
Kutools za Excel - Vsebuje več kot 300 osnovnih orodij za Excel. Uživajte v 30-dnevnem BREZPLAČNEM preizkusu s polnimi funkcijami brez kreditne kartice! Prenesi zdaj!
1. Kliknite Kutools > Več > Zamenjajte imena obsegov da odprete pogovorno okno Zamenjaj imena obsegov.

2. V začetnem pogovornem oknu Zamenjaj imena obsegov pojdite na Ime in kliknite Osnovno ime spustnega seznama in izberite določeni imenovani obseg, kot je prikazano spodaj:

Zdaj so vse celice in ustrezne formule, ki uporabljajo določeni imenovani obseg, naenkrat navedene v pogovornem oknu.
3. Zaprite pogovorno okno Zamenjaj imena obsegov.
Kutools za Excel - Napolnite Excel z več kot 300 osnovnimi orodji. Uživajte v 30-dnevnem BREZPLAČNEM preskusu s polnimi funkcijami brez kreditne kartice! Get It Now
Predstavitev: poiščite, kje v Excelu se uporablja določeno imenovano območje
Najboljša pisarniška orodja za produktivnost
Napolnite svoje Excelove spretnosti s Kutools za Excel in izkusite učinkovitost kot še nikoli prej. Kutools za Excel ponuja več kot 300 naprednih funkcij za povečanje produktivnosti in prihranek časa. Kliknite tukaj, če želite pridobiti funkcijo, ki jo najbolj potrebujete...

Kartica Office prinaša vmesnik z zavihki v Office in poenostavi vaše delo
- Omogočite urejanje in branje z zavihki v Wordu, Excelu, PowerPointu, Publisher, Access, Visio in Project.
- Odprite in ustvarite več dokumentov v novih zavihkih istega okna in ne v novih oknih.
- Poveča vašo produktivnost za 50%in vsak dan zmanjša na stotine klikov miške za vas!

