Kako združiti celice, če enaka vrednost obstaja v drugem stolpcu v Excelu?
Kot je prikazano na spodnjem posnetku zaslona, če želite združiti celice v drugem stolpcu na podlagi istih vrednosti v prvem stolpcu, lahko uporabite več metod. V tem članku bomo predstavili tri načine za izpolnitev te naloge.

Združi celice, če je enaka vrednost s formulami in filtrom
Naslednje formule pomagajo združiti vsebino ustreznih celic v stolpcu na podlagi iste vrednosti v drugem stolpcu.
1. Izberite prazno celico poleg drugega stolpca (tukaj izberemo celico C2), vnesite formulo = IF (A2 <> A1, B2, C1 & "," & B2) v vrstico s formulami in pritisnite tipko Vnesite ključ.

2. Nato izberite celico C2 in povlecite ročico za polnjenje navzdol do celic, ki jih želite združiti.

3. Vnesite formulo = IF (A2 <> A3, CONCATENATE (A2, "," "", C2, "" ""), "") v celico D2 in povlecite Ročico za polnjenje navzdol do preostalih celic.

4. Izberite celico D1 in kliknite datum > filter. Oglejte si posnetek zaslona:

5. Kliknite puščico spustnega menija v celici D1, počistite polje (Prazne) in nato kliknite OK gumb.

Ogledate si lahko, da so celice združene, če so vrednosti prvega stolpca enake.

Opombe: Za uspešno uporabo zgornjih formul morajo biti enake vrednosti v stolpcu A neprekinjene.
Preprosto združite celice, če je enaka vrednost, s Kutools za Excel (več klikov)
Zgoraj opisana metoda zahteva ustvarjanje dveh pomožnih stolpcev in vključuje več korakov, kar je lahko neprijetno. Če iščete enostavnejši način, razmislite o uporabi Napredne kombinirane vrstice orodje iz Kutools za Excel. S samo nekaj kliki vam ta pripomoček omogoča združevanje celic z uporabo določenega ločila, zaradi česar je postopek hiter in brez težav.
Nasvet: Preden uporabite to orodje, namestite Kutools za Excel najprej. Pojdite na brezplačen prenos zdaj.
- Izberite obseg, ki ga želite združiti;
- Nastavite stolpec z enakimi vrednostmi kot Primarni ključ stolpec.
- Določite ločilo za združevanje celic.
- klik OK.
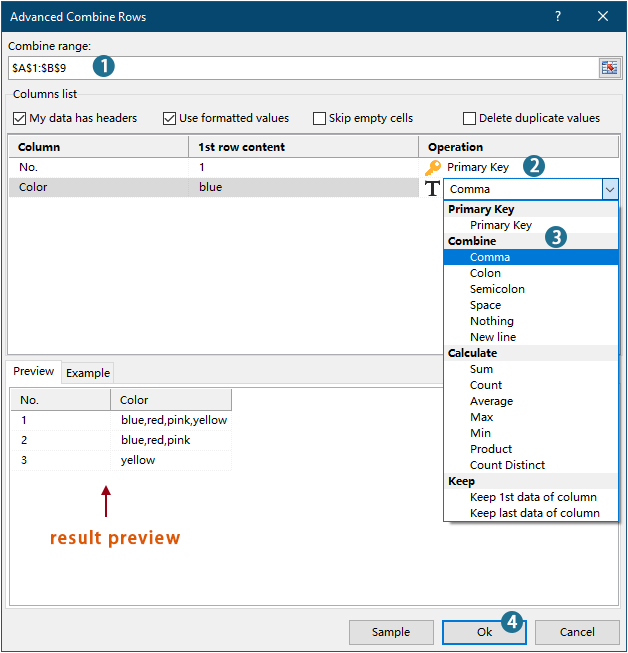
Rezultat

- Če želite uporabiti to funkcijo, prosim prenesite in namestite Kutools za Excel najprej.
- Če želite izvedeti več o tej funkciji, si oglejte ta članek: Hitro združite iste vrednosti ali podvojene vrstice v Excelu
Združi celice, če ima enako vrednost s kodo VBA
Kodo VBA lahko uporabite tudi za združevanje celic v stolpcu, če ista vrednost obstaja v drugem stolpcu.
1. Pritisnite druga + F11 tipke za odpiranje Aplikacije Microsoft Visual Basic okno.
2. V Ljubljani Aplikacije Microsoft Visual Basic okno, kliknite Vstavi > Moduli. Nato kopirajte in prilepite spodnjo kodo v Moduli okno.
Koda VBA: združite celice, če imajo enake vrednosti
Sub ConcatenateCellsIfSameValues()
Dim xCol As New Collection
Dim xSrc As Variant
Dim xRes() As Variant
Dim I As Long
Dim J As Long
Dim xRg As Range
xSrc = Range("A1", Cells(Rows.Count, "A").End(xlUp)).Resize(, 2)
Set xRg = Range("D1")
On Error Resume Next
For I = 2 To UBound(xSrc)
xCol.Add xSrc(I, 1), TypeName(xSrc(I, 1)) & CStr(xSrc(I, 1))
Next I
On Error GoTo 0
ReDim xRes(1 To xCol.Count + 1, 1 To 2)
xRes(1, 1) = "No"
xRes(1, 2) = "Combined Color"
For I = 1 To xCol.Count
xRes(I + 1, 1) = xCol(I)
For J = 2 To UBound(xSrc)
If xSrc(J, 1) = xRes(I + 1, 1) Then
xRes(I + 1, 2) = xRes(I + 1, 2) & ", " & xSrc(J, 2)
End If
Next J
xRes(I + 1, 2) = Mid(xRes(I + 1, 2), 2)
Next I
Set xRg = xRg.Resize(UBound(xRes, 1), UBound(xRes, 2))
xRg.NumberFormat = "@"
xRg = xRes
xRg.EntireColumn.AutoFit
End SubOpombe:
3. Pritisnite F5 tipko za zagon kode, potem boste dobili združene rezultate v določenem obsegu.

Preprosto združite celice, če je enaka vrednost, s Kutools za Excel
Najboljša pisarniška orodja za produktivnost
Napolnite svoje Excelove spretnosti s Kutools za Excel in izkusite učinkovitost kot še nikoli prej. Kutools za Excel ponuja več kot 300 naprednih funkcij za povečanje produktivnosti in prihranek časa. Kliknite tukaj, če želite pridobiti funkcijo, ki jo najbolj potrebujete...

Kartica Office prinaša vmesnik z zavihki v Office in poenostavi vaše delo
- Omogočite urejanje in branje z zavihki v Wordu, Excelu, PowerPointu, Publisher, Access, Visio in Project.
- Odprite in ustvarite več dokumentov v novih zavihkih istega okna in ne v novih oknih.
- Poveča vašo produktivnost za 50%in vsak dan zmanjša na stotine klikov miške za vas!
