Kako prikazati čas z milisekundami v Excelu?
Zabeleženi čas na primer vsebuje milisekunde, na primer 10: 33: 50.235. Ko tokrat vtipkam v celico v Excelu, se čas prikaže kot 33: 50.2. Po preklopu na časovno obliko se čas prikaže kot 10:33:50 z milisekundami izgine. Ali obstaja kakšen način, da v Excelu normalno prikažemo čas s preostalimi milisekundami? Da, naslednja metoda vam bo pomagala, da jo boste enostavno rešili.
Prikažite čas v milisekundah s funkcijo Oblikuj celice v Excelu
Prikažite čas v milisekundah s funkcijo Oblikuj celice v Excelu
Ta metoda vas bo vodila skozi ustvarjanje prilagojene oblike zapisa časa za prikaz časa v milisekundah v Excelu. Naredite naslednje:
1. Izberite časovne celice, v katerih boste prikazali čas v milisekundah, z desno miškino tipko kliknite in izberite Oblikuj celice v meniju z desnim klikom. Oglejte si posnetek zaslona:

2. V pogovornem oknu Format Cells odprite Število kliknite, da označite po meri v Kategorija in vnesite kodo oblike hh: mm: ss.000 v tip škatla.

3. kliknite OK . Nato boste videli, kako se milisekunde prikazujejo s časom, kot je prikazano spodaj:

Namig: prihranite formatirani čas kot samodejni vnos besedila in v prihodnje znova uporabite njegovo oblikovanje enostavno
Običajno lahko uporabimo obliko po meri za celice z dodajanjem kode oblike po meri v pogovornem oknu Format Cell v Excelu. Vendar je ta koda oblike po meri shranjena samo v tem delovnem zvezku in oblike zapisa po meri ne moremo uporabiti neposredno v drugih delovnih zvezkih. Kutools za Excel Samodejno besedilo pripomoček nam omogoča, da formatirane podatke / celico shranimo kot vnos samodejnega besedila, tako da lahko njeno obliko po meri neposredno kopiramo v druge obsege vseh delovnih zvezkov.
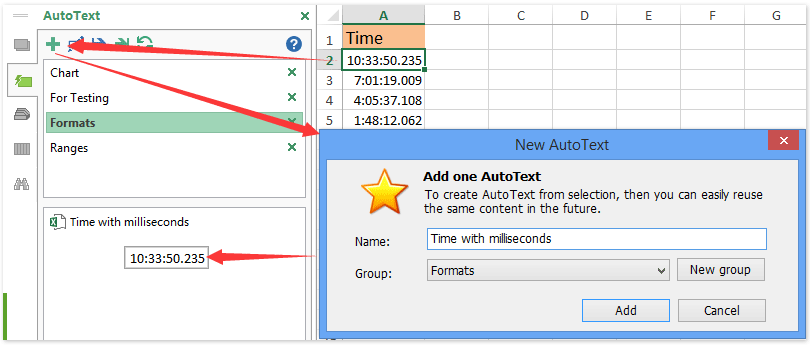
Predstavitev: v Excelu prikaže čas z milisekundami
Sorodni članki:
Najboljša pisarniška orodja za produktivnost
Napolnite svoje Excelove spretnosti s Kutools za Excel in izkusite učinkovitost kot še nikoli prej. Kutools za Excel ponuja več kot 300 naprednih funkcij za povečanje produktivnosti in prihranek časa. Kliknite tukaj, če želite pridobiti funkcijo, ki jo najbolj potrebujete...

Kartica Office prinaša vmesnik z zavihki v Office in poenostavi vaše delo
- Omogočite urejanje in branje z zavihki v Wordu, Excelu, PowerPointu, Publisher, Access, Visio in Project.
- Odprite in ustvarite več dokumentov v novih zavihkih istega okna in ne v novih oknih.
- Poveča vašo produktivnost za 50%in vsak dan zmanjša na stotine klikov miške za vas!
