Kako hitro iskati vrednost na več listih ali v delovnih zvezkih?
Ste že kdaj posneli iskanje določene vrednosti v več listih ali delovnih zvezkih v Excelu? Ta vadnica predstavlja nekaj različnih metod za reševanje težav z iskanjem na več listih ali iskanjem v več delovnih zvezkih.
Poiščite vrednost na več listih delovnega zvezka s funkcijo Najdi in zamenjaj
Poiščite vrednost v vseh delovnih zvezkih mape z VBA
Hitro poiščite vrednost v več odprtih delovnih zvezkih s programom Kutools za Excel ![]()
Poiščite vrednost na več listih delovnega zvezka s funkcijo Najdi in zamenjaj
Z Excelovimi Poišči in zamenjaj funkcijo, lahko najdete določeno vrednost na več listih.
1. Izberite zavihke več listov, na katerih želite najti vrednost, tako da držite tipko Ctrl in kliknete na delovne liste v Vrstica z zavihki lista enega za drugim. Oglejte si posnetek zaslona:

2. Nato pritisnite Ctrl + F da omogočite Poišči in zamenjaj v okno vnesite vrednost, ki jo želite iskati Našli kaj besedilno polje pod Najdi kartico in nato kliknite Poišči vse za seznam vseh rezultatov. Oglejte si posnetek zaslona:
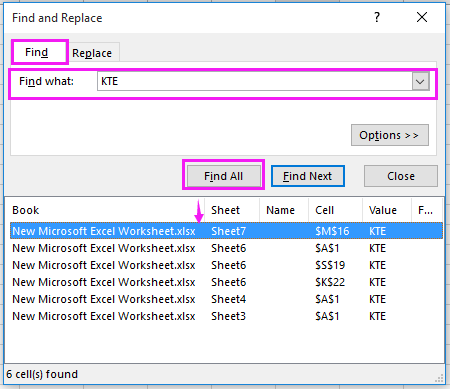
Poiščite in zamenjajte vrednost na listih in v delovnih zvezkih
|
| Kutools za Excelje napreden Poišči in zamenjaj funkcija, vam lahko pomaga najti in zamenjati vrednost na več listih in odprtih delovnih zvezkih. Brezplačen prenos |
 |
| Kutools za Excel: z več kot 300 priročnimi dodatki za Excel lahko brezplačno preizkusite brez omejitev v 30 dneh. |
Poiščite vrednost v vseh delovnih zvezkih mape z VBA
Če želite v mapi poiskati vrednost v vseh zaprtih delovnih zvezkih, lahko za reševanje uporabite samo VBA.
1. Omogočite nov delovni zvezek in izberite celico, nato pritisnite Alt + F11 tipke za odpiranje Microsoft Visual za osnovne aplikacije okno.
2. klik Vstavi > Moduli in prilepite pod VBA v novo okno modula.
VBA: poiščite vrednost v vseh delovnih zvezkih mape.
Sub SearchFolders()
'UpdatebyKutoolsforExcel20200913
Dim xFso As Object
Dim xFld As Object
Dim xStrSearch As String
Dim xStrPath As String
Dim xStrFile As String
Dim xOut As Worksheet
Dim xWb As Workbook
Dim xWk As Worksheet
Dim xRow As Long
Dim xFound As Range
Dim xStrAddress As String
Dim xFileDialog As FileDialog
Dim xUpdate As Boolean
Dim xCount As Long
Dim xAWB As Workbook
Dim xAWBStrPath As String
Dim xBol As Boolean
Set xAWB = ActiveWorkbook
xAWBStrPath = xAWB.Path & "\" & xAWB.Name
On Error GoTo ErrHandler
Set xFileDialog = Application.FileDialog(msoFileDialogFolderPicker)
xFileDialog.AllowMultiSelect = False
xFileDialog.Title = "Select a forlder"
If xFileDialog.Show = -1 Then
xStrPath = xFileDialog.SelectedItems(1)
End If
If xStrPath = "" Then Exit Sub
xStrSearch = "KTE"
xUpdate = Application.ScreenUpdating
Application.ScreenUpdating = False
Set xOut = Worksheets.Add
xRow = 1
With xOut
.Cells(xRow, 1) = "Workbook"
.Cells(xRow, 2) = "Worksheet"
.Cells(xRow, 3) = "Cell"
.Cells(xRow, 4) = "Text in Cell"
Set xFso = CreateObject("Scripting.FileSystemObject")
Set xFld = xFso.GetFolder(xStrPath)
xStrFile = Dir(xStrPath & "\*.xls*")
Do While xStrFile <> ""
xBol = False
If (xStrPath & "\" & xStrFile) = xAWBStrPath Then
xBol = True
Set xWb = xAWB
Else
Set xWb = Workbooks.Open(Filename:=xStrPath & "\" & xStrFile, UpdateLinks:=0, ReadOnly:=True, AddToMRU:=False)
End If
For Each xWk In xWb.Worksheets
If xBol And (xWk.Name = .Name) Then
Else
Set xFound = xWk.UsedRange.Find(xStrSearch)
If Not xFound Is Nothing Then
xStrAddress = xFound.Address
End If
Do
If xFound Is Nothing Then
Exit Do
Else
xCount = xCount + 1
xRow = xRow + 1
.Cells(xRow, 1) = xWb.Name
.Cells(xRow, 2) = xWk.Name
.Cells(xRow, 3) = xFound.Address
.Cells(xRow, 4) = xFound.Value
End If
Set xFound = xWk.Cells.FindNext(After:=xFound)
Loop While xStrAddress <> xFound.Address
End If
Next
If Not xBol Then
xWb.Close (False)
End If
xStrFile = Dir
Loop
.Columns("A:D").EntireColumn.AutoFit
End With
MsgBox xCount & " cells have been found", , "Kutools for Excel"
ExitHandler:
Set xOut = Nothing
Set xWk = Nothing
Set xWb = Nothing
Set xFld = Nothing
Set xFso = Nothing
Application.ScreenUpdating = xUpdate
Exit Sub
ErrHandler:
MsgBox Err.Description, vbExclamation
Resume ExitHandler
End Sub
3. Nato pritisnite F5 ključ ali Run za izvedbo tega VBA in a Izberite mapo Pojavi se pogovorno okno, ki vas opomni, da izberete mapo, iz katere želite iskati vrednost. Oglejte si posnetek zaslona:

4. In nato kliknite OK in drugo pogovorno okno se prikaže, da vas opozori na število najdenih celic. Oglejte si posnetek zaslona:

5. klik OK do Zapri in vse najdene celice so na trenutnem delovnem listu s pripadajočimi informacijami.

Nasvet: V zgornjem VBA iščete vrednost "KTE", in se lahko spremenite "KTE" od tega xStrSearch = "KTE" na drugo vrednost, kot jo potrebujete.
Hitro poiščite vrednost v več odprtih delovnih zvezkih s programom Kutools za Excel
Če želite samo poiskati vrednost v več odprtih delovnih zvezkih, lahko uporabite Kutools za Excel 's napreden Poišči in zamenjaj uporabnost.
| Kutools za Excel, z več kot 300 priročne funkcije, vam olajša delo. | ||
po brezplačna namestitev Kutools za Excel, naredite spodaj:
1. V enem od odprtih delovnih zvezkov kliknite Kutools > ostaloin nato kliknite Poišči in zamenjaj Gumb  iti Poišči in zamenjaj podokno. Oglejte si posnetek zaslona:
iti Poišči in zamenjaj podokno. Oglejte si posnetek zaslona:
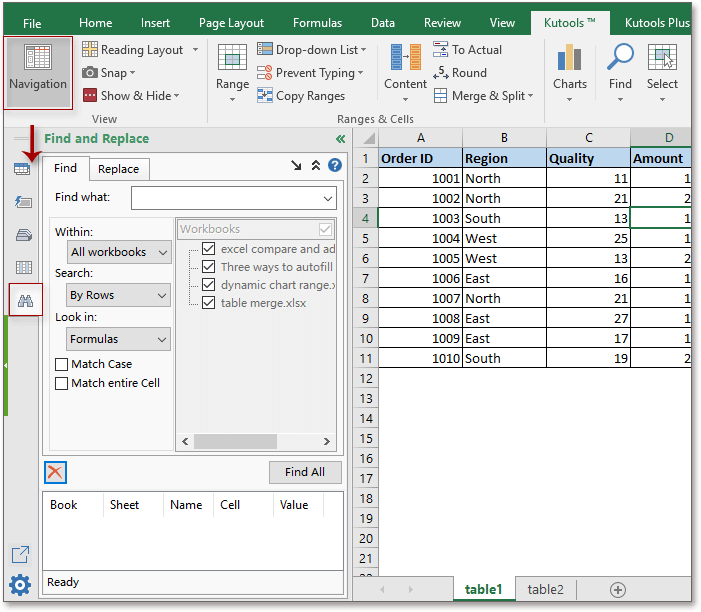
2. Nato kliknite Najdi in v polje vnesite vrednost, ki jo želite iskati Našli kaj besedilno polje in nato izberite Vsi delovni zvezki Iz V okviru spustnega seznama in pojdite na klik Poišči vse za seznam vseh najdenih celic. Oglejte si posnetek zaslona:
Nasvet:
z Kutools za Excelje napreden Poišči in zamenjaj pripomoček, lahko iščete in nadomeščate vrednost v izbranih listih v več delovnih zvezkih, vseh delovnih zvezkih, aktivnem delovnem zvezku, aktivnem listu ali izboru.
Iskalna vrednost po več odprtih delovnih zvezkih
Relativni članki:
- Kako hitro najti in zamenjati več delovnih listov ali celoten delovni zvezek?
- Kako hitro najti in zamenjati več odprtih datotek Excel?
- Kako najti največjo negativno vrednost (manj kot 0) v Excelu?
- Kako izvleči vse dvojnike iz stolpca v Excelu?
Najboljša pisarniška orodja za produktivnost
Napolnite svoje Excelove spretnosti s Kutools za Excel in izkusite učinkovitost kot še nikoli prej. Kutools za Excel ponuja več kot 300 naprednih funkcij za povečanje produktivnosti in prihranek časa. Kliknite tukaj, če želite pridobiti funkcijo, ki jo najbolj potrebujete...

Kartica Office prinaša vmesnik z zavihki v Office in poenostavi vaše delo
- Omogočite urejanje in branje z zavihki v Wordu, Excelu, PowerPointu, Publisher, Access, Visio in Project.
- Odprite in ustvarite več dokumentov v novih zavihkih istega okna in ne v novih oknih.
- Poveča vašo produktivnost za 50%in vsak dan zmanjša na stotine klikov miške za vas!
