Kako med tiskanjem vstaviti zaporedne številke strani na delovne liste?
Pri tiskanju več delovnih listov v Excelu boste morda želeli dodati zaporedne številke strani na te delovne liste. Na primer, prvi delovni list vsebuje 2 strani in želite, da se številka strani v drugem delovnem listu začne s 3. Sliši se težko? Ta članek vas bo vodil po enostavnem arhiviranju z naslednjimi metodami.
- Med tiskanjem na delovne liste vstavite zaporedne številke strani
- Pri tiskanju s programom Kutools za Excel v delovne liste vstavite zaporedne številke strani
Med tiskanjem na delovne liste vstavite zaporedne številke strani
Ta metoda vas bo vodila skozi paketno vstavljanje številk strani v več delovnih listov in nato pri tiskanju v Excelu prenesla zaporedne številke strani na te delovne liste.
1. V vrstici z zavihki Sheet izberite več delovnih listov, v katere boste med tiskanjem vstavljali zaporedne številke strani. Oglejte si posnetek zaslona:
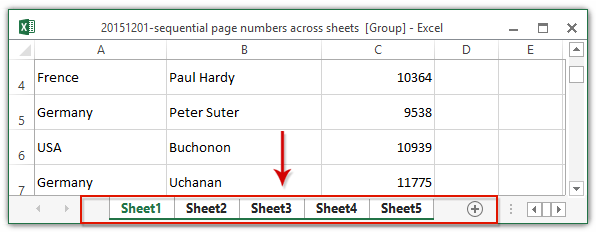
Opomba: Držite tipko Shift tipko, lahko izberete več sosednjih delovnih listov, tako da kliknete prvi in zadnji delovni list v vrstici zavihka Sheet; držite Ctrl tipko, lahko izberete več sosednjih delovnih listov, tako da kliknete vsak delovni list v vrstici zavihka Sheet.
2. klik Vstavi > Glava in noga za vklop Orodja za glave in noge. Oglejte si posnetek zaslona:

3. klik Oblikovanje > Glavain nato izberite en slog številk strani. V našem primeru izberemo Stran 1 od?. Oglejte si posnetek zaslona:

Zdaj so številke strani paketno vstavljene v vse izbrane delovne liste.
4. Nadaljujte z izbiro teh delovnih listov v vrstici z zavihki Sheet in kliknite file > Tiskanje.
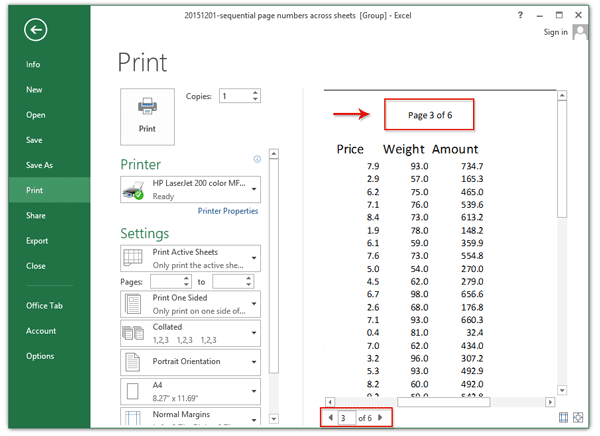
Zdaj lahko vidite, da so številke strani zaporedno vstavljene v vse izbrane delovne liste. Oglejte si posnetek zaslona.
Pri tiskanju s programom Kutools za Excel v delovne liste vstavite zaporedne številke strani
Ta metoda bo predstavila Kutools za Excel Kopiraj nastavitev strani pripomoček za kopiranje številke strani enega delovnega lista na druge delovne liste, nato pa lahko pri tiskanju v Excelu dobite zaporedne številke strani na več delovnih listih.
Kutools za Excel - Vsebuje več kot 300 osnovnih orodij za Excel. Uživajte v 30-dnevnem BREZPLAČNEM preizkusu s polnimi funkcijami brez kreditne kartice! Prenesi zdaj!
1. Recimo, da ste na delovni list vstavili številke strani Sheet1in kliknite Kutools Plus > Tiskanje > Kopiraj nastavitev strani.

2. V začetnem pogovornem oknu Copy Page Setup preverite delovne liste, v katere boste vstavili zaporedne številke strani Kopiraj v , samo preverite Leva glava/Srednja glava/Desna glava možnosti v možnosti in kliknite Ok gumb.

Zdaj so številke strani paketno vstavljene v vse določene delovne liste.
3. Pojdite na vrstico z zavihki Sheet in izberite vse delovne liste, kamor boste med tiskanjem vstavili zaporedne številke strani.
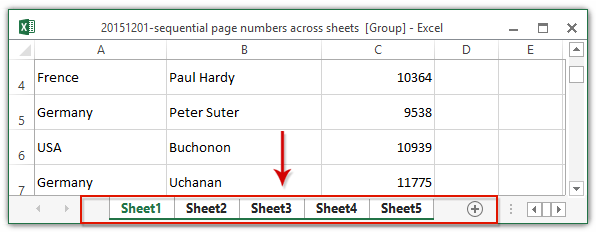
Opomba: Držite tipko Shift tipko, lahko izberete več sosednjih delovnih listov, tako da kliknete prvi in zadnji delovni list v vrstici zavihka Sheet; držite Ctrl tipko, lahko izberete več sosednjih delovnih listov, tako da kliknete vsak delovni list v vrstici zavihka Sheet.
4. klik file > Tiskanje za tiskanje teh delovnih listov z zaporednimi številkami strani.
Predstavitev: med tiskanjem na delovne liste vstavite zaporedne številke strani
Sorodni članki:
Hitro vstavite uporabniško ime v glavo / nogo / celico v Excelu
Ko tiskate delovni zvezek, boste morda želeli razlikovati svoje papirje od drugih, tako da v glavo ali nogo dodate svoje uporabniško ime. Kutools za Excel Vstavite podatke o delovnem zvezku pripomoček vam lahko pomaga hitro arhivirati.

Kutools za Excel - Napolnite Excel z več kot 300 osnovnimi orodji. Uživajte v 30-dnevnem BREZPLAČNEM preskusu s polnimi funkcijami brez kreditne kartice! Get It Now
Najboljša pisarniška orodja za produktivnost
Napolnite svoje Excelove spretnosti s Kutools za Excel in izkusite učinkovitost kot še nikoli prej. Kutools za Excel ponuja več kot 300 naprednih funkcij za povečanje produktivnosti in prihranek časa. Kliknite tukaj, če želite pridobiti funkcijo, ki jo najbolj potrebujete...

Kartica Office prinaša vmesnik z zavihki v Office in poenostavi vaše delo
- Omogočite urejanje in branje z zavihki v Wordu, Excelu, PowerPointu, Publisher, Access, Visio in Project.
- Odprite in ustvarite več dokumentov v novih zavihkih istega okna in ne v novih oknih.
- Poveča vašo produktivnost za 50%in vsak dan zmanjša na stotine klikov miške za vas!
