Kako dodati kljukico v celico z dvojnim klikom v Excelu?
Običajno morate za vstavljanje kljukice v celico odpreti pogovorno okno Simbol, poiskati simbol kljukice in ga vstaviti ročno. Vendar simbola kljukice v pogovornem oknu Simbol ni tako enostavno najti, saj je v njem naštetih veliko simbolov. Kako hitro dodati kljukico v celico v Excelu? V tem članku je prikazana metoda VBA za enostavno dodajanje kljukice v celico samo z dvojnim klikom.
Dvokliknite, da dodate kljukico v celico s kodo VBA
Dvokliknite, da dodate kljukico v celico s kodo VBA
Naslednja koda VBA vam lahko pomaga z dvojnim klikom dodati kljukico v celico. Naredite naslednje.
1. Odprite delovni list, ki ga želite dodati v celico, nato z desno miškino tipko kliknite in izberite Ogled kode v meniju z desnim klikom.
2. V Ljubljani Microsoft Visual Basic za aplikacije okno, kopirajte in prilepite spodnjo kodo VBA v Koda okno.
Koda VBA: Dvokliknite za dodajanje kljukice v celico
Private Sub Worksheet_BeforeDoubleClick(ByVal Target As Range, Cancel As Boolean)
If Not Intersect(Target, Range("B1:B10")) Is Nothing Then
Application.EnableEvents = False
If ActiveCell.Value = ChrW(&H2713) Then
ActiveCell.ClearContents
Else
ActiveCell.Value = ChrW(&H2713)
End If
Cancel = True
End If
Application.EnableEvents = True
End SubOpombe: V kodi je B1: B10 obseg, ki ga boste dodali z dvojnim klikom. Prosimo, spremenite ga glede na vaše potrebe.

3. Pritisnite druga + Q tipke za zapiranje Microsoft Visual Basic za aplikacije okno in se vrnite na delovni list.
Zdaj dvokliknite katero koli celico v območju B1: B10, kljukica bo samodejno vnesena. In z dvojnim klikom na celico znova odstranimo vstavljeno kljukico.

Če morate pogosto uporabljati kljukice pri vsakodnevnem delu v Excelu, priporočam Samodejno besedilo Uporabnost Kutools za Excel. S to funkcijo lahko kljukico shranite kot samodejni vnos besedila in jo nato v prihodnosti nadaljujete z enim samim klikom v Excelu, kot je prikazano spodaj.
Prenesite in preizkusite zdaj! (30-dnevna brezplačna pot)
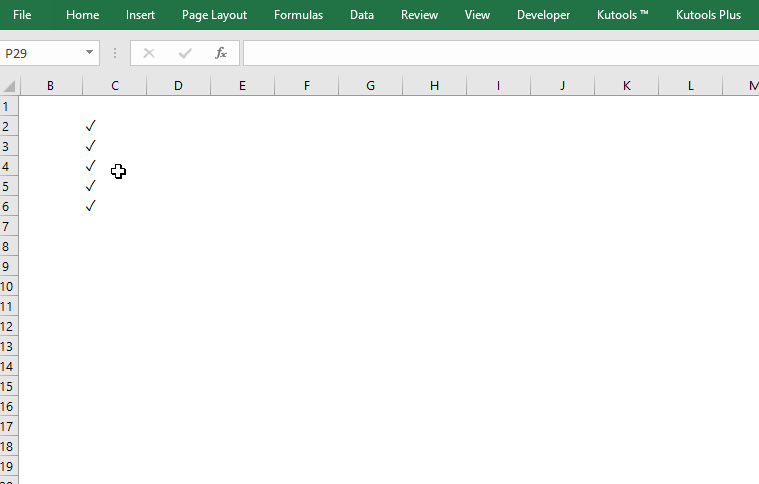
Sorodni članki:
- Kako dvoklikniti celico in tej vrednosti celice v Excelu dodati 1?
- Kako samodejno dodati / vnesti trenutni datum / čas v celico z dvojnim klikom v Excelu?
Najboljša pisarniška orodja za produktivnost
Napolnite svoje Excelove spretnosti s Kutools za Excel in izkusite učinkovitost kot še nikoli prej. Kutools za Excel ponuja več kot 300 naprednih funkcij za povečanje produktivnosti in prihranek časa. Kliknite tukaj, če želite pridobiti funkcijo, ki jo najbolj potrebujete...

Kartica Office prinaša vmesnik z zavihki v Office in poenostavi vaše delo
- Omogočite urejanje in branje z zavihki v Wordu, Excelu, PowerPointu, Publisher, Access, Visio in Project.
- Odprite in ustvarite več dokumentov v novih zavihkih istega okna in ne v novih oknih.
- Poveča vašo produktivnost za 50%in vsak dan zmanjša na stotine klikov miške za vas!
