Kako določiti obseg na podlagi druge vrednosti celice v Excelu?
Izračun obsega vrednosti je za večino uporabnikov Excela enostaven, vendar ste že kdaj poskusili izračunati obseg vrednosti glede na število v določeni celici? Na primer, v stolpcu A je stolpec z vrednostmi in želim izračunati število vrednosti v stolpcu A na podlagi vrednosti v B2, kar pomeni, da če sem v B4 2, bom povprečje prvih 4 vrednosti v stolpec A, kot je prikazano spodaj. Zdaj predstavljam preprosto formulo za hitro definiranje obsega na podlagi druge vrednosti celice v Excelu.
Določite obseg glede na vrednost celice
 Določite obseg glede na vrednost celice
Določite obseg glede na vrednost celice
Za izračun obsega na podlagi druge vrednosti celice lahko uporabite preprosto formulo.
Izberite prazno celico, v kateri boste dali rezultat, vnesite to formulo = POVPREČNO (A1: POSREDNO (KONKATENAT ("A", B2)))in pritisnite Vnesite ključ, da dobite rezultat.
1. V formuli je A1 prva celica v stolpcu, ki ga želite izračunati, A je stolpec, za katerega računate, B2 je celica, na podlagi katere izračunate. Te reference lahko spremenite po potrebi.
2. Če želite narediti povzetek, lahko uporabite to formulo = VSEBINA (A1: POSREDNO (KONKATENAT ("A", B2))).
3. Če prvi podatki, ki jih želite definirati, niso v prvi vrstici v Excelu, na primer v celici A2, lahko uporabite formulo takole: = POVPREČNO (A2: POSREDNO (KONKATENAT ("A", VRST (A2) + B2-1))).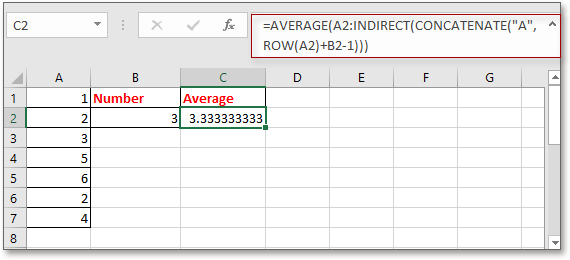
V Excelu hitro preštejte / seštejte celice glede na barvo ozadja ali oblikovanja |
| V nekaterih primerih imate lahko vrsto celic z več barvami in kar želite, da štejete / seštevate vrednosti glede na isto barvo, kako lahko hitro izračunate? z Kutools za Excel's Štej po barvah, lahko hitro izvedete veliko izračunov po barvah in ustvarite tudi poročilo o izračunanem rezultatu. Kliknite za brezplačno popolno preizkusno različico v 30 dneh! |
 |
| Kutools za Excel: z več kot 300 priročnimi dodatki za Excel lahko brezplačno preizkusite brez omejitev v 30 dneh. |
Najboljša pisarniška orodja za produktivnost
Napolnite svoje Excelove spretnosti s Kutools za Excel in izkusite učinkovitost kot še nikoli prej. Kutools za Excel ponuja več kot 300 naprednih funkcij za povečanje produktivnosti in prihranek časa. Kliknite tukaj, če želite pridobiti funkcijo, ki jo najbolj potrebujete...

Kartica Office prinaša vmesnik z zavihki v Office in poenostavi vaše delo
- Omogočite urejanje in branje z zavihki v Wordu, Excelu, PowerPointu, Publisher, Access, Visio in Project.
- Odprite in ustvarite več dokumentov v novih zavihkih istega okna in ne v novih oknih.
- Poveča vašo produktivnost za 50%in vsak dan zmanjša na stotine klikov miške za vas!
