Kako šteti ali seštevati celice glede na barvo celic v Googlovem listu?
Štetje ali seštevanje vrednosti celic glede na določeno barvo ozadja celice, da dobite rezultat, kot je prikazano na sliki spodaj. V tem članku bom govoril o tem, kako rešiti to nalogo v Googlovem listu in Microsoft Excelu.
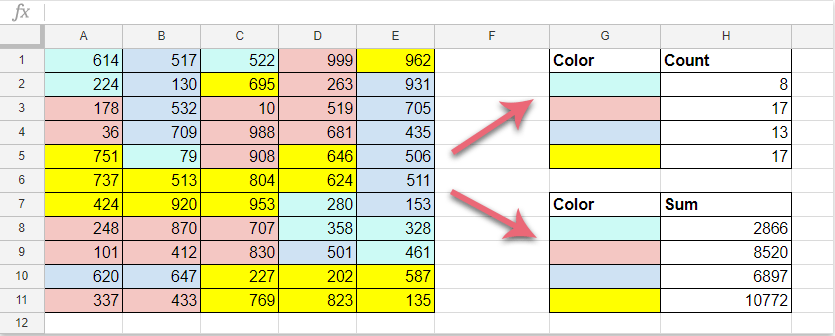
Štejte vrednosti celic glede na barvo celice s skriptom v Googlovem listu
Seštejte vrednosti celic glede na barvo celice s skriptom v Googlovem listu
Štejte vrednosti celic glede na barvo celice s skriptom v Googlovem listu
Naslednji skript vam lahko pomaga pri štetju vrednosti celic glede na določeno barvo celice. Naredite to:
1. Kliknite Orodja > Urejevalnik skriptov, glej posnetek zaslona:

2. V odprtem oknu projekta kliknite file > Novo > Datoteka s skripti če želite odpreti okno s kodo, si oglejte posnetek zaslona:

3. V polje za poziv vnesite ime za to kodo skripta in si oglejte posnetek zaslona:

4. Kliknite OK in nato kopirajte in prilepite naslednjo kodo, da zamenjate prvotno kodo v modul kode, glejte posnetek zaslona:
function countColoredCells(countRange,colorRef) {
var activeRg = SpreadsheetApp.getActiveRange();
var activeSht = SpreadsheetApp.getActiveSheet();
var activeformula = activeRg.getFormula();
var countRangeAddress = activeformula.match(/\((.*)\,/).pop().trim();
var backGrounds = activeSht.getRange(countRangeAddress).getBackgrounds();
var colorRefAddress = activeformula.match(/\,(.*)\)/).pop().trim();
var BackGround = activeSht.getRange(colorRefAddress).getBackground();
var countCells = 0;
for (var i = 0; i < backGrounds.length; i++)
for (var k = 0; k < backGrounds[i].length; k++)
if ( backGrounds[i][k] == BackGround )
countCells = countCells + 1;
return countCells;
};

5. Nato shranite to kodo skripta in se vrnite na list, vnesite to formulo: = števecbarvnih celic (A1: E11, A1) v prazno celico in pritisnite Vnesite tipko, da dobite izračunani rezultat. Oglejte si posnetek zaslona:
Opombe: V tej formuli: A1: E11 je obseg podatkov, ki ga želite uporabiti, A1 je celica, napolnjena z določeno barvo, ki jo želite prešteti.
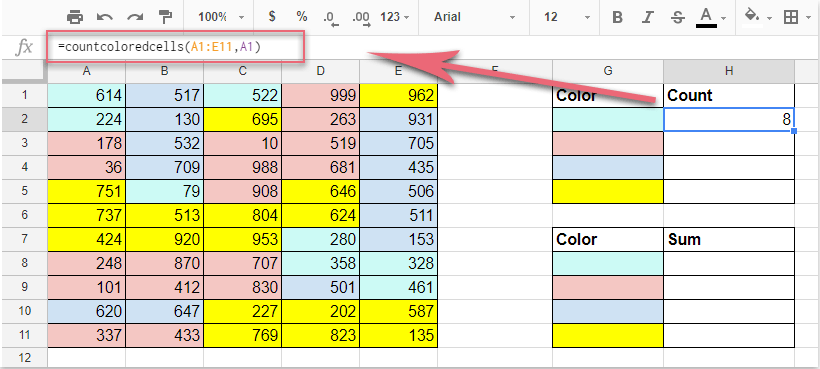
6. Ponovite zgornjo formulo, da preštejete druge posebne barvne celice.
Seštejte vrednosti celic glede na barvo celice s skriptom v Googlovem listu
Če želite vrednosti celic sešteti z določeno barvo celice, uporabite spodaj kodo skripta.
1. klik Orodja > Urejevalnik skriptov , da odprete okno projekta, in kliknite file > Novo > Datoteka s skripti če želite vstaviti nov modul nove kode, v polje za poziv vnesite ime za ta skript, glejte sliko zaslona:

2. Kliknite OK in v odprtem modulu kode kopirajte in prilepite spodnjo kodo skripta, da zamenjate prvotno kodo, glejte sliko zaslona:
function sumColoredCells(sumRange,colorRef) {
var activeRg = SpreadsheetApp.getActiveRange();
var activeSht = SpreadsheetApp.getActiveSheet();
var activeformula = activeRg.getFormula();
var countRangeAddress = activeformula.match(/\((.*)\,/).pop().trim();
var backGrounds = activeSht.getRange(countRangeAddress).getBackgrounds();
var sumValues = activeSht.getRange(countRangeAddress).getValues();
var colorRefAddress = activeformula.match(/\,(.*)\)/).pop().trim();
var BackGround = activeSht.getRange(colorRefAddress).getBackground();
var totalValue = 0;
for (var i = 0; i < backGrounds.length; i++)
for (var k = 0; k < backGrounds[i].length; k++)
if ( backGrounds[i][k] == BackGround )
if ((typeof sumValues[i][k]) == 'number')
totalValue = totalValue + (sumValues[i][k]);
return totalValue;
};

3. Nato shranite to kodo, se vrnite na list in vnesite to formulo: = dvobarvne celice (A1: E11, A1) v prazno celico in pritisnite Vnesite tipko, da dobite izračunani rezultat, glejte posnetek zaslona:
Opombe: V tej formuli: A1: E11 je obseg podatkov, ki ga želite uporabiti, A1 je celica z določeno barvo ozadja, ki jo želite povzeti.
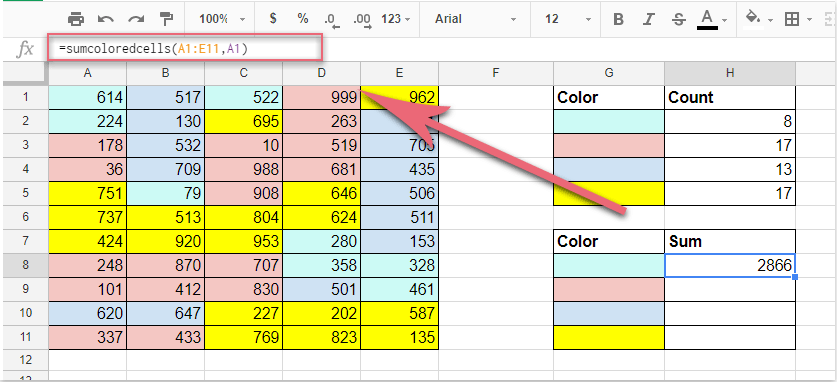
4. Nato lahko ponovite zgornjo formulo, da povzamete druge posebne barvne celice.
Štejte ali seštevajte vrednosti celic na barvi celic s programom Kutools for Excel v programu Microsoft Excel
V programu Microsoft Excel za štetje ali seštevanje vrednosti celic glede na določeno barvo celice, Kutools za ExcelJe Štej po barvah pripomoček vam lahko pomaga, da to nalogo končate čim hitreje.
| Kutools za Excel : z več kot 300 priročnimi dodatki za Excel, ki jih lahko brezplačno preizkusite v 30 dneh. |
Po namestitvi Kutools za Excel, naredite tako:
1. Izberite celice, ki jih želite prešteti ali sešteti glede na barvo celice, in kliknite Kutools Plus > Štej po barvah, glej posnetek zaslona:

2. v Štej po barvah izberite pogovorno okno Standardno oblikovanje Iz Barvna metoda spustnega seznama in nato izberite Ozadje Iz Vrsta štetja spustni meni, glej posnetek zaslona:
3. Nato kliknite Ustvari poročilo in naenkrat se ustvari nov delovni list z izračunanimi rezultati, glejte posnetek zaslona:
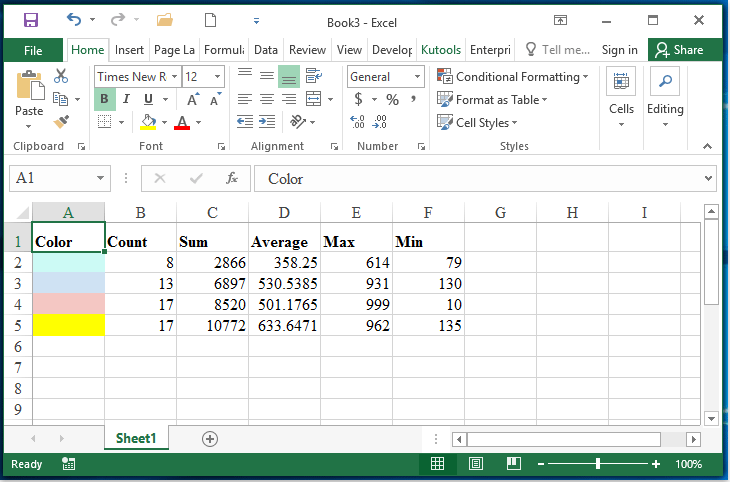
Opombe: S to zmogljivo funkcijo lahko vrednosti celic izračunate tudi na podlagi pogojnega oblikovanja ali barve pisave.
Kliknite Prenesi in brezplačno preizkusite Kutools za Excel zdaj!
Najboljša pisarniška orodja za produktivnost
Napolnite svoje Excelove spretnosti s Kutools za Excel in izkusite učinkovitost kot še nikoli prej. Kutools za Excel ponuja več kot 300 naprednih funkcij za povečanje produktivnosti in prihranek časa. Kliknite tukaj, če želite pridobiti funkcijo, ki jo najbolj potrebujete...

Kartica Office prinaša vmesnik z zavihki v Office in poenostavi vaše delo
- Omogočite urejanje in branje z zavihki v Wordu, Excelu, PowerPointu, Publisher, Access, Visio in Project.
- Odprite in ustvarite več dokumentov v novih zavihkih istega okna in ne v novih oknih.
- Poveča vašo produktivnost za 50%in vsak dan zmanjša na stotine klikov miške za vas!

